В наше время все больше людей предпочитают использовать электронные документы вместо бумажных. Однако, иногда возникает необходимость перевести файл из одного формата в другой, чтобы обеспечить совместимость с разными устройствами и программами. Один из таких популярных форматов - docx (Microsoft Word). Если вам нужно преобразовать файл docx в pdf, мы подготовили для вас подробную инструкцию, которая поможет вам справиться с этой задачей быстро и легко.
Перед началом процесса конвертирования вам понадобятся некоторые инструменты. Одним из самых простых и доступных способов преобразования документов является использование онлайн-сервисов. Существует множество сайтов, которые предлагают такую возможность бесплатно, без необходимости устанавливать дополнительное программное обеспечение. Вам просто нужно загрузить ваш файл docx, выбрать формат pdf и нажать кнопку "Конвертировать". Однако, будьте осторожны при использовании онлайн-сервисов, особенно если ваши документы содержат конфиденциальную информацию.
Если вы предпочитаете не использовать онлайн-сервисы, то можете воспользоваться встроенными инструментами, которые предоставляются некоторыми программами, например, Microsoft Word. Для этого откройте ваш файл docx в программе, затем перейдите в меню "Файл" и выберите пункт "Сохранить как". В открывшемся окне выберите формат pdf и нажмите кнопку "Сохранить". Вам может потребоваться выбрать настройки сохранения, такие как разрешение страницы и уровень сжатия файлов, в зависимости от ваших потребностей.
Теперь, когда вы знаете несколько способов конвертирования файлов docx в pdf, вы можете выбрать наиболее удобный для вас. Помните, что при работе с онлайн-сервисами всегда сохраняйте копию ваших документов и проверяйте их на наличие вирусов перед загрузкой. Удачи!
Выбор программного обеспечения для конвертации

На рынке существует множество программных решений для конвертации файлов формата DOCX в PDF. При выборе подходящего ПО следует учитывать такие факторы, как функциональность, удобство использования, стоимость и совместимость с операционной системой.
Одним из самых популярных и надежных инструментов для конвертации файлов является Microsoft Word. Если у вас уже установлен Microsoft Office на компьютере, вы можете воспользоваться встроенной функцией экспорта в PDF. Для этого откройте файл DOCX в Word, затем в меню "Файл" выберите "Сохранить как" и выберите формат PDF.
Если у вас нет Microsoft Office или встроенные средства не удовлетворяют ваши требования, рекомендуется обратить внимание на сторонние программы. Некоторые из них доступны бесплатно, например, LibreOffice Writer или OpenOffice Writer. Эти офисные пакеты предоставляют возможность сохранить документ в формате PDF без необходимости покупки Microsoft Office.
Также существуют онлайн-сервисы, позволяющие конвертировать DOCX в PDF без установки дополнительного ПО. Одним из популярных сервисов является SmallPDF, который предлагает простой и интуитивно понятный интерфейс для загрузки и конвертации документов. В стандартной версии сервиса доступна бесплатная конвертация ограниченного количества файлов в месяц.
Независимо от выбранного ПО, перед конвертацией рекомендуется ознакомиться с его функционалом и провести тестирование на нескольких файлах разных размеров и сложности. Это позволит выбрать наиболее подходящий инструмент для ваших потребностей и гарантировать высокое качество конвертирования.
Установка выбранной программы на компьютер
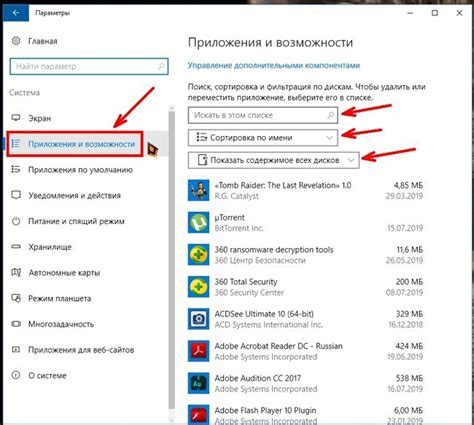
Прежде чем приступить к конвертированию файлов, вам понадобится установить программу, которая позволит вам выполнять данную задачу. Следуйте инструкциям ниже, чтобы установить выбранную программу на ваш компьютер.
Шаг 1: Поиск программы
Перейдите на официальный сайт программы, которую вы выбрали для конвертации файлов из формата docx в pdf. Обычно, на главной странице сайта вы найдете кнопку "Скачать" или "Скачать программу". Нажмите на эту кнопку, чтобы перейти на страницу загрузки.
Шаг 2: Загрузка программы
На странице загрузки вы увидите различные варианты загрузки программы. Выберите правильную версию программы для вашей операционной системы. Обычно, доступны разные версии для Windows, Mac OS и Linux. Нажмите на ссылку соответствующей версии, чтобы начать загрузку программы.
Шаг 3: Установка программы
После завершения загрузки программы, откройте установочный файл. Запустите процесс установки, следуя инструкциям на экране. Если у вас возникнут какие-либо вопросы или вам потребуется помощь, обратитесь к документации программы или к разделу поддержки на официальном сайте.
Шаг 4: Запуск программы
После успешной установки программы, вы можете найти ярлык программы на рабочем столе или в меню "Пуск". Щелкните на ярлыке, чтобы запустить программу. При первом запуске вам могут потребоваться некоторые дополнительные настройки или регистрация.
Теперь, когда программа установлена на вашем компьютере, вы готовы приступить к конвертированию файлов из формата docx в pdf. Читайте следующий раздел, чтобы узнать, как использовать программу для этой цели.
Открытие docx файлов в программе
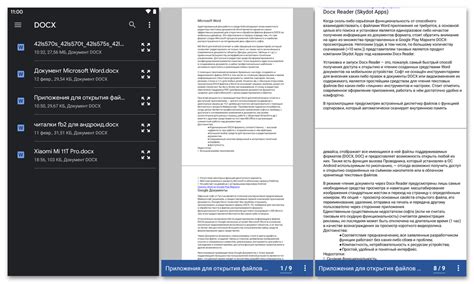
Microsoft Word - это текстовый редактор, созданный компанией Microsoft. Он предоставляет возможность создавать, редактировать и форматировать документы, а также сохранять их в различных форматах, включая docx. Программа имеет широкий набор инструментов для работы с текстом, таблицами, графиками и другими элементами.
Для открытия docx файла в Microsoft Word необходимо выполнить следующие шаги:
- Запустите Microsoft Word на вашем компьютере.
- Нажмите на кнопку "Открыть" в верхней панели инструментов программы.
- В появившемся окне выберите нужный файл docx и нажмите кнопку "Открыть".
- После этого файл будет открыт в программе, и вы сможете работать с ним как с обычным документом.
Microsoft Word также предлагает ряд дополнительных функций, позволяющих настраивать отображение и работать с контентом документа. Вы можете изменять шрифты, размеры и цвета текста, добавлять изображения, таблицы и гиперссылки, а также выполнять другие операции по редактированию документа.
Таким образом, для открытия docx файлов на компьютере необходимо установить программу Microsoft Word и следовать указанным выше шагам. После этого вы сможете не только просматривать, но и редактировать файлы формата docx в удобном и мощном текстовом редакторе.
Настройка параметров конвертации
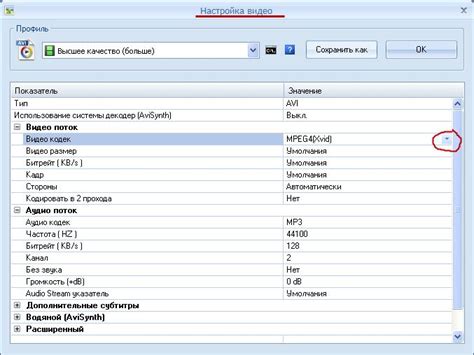
Прежде чем приступить к конвертации файла Docx в формат PDF, убедитесь, что вы правильно настроили параметры конвертации. Это позволит вам получить наилучший результат и соответствие вашим требованиям.
1. Выбор способа конвертации: Вам может потребоваться выбрать наиболее подходящий способ конвертации. Для этого у вас есть несколько вариантов, включая онлайн-сервисы, специальные программы и плагины для браузеров. Рассмотрите каждый вариант и выберите тот, который наилучшим образом соответствует вашим нуждам.
2. Настройка качества: Во многих программных решениях вы можете настроить качество конвертированного файла PDF. Выберите желаемый уровень качества в зависимости от того, насколько важно для вас сохранить оригинальное форматирование и изображения в документе.
3. Настройка разрешения: Если вам важно сохранить документ в максимально читабельном виде, убедитесь, что выбрано соответствующее разрешение. Обычно вы можете выбрать разрешение от 72 до 300 dpi (точек на дюйм). Чем выше разрешение, тем лучше качество, но и больше размер файла.
4. Выбор ориентации страницы: В зависимости от оригинального документа и предполагаемого использования PDF-файла, вам может потребоваться настроить ориентацию страницы. Выберите вертикальную или горизонтальную ориентацию, чтобы добиться наилучшего отображения и удобства чтения.
5. Настройка шрифтов: Если в документе используются специфические шрифты, убедитесь, что выбранная программная конвертация сохранит их и сохранила правильное отображение в файле PDF.
Правильная настройка параметров конвертации позволит вам получить качественный и точный PDF-документ, сохраняющий все необходимые характеристики оригинального файла Docx.
Выбор папки для сохранения pdf файла
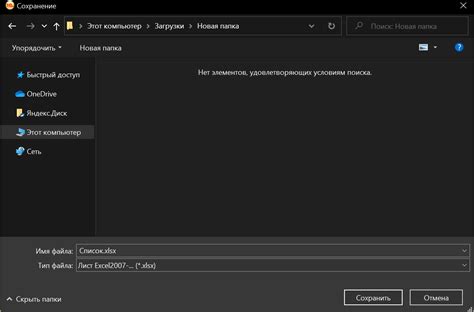
При конвертировании файла docx в pdf формат очень важно указать папку, в которую будет сохранен полученный файл. Это позволит легко найти и использовать его в дальнейшем. Вот как выбрать папку для сохранения pdf файла:
- Откройте программу, с помощью которой вы собираетесь конвертировать файл. Возможно, это будет онлайн-сервис или специальная программа для конвертирования.
- Проверьте настройки программы и убедитесь, что в них есть опция выбора папки для сохранения.
- Нажмите на кнопку "Выбрать папку" или аналогичную ей.
- Откроется окно выбора папки, где вы сможете просмотреть содержимое диска и выбрать нужную папку.
- Найдите папку, в которую вы хотите сохранить pdf файл, и щелкните на ней один раз.
- Нажмите на кнопку "ОК" или аналогичную ей, чтобы подтвердить выбор папки.
Теперь, когда папка для сохранения pdf файла выбрана, весь конвертируемый контент будет сохранен именно в эту папку. Убедитесь, что у вас достаточно свободного пространства на диске, чтобы сохранить файл без проблем.
Запуск процесса конвертации
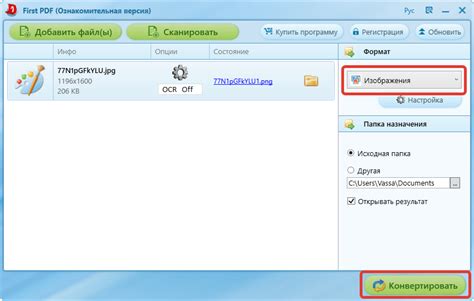
Шаг 1: Перейдите на сайт, предлагающий онлайн-конвертацию документов в формат PDF. Например, SmallPDF или PDF24.
Шаг 2: Найдите на главной странице кнопку или ссылку, позволяющую загрузить ваш файл в формате docx.
Шаг 3: Нажмите на эту кнопку или ссылку и выберите нужный файл из диалогового окна.
Шаг 4: Дождитесь окончания загрузки файла на сайт.
Шаг 5: Нажмите на кнопку "Convert" или "Конвертировать", чтобы начать процесс конвертации.
Шаг 6: Дождитесь завершения процесса конвертации. Обычно это занимает несколько секунд.
Шаг 7: После завершения конвертации, файл PDF будет доступен для скачивания. Нажмите на ссылку, чтобы сохранить файл на ваш компьютер.
Обратите внимание, что процесс конвертации может немного отличаться на разных онлайн-сервисах, но принцип остается примерно одинаковым.
Также, некоторые сайты предлагают возможность отправить готовый файл на указанный вами электронный адрес.
Ожидание завершения процесса конвертации

После того, как вы выбрали файл для конвертации и настроили параметры, необходимо ожидать завершения процесса конвертации. Время этого процесса зависит от размера выбранного файла и скорости интернет-соединения. Обычно конвертация файлов занимает несколько секунд до нескольких минут.
Во время конвертации вам будет показан прогресс-бар, который позволит отслеживать текущий статус процесса. Вы также можете наблюдать информацию о времени, оставшемся до завершения конвертации. Не рекомендуется закрывать страницу или перезагружать браузер до полного завершения конвертации, чтобы избежать потери данных.
Как только процесс конвертации завершится, вы получите уведомление о готовности вашего файла в формате PDF. Обычно, этот файл будет доступен для скачивания по прямой ссылке. В некоторых случаях, вам может потребоваться указать путь и имя для сохранения файла на вашем компьютере.
После завершения конвертации, вы можете открыть, просмотреть и распечатать полученный PDF-файл с помощью различных программ, таких как Adobe Acrobat Reader. Если у вас возникнут проблемы с просмотром файла, убедитесь, что у вас установлена последняя версия программы для работы с PDF-файлами или попробуйте открыть файл в другой программе.
Проверка полученного pdf файла
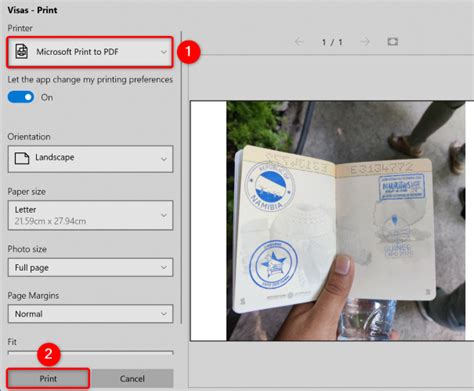
После конвертации файла из формата docx в формат pdf необходимо проверить полученный результат. Для этого рекомендуется выполнить несколько шагов:
- Откройте полученный pdf файл с помощью программы для чтения pdf файлов. Популярными программами являются Adobe Acrobat Reader, Foxit Reader, и Sumatra PDF. Убедитесь, что все страницы успешно отображаются и текст сохранен без искажений.
- Прокрутите все страницы документа и проверьте, что макет и форматирование документа остались неизменными. Обратите внимание на размещение изображений, таблиц и других элементов, чтобы убедиться, что не произошло сдвигов или потери данных.
- Проверьте качество текста и изображений. Убедитесь, что текст читабелен и четкий, а изображения не были сжаты или потеряли качество.
- Проверьте внешний вид документа на различных устройствах, таких как компьютер, планшет или смартфон. Убедитесь, что документ выглядит одинаково на всех устройствах и все элементы отображаются корректно.
- При необходимости, пройдитесь по всему содержимому документа и проверьте наличие ошибок или опечаток. Обратите внимание на правильность оформления заголовков, списков, рисунков и таблиц.
Если в процессе проверки были замечены какие-либо проблемы, то рекомендуется повторить процесс конвертации файла или воспользоваться другим способом конвертации. Важно получить точный и качественный результат, чтобы быть уверенным в корректности и надежности полученного pdf файла.
Сохранение настроек конвертации для будущих файлов
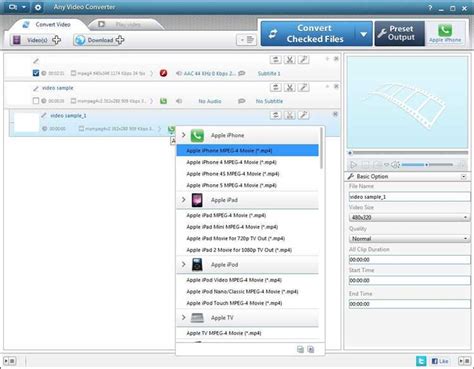
При использовании онлайн-сервисов для конвертирования файлов docx в pdf вы можете столкнуться с необходимостью каждый раз задавать нужные настройки конвертации. Однако, существуют способы сохранить предпочтительные настройки чтобы не повторять эту операцию для каждого файла в будущем.
Один из способов сохранить настройки конвертации - использовать программное обеспечение для работы с pdf файлами, например, Adobe Acrobat или Nitro PDF. В таких программах вы можете задать нужные параметры для конвертации, сохранить эти настройки и использовать их в нескольких файлах.
Если вы предпочитаете использовать онлайн-сервисы, можно воспользоваться сайтами, которые предлагают функцию сохранения настроек конвертации. На некоторых ресурсах вы можете зарегистрироваться и сохранить настройки в личном профиле. Это позволит вам иметь доступ к этим настройкам из любого устройства и конвертировать файлы в один клик.
Не забудьте, что при сохранении настроек конвертации, необходимо проверить, чтобы они соответствовали требованиям и стандартам для целевого файла pdf. Также, имейте в виду, что некоторые настройки могут измениться в зависимости от вида и содержимого исходного файла, поэтому перед сохранением необходимо протестировать конвертацию с различными файлами.
Завершение программы и удаление исходных файлов
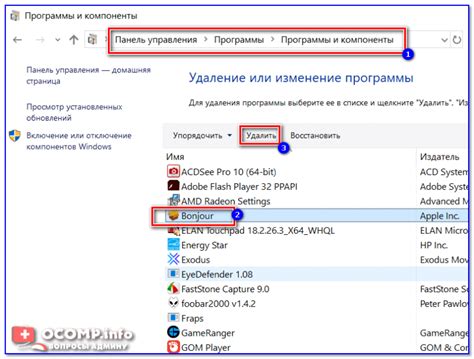
После успешного преобразования файла docx в формат pdf можно завершить программу и удалить исходные файлы, чтобы освободить место на диске и обеспечить конфиденциальность данных.
Для завершения программы можно использовать соответствующую команду в интерфейсе программы или нажать на кнопку “Выход”. При этом программное обеспечение закроется, а все временные файлы будут автоматически удалены.
Однако, если вы хотите удалить исходные файлы вручную, необходимо быть осторожным, чтобы не удалить неправильные файлы:
- Найдите исходные файлы docx, которые вы хотите удалить. Они могут находиться в папке, которую вы указали в программе или во временной папке.
- Выберите файлы docx, которые вы хотите удалить, и нажмите правой кнопкой мыши.
- В контекстном меню выберите опцию “Удалить”.
- Подтвердите удаление файлов.
Удаление исходных файлов позволит сохранить систему чистой и упорядоченной, а также предотвратить возможное распространение конфиденциальной информации.