Revit - это мощная программа, используемая в области архитектуры, дизайна и строительства. Она позволяет создавать трехмерные модели зданий и объектов с высокой степенью детализации. Однако при необходимости предоставить проектное решение заказчику или коллегам, часто требуется конвертировать файлы Revit в более удобный и распространенный формат - PDF.
Конвертирование файлов Revit в PDF может показаться сложной задачей для многих пользователей. В этой статье мы представим подробное пошаговое руководство о том, как выполнить эту операцию без особых усилий.
Шаг 1. Открыть файл в Revit
Прежде всего, необходимо открыть файл в программе Revit. Выберите проект, который вы хотите конвертировать, и откройте его на вашем компьютере.
Шаг 2. Выбрать формат экспорта
После открытия файла в Revit, выберите команду "Экспорт" в главном меню программы. В появившемся окне выберите формат экспорта - PDF.
Шаг 3. Настроить параметры экспорта
Перед экспортом в PDF вы можете настроить несколько параметров. Выберите масштаб, разрешение и остальные нужные вам опции в соответствующих разделах окна. После настройки параметров нажмите кнопку "ОК".
Шаг 4. Выбрать место сохранения
После настройки параметров экспорта выберите место, куда вы хотите сохранить PDF файл. Укажите путь к папке и введите имя файла. После этого нажмите кнопку "Сохранить".
Шаг 5. Подтвердить экспорт
После нажатия кнопки "Сохранить", Revit начнет создание PDF файла. В появившемся окне подтвердите экспорт, нажав кнопку "ОК". Пожалуйста, учтите, что время экспорта может зависеть от размера проекта и характеристик вашего компьютера.
Следуя этим простым шагам, вы сможете легко конвертировать файлы Revit в PDF формат и делиться проектами с другими людьми. Возможность предоставить проекты в формате PDF значительно упрощает взаимодействие между участниками проекта и повышает эффективность работы.
Причины использования конвертации файлов Revit в формат PDF

Одним из самых распространенных способов обмена информацией является использование формата PDF. Файлы PDF универсальны и могут быть открыты на любом устройстве. Конвертация файлов Revit в формат PDF предоставляет ряд преимуществ и причин для использования этого процесса.
Во-первых, файлы PDF сохраняют форматирование и макет, что делает их идеальными для представления проектов и документации. Они сохраняют шрифты, изображения и прочие элементы оформления, благодаря чему документы остаются читаемыми и без потери качества.
Во-вторых, файлы PDF защищены от изменений и редактирования. Это особенно важно для документов, которые содержат ценную информацию или конфиденциальные данные. Конвертирование файлов Revit в PDF позволяет сохранить документы в защищенном формате, который нельзя изменить без специальных инструментов.
Кроме того, файлы PDF удобны для обмена информацией с клиентами, партнерами и другими участниками проекта. PDF-файлы можно легко отправить по электронной почте, опубликовать в вебе или предоставить на внешних носителях данных. Это облегчает коммуникацию и делает процесс сотрудничества более эффективным.
Сохранение формата и структуры

Преобразование файлов Revit в формат PDF позволяет сохранить исходный формат и структуру документа. Это означает, что все элементы модели, включая элементы геометрии, параметры, объемы и аннотации, будут сохранены в результирующем файле PDF.
Один из способов сохранить формат и структуру при конвертации - это использование специальных программных инструментов, предназначенных для работы с файлами Revit. Такие инструменты позволяют настроить параметры конвертации, чтобы сохранить нужную структуру, включая слои, цвета, шрифты и т.д.
Если вы хотите сохранить формат и структуру вручную, вы можете воспользоваться функцией "Печать в PDF" в Revit. Для этого выберите файл Revit, откройте меню "Файл" и выберите пункт "Печать". В появившемся диалоговом окне выберите принтер "Microsoft Print to PDF" или другой виртуальный принтер PDF, и укажите необходимые параметры печати.
| Параметр | Описание |
|---|---|
| Разрешение | Укажите разрешение для результирующего файла PDF. Чем выше разрешение, тем более детальным будет изображение, но и размер файла будет больше. |
| Цветность | Выберите цветность для результирующего файла PDF. Вы можете сохранить модель в черно-белом или цветном виде. |
| Размер страницы | Выберите размер страницы для результирующего файла PDF. Вы можете выбирать одно из стандартных значений, либо установить пользовательский размер. |
После настройки параметров печати нажмите кнопку "ОК" и Revit сохранит модель в формате PDF с сохранением формата и структуры.
Важно помнить, что при использовании специальных инструментов или функции "Печать в PDF" результат конвертации может зависеть от количества и сложности элементов в модели. Если у вас возникнут проблемы с сохранением формата и структуры, рекомендуется обратиться за помощью к специалистам или изучить дополнительные материалы по работе с конвертацией файлов Revit в PDF.
Облегчение распространения файлов
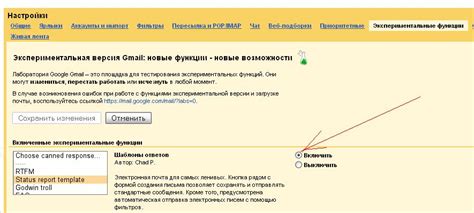
Один из главных преимуществ конвертирования файлов Revit в PDF заключается в возможности облегчения распространения файлов. После конвертирования Revit-проекта в формат PDF, вы получаете удобный и универсальный формат, который можно легко отправить по электронной почте, шарить на облачные хранилища, загружать на веб-сайты и распечатывать для использования в офисе или на строительной площадке.
PDF-файлы обладают широкой совместимостью и могут быть открыты на любом устройстве или операционной системе, необходимой для просмотра, без необходимости устанавливать специализированное программное обеспечение для чтения файлов Revit.
| Преимущества распространения файлов в формате PDF: |
|---|
| 1. Удобство использования: PDF-файлы можно легко открыть и просмотреть на любом устройстве без необходимости использования Revit или другого специализированного ПО. |
| 2. Масштабируемость: PDF-файлы поддерживают возможность масштабирования, что позволяет пользователям увеличивать или уменьшать изображение для более детального рассмотрения. |
| 3. Сохранение форматирования: PDF-файлы сохраняют форматирование и расположение элементов проекта, что гарантирует правильное отображение документов даже на разных устройствах. |
| 4. Защита данных: PDF-формат позволяет установить различные уровни защиты, такие как пароль или ограничения на редактирование, печать или копирование, для обеспечения безопасности файлов. |
| 5. Возможность добавления комментариев: С помощью специальных программ можно добавлять комментарии, отметки и заметки к файлам PDF, что облегчает взаимодействие и обмен информацией. |
| 6. Уменьшение размера файла: Конвертирование Revit в PDF может существенно уменьшить размер файла, что упрощает хранение и передачу информации. |
| 7. Создание цифровых архивов: PDF-файлы могут быть использованы для создания цифровых архивов проектов, что обеспечивает легкий доступ к информации и улучшает управление документами. |
В целом, конвертирование файлов Revit в PDF облегчает распространение и обмен информацией проекта, делая его доступным для широкого круга пользователей и гарантируя сохранность формата и содержимого.
Высокий уровень безопасности

Для обеспечения высокого уровня безопасности при конвертировании файлов Revit в PDF рекомендуется использовать надежные программы и инструменты. Такие программы обеспечивают шифрование данных и защиту от несанкционированного доступа.
Программы для конвертирования Revit в PDF также предоставляют возможность устанавливать различные права доступа к PDF-файлам. Например, можно ограничить возможность копирования, печати и изменения документа. Такие ограничения помогают предотвратить незаконное использование и распространение информации.
Выбирая программу для конвертирования Revit в PDF, также стоит обратить внимание на ее репутацию и отзывы пользователей. Надежные программы обеспечивают высокий уровень безопасности и имеют хорошие отзывы от пользователей, которые подтверждают ее эффективность и надежность.
Оптимизация для печати

При конвертировании файлов Revit в формат PDF важно обратить внимание на оптимизацию для печати, чтобы получить качественный и профессионально выглядящий документ. Вот несколько шагов, которые помогут вам выполнить эту задачу:
1. Проверьте масштаб
Перед конвертацией убедитесь, что масштаб вашего проекта настроен правильно. Установите необходимый масштаб для печати, чтобы гарантировать, что документ будет выглядеть правильно и соответствовать вашим требованиям.
2. Проверьте плоттеры и принтеры
Прежде чем начать процесс конвертации, убедитесь, что ваши плоттеры и принтеры настроены и работают должным образом. Проверьте, что все необходимые драйверы установлены и обновлены. Также проверьте настройки плоттеров и принтеров для получения оптимальных результатов.
3. Проверьте параметры печати
Перед тем, как конвертировать файлы Revit в PDF, убедитесь, что параметры печати настроены правильно. Укажите нужные настройки, такие как формат страницы, ориентация, цветные или черно-белые изображения, разрешение печати и другие параметры, которые вам могут понадобиться.
4. Уменьшите размер файла
Для оптимизации печати уменьшите размер итогового файла PDF. Это поможет сократить время печати и улучшить его качество. Используйте соответствующие параметры сжатия и настройки, чтобы получить наилучшие результаты.
5. Проверьте предварительный просмотр
Перед тем, как сохранить файл в формате PDF, обязательно выполните предварительный просмотр и проверьте его на наличие ошибок или нежелательных элементов. Убедитесь, что все объекты и текст выглядят так, как вы ожидаете, и что документ выглядит профессионально и аккуратно.
Примените эти рекомендации при конвертировании файлов Revit в формат PDF, чтобы получить результат, который вы ожидаете. Оптимизация для печати поможет вам создать качественный документ, который будет пригоден для использования в различных профессиональных сферах.
Легкость использования

Для начала, вам понадобится установить специальное программное обеспечение, которое позволяет конвертировать файлы Revit в PDF. Это может быть как отдельная программа, так и плагин для программы Revit.
После установки программы, вы можете приступить к самому процессу конвертации. Для этого просто откройте программу и выберите файл Revit, который вы хотите конвертировать. Затем укажите путь, по которому будет сохранен конечный файл PDF.
Когда все настройки выполнены, осталось только нажать на кнопку "Конвертировать" и подождать, пока программа завершит процесс. В большинстве случаев это занимает всего несколько секунд, в зависимости от размера и сложности файла Revit.
После завершения конвертации, вы можете открыть полученный файл PDF и просмотреть его содержимое. Файл будет в точности соответствовать оригинальному файлу Revit, с сохранением всех элементов и параметров.
Таким образом, процесс конвертации файлов Revit в PDF очень прост и интуитивно понятен. Даже без специальных навыков или опыта, вы сможете легко освоить этот процесс и использовать его для создания PDF-версий своих проектов в Revit.