Конвертирование PDF в JPG является одной из самых распространенных задач, с которыми сталкиваются пользователи Adobe Acrobat. Независимо от того, нужно ли вам преобразовать отдельную страницу, целый документ или даже несколько файлов PDF, в этой статье мы расскажем вам подробно о том, как выполнить эту операцию в Adobe Acrobat и получить качественные изображения формата JPG.
Adobe Acrobat - мощный инструмент для работы с PDF, позволяющий пользователям создавать, редактировать и преобразовывать файлы формата PDF. Если вы регулярно используете PDF-документы, то, скорее всего, уже знакомы с Adobe Acrobat. Если же нет, то не беспокойтесь - процесс конвертирования PDF в JPG в Adobe Acrobat достаточно прост и интуитивно понятен, даже для новичков.
Преимущества преобразования PDF в JPG очевидны - JPG-файлы являются одним из самых распространенных форматов изображений, их просто открыть и просмотреть на практически любом устройстве. Кроме того, JPG имеет небольшой размер файла, что делает их удобными для отправки по электронной почте или публикации в Интернете. Таким образом, конвертирование PDF в JPG в Adobe Acrobat - это отличное решение для получения универсального формата, который легко распространяется и просматривается.
Конвертирование PDF в JPG в Adobe Acrobat
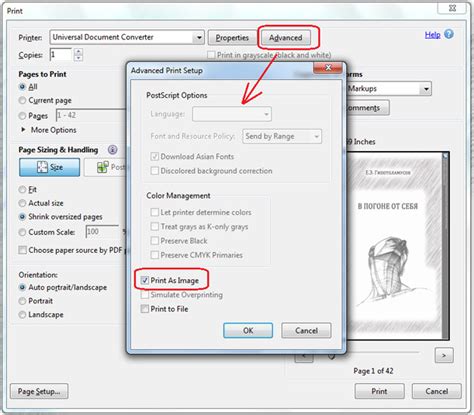
Adobe Acrobat предоставляет простой способ конвертировать файлы PDF в изображения формата JPG. Это может быть полезно, например, если вам нужно вставить страницы PDF-документа в презентацию или веб-страницу. В этом руководстве мы покажем, как выполнить эту операцию с помощью Adobe Acrobat.
- Откройте PDF-файл в Adobe Acrobat.
- Перейдите в меню "Файл" и выберите пункт "Сохранить как другой" > "Изображение".
- В открывшемся диалоговом окне выберите формат изображения JPEG (*.jpg).
- Выберите папку, в которой вы хотите сохранить конвертированные изображения.
- Нажмите кнопку "Сохранить".
Adobe Acrobat начнет процесс конвертирования PDF в JPG. После завершения этого процесса вы найдете конвертированные изображения в выбранной вами папке.
Теперь у вас есть изображения формата JPG, полученные из вашего PDF-файла. Вы можете использовать их в своих проектах и работах по вашему усмотрению.
Обратите внимание, что конвертация PDF в JPG может изменить размеры и качество изображений. Поэтому рекомендуется перед началом конвертации проверить настройки и оптимизировать параметры конвертации, если это необходимо.
Необходимые инструменты для конвертирования PDF в JPG

Для успешного конвертирования PDF в JPG в Adobe Acrobat вам понадобится следующее:
1. Подписка на Adobe Acrobat
Чтобы использовать функцию конвертирования PDF в JPG в Adobe Acrobat, вам необходима подписка на эту программу. Вы можете оформить ежемесячную или годовую подписку через официальный сайт Adobe.
2. Установленное приложение Adobe Acrobat
Убедитесь, что у вас установлена последняя версия Adobe Acrobat на вашем компьютере. Если у вас нет этой программы, вы можете загрузить ее с официального сайта Adobe и установить на свое устройство.
3. PDF-файл, который нужно конвертировать
Выберите PDF-файл, который вы хотите преобразовать в JPG. Убедитесь, что файл находится на вашем компьютере или в облаке, доступном для Adobe Acrobat.
4. Надлежащие настройки конвертации
Перед конвертированием PDF в JPG в Adobe Acrobat убедитесь, что у вас правильно настроены параметры конвертации. Вы можете выбрать необходимое разрешение, компрессию и другие параметры, чтобы получить желаемое качество и размер файла JPG.
5. Терпение и желание научиться
Этот процесс может потребовать некоторого времени и терпения, особенно если у вас большой PDF-файл или сложный макет. Вам понадобится некоторая практика и желание изучить возможности Adobe Acrobat, чтобы успешно конвертировать PDF в JPG.
Шаг 1: Открыть PDF файл в Adobe Acrobat
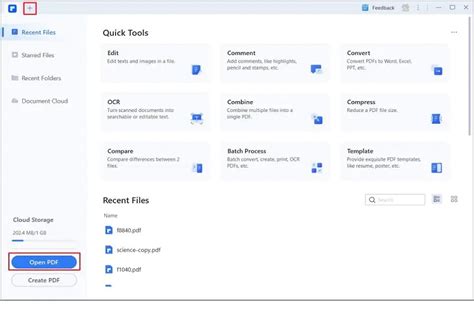
1. Запустите программу Adobe Acrobat на вашем компьютере.
2. В верхнем левом углу программы найдите пункт "Файл" и щелкните на нем.
3. В выпадающем меню выберите пункт "Открыть".
4. В появившемся окне проводника найдите и выберите нужный вам PDF файл.
5. Щелкните на кнопке "Открыть" в правом нижнем углу окна проводника.
6. Выбранный PDF файл будет загружен и открыт в программе Adobe Acrobat. Теперь вы готовы к конвертированию его в формат JPG.
Шаг 2: Выбрать опцию экспорта в JPG

1. Щелкните на меню "Файл" в верхней панели инструментов.
2. В открывшемся меню выберите "Экспорт в" и далее "Формат изображений".
3. В появившемся диалоговом окне выберите "JPEG" в качестве формата экспорта.
4. Установите необходимые параметры экспорта, такие как качество изображения и разрешение. Здесь вы можете указать желаемое разрешение для результирующих JPG-файлов.
5. Нажмите кнопку "Сохранить" и выберите папку, в которую будут сохранены сконвертированные файлы JPG.
6. Нажмите "ОК", чтобы начать процесс конвертации. Adobe Acrobat начнет экспортировать каждую страницу PDF-файла в отдельный файл формата JPG.
7. Как только процесс будет завершен, вы найдете сконвертированные JPG-изображения в указанной вами папке.
Теперь вы успешно выбрали опцию экспорта в формат JPG и можете продолжать работу с сконвертированными файлами в Adobe Acrobat или любой другой программе для работы с изображениями.
Шаг 3: Настроить параметры экспорта
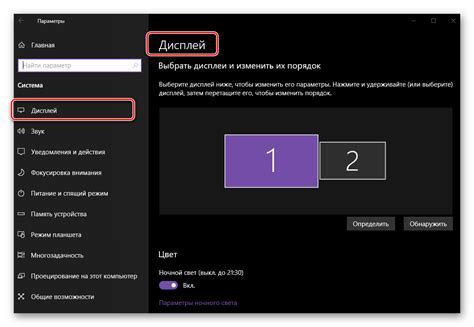
После выбора опции экспорта в формате JPG, настало время настроить параметры экспорта для конвертирования PDF в JPG в Adobe Acrobat. Вы можете настроить следующие параметры:
- Размер страницы: Установите желаемый размер страницы JPG с помощью выпадающего меню. Вы можете выбрать из предустановленных размеров или ввести свои значения.
- Качество: Определите уровень качества изображения, который вы хотите получить в JPG файле. Вы можете выбрать между низким, средним и высоким уровнем качества.
- Сжатие: Вы можете настроить уровень сжатия изображения JPG. Чем выше уровень сжатия, тем меньше будет размер файла, но при этом может ухудшиться качество изображения. Вы можете выбрать между низким, средним и высоким уровнем сжатия.
- Цвет: Выберите желаемый цветовой режим для JPG файла. Вы можете выбрать между цветным, оттеночным и черно-белым режимами.
Когда вы настроили все параметры по своему усмотрению, нажмите на кнопку "ОК" для сохранения настроек экспорта. Теперь вы готовы перейти к следующему шагу и сохранить PDF в формате JPG.
Шаг 4: Сохранить файлы в формате JPG
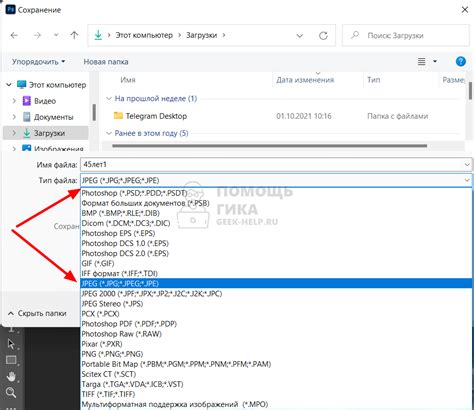
После того как вы настроили нужные параметры конвертации, можно сохранить файлы в формате JPG.
Для этого следуйте этим простым шагам:
- Щелкните на пункте меню "Файл".
- Выберите опцию "Сохранить как".
- В появившемся диалоговом окне выберите папку, в которую хотите сохранить JPG-файлы.
- В поле "Имя файла" введите желаемое имя для каждого файла.
- Выберите формат JPG в поле "Сохранить как тип".
- Нажмите на кнопку "Сохранить" для начала процесса сохранения.
Adobe Acrobat начнет конвертировать каждую страницу PDF-файла в отдельный файл JPG в выбранной вами папке.
После завершения процесса сохранения вы сможете легко обрабатывать и использовать полученные JPG-файлы в различных программах и устройствах.