Презентации PowerPoint широко используются для создания и представления информации, но иногда может возникнуть необходимость преобразовать их в другой формат, например, PDF. Конвертирование презентации PowerPoint в PDF может быть полезно, если вы хотите поделиться презентацией с пользователями, у которых нет установленной программы PowerPoint. В этой статье мы подробно рассмотрим процесс конвертирования презентации PowerPoint в PDF.
Первым шагом для конвертирования презентации PowerPoint в PDF является открытие презентации, которую вы хотите сконвертировать, в программе PowerPoint. Убедитесь, что презентация содержит все необходимые слайды и информацию, и проверьте ее на наличие ошибок или опечаток.
Однако перед конвертированием презентации PowerPoint в PDF, рекомендуется сохранить презентацию в формате PPTX. Это обновленный формат PowerPoint, который обеспечивает лучшую совместимость и сохраняет все элементы презентации без потери качества. Для сохранения презентации в формате PPTX выполните следующие шаги:
Выбор подходящего инструмента для конвертирования

Когда дело доходит до конвертирования презентации PowerPoint в формат PDF, есть несколько подходящих вариантов инструментов, которые можно использовать. Вот некоторые из них:
Microsoft PowerPoint
Одним из самых популярных инструментов для создания и редактирования презентаций является Microsoft PowerPoint. Эта программа позволяет сохранять презентацию в формате PDF с помощью встроенной функции "Сохранить как". Просто откройте презентацию в PowerPoint, перейдите к меню "Файл" и выберите "Сохранить как". Затем выберите формат PDF и нажмите "Сохранить".
Онлайн-инструменты
Если у вас нет доступа к программе PowerPoint или вы предпочитаете использовать онлайн-инструменты, есть множество веб-сайтов, которые предлагают бесплатное конвертирование презентаций PowerPoint в PDF. Просто найдите один из них, загрузите свою презентацию, выберите формат конвертирования и нажмите "Конвертировать". Ожидайте завершения процесса конвертирования, а затем загрузите готовый PDF-файл.
Приложения для мобильных устройств
Если вы хотите конвертировать презентацию PowerPoint в формат PDF на своем мобильном устройстве, есть приложения, которые позволяют сделать это. Некоторые из них предоставляют возможность конвертировать презентации непосредственно на устройстве, другие требуют загрузки презентации в облачное хранилище и конвертирования с помощью веб-сервиса. Просто найдите подходящее приложение, установите его, следуйте инструкциям и сконвертируйте презентацию в PDF-формат в удобное для вас время.
Независимо от выбора инструмента для конвертирования, важно помнить, что конвертирование презентации PowerPoint в PDF обеспечивает удобство передачи и просмотра документа, а также сохраняет его форматирование и структуру. Подумайте о своих потребностях и предпочтениях, а затем выберите наиболее подходящий инструмент для вас.
Шаг 1: Открытие презентации в PowerPoint
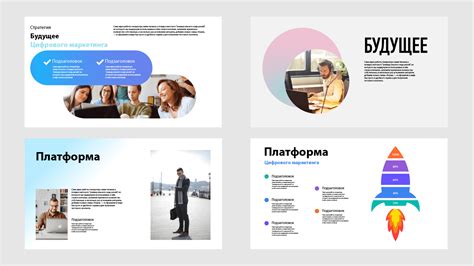
Для открытия презентации в PowerPoint, выполните следующие действия:
- Запустите программу PowerPoint на вашем компьютере. Обычно она доступна через меню "Пуск" или поиском по имени.
- На главном экране PowerPoint нажмите кнопку "Открыть" или выберите пункт "Файл" в верхнем левом углу и выберите "Открыть" из выпадающего меню.
- В появившемся окне навигации найдите и выберите файл презентации, который вы хотите конвертировать в PDF, а затем нажмите кнопку "Открыть".
После этого ваша презентация будет открыта в PowerPoint и готова к редактированию и конвертированию в формат PDF.
Шаг 2: Проверка презентации на наличие несоответствий
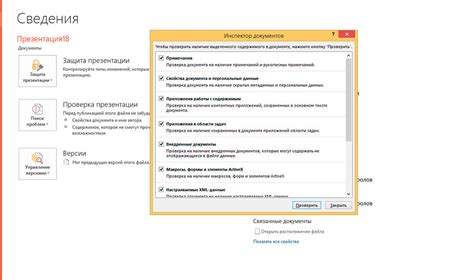
После того, как вы закончили конвертирование презентации PowerPoint в PDF, необходимо выполнить проверку на наличие возможных несоответствий и ошибок.
Для начала проверьте, есть ли какие-либо изменения в структуре слайдов. Просмотрите каждый слайд в PDF-файле и убедитесь, что все элементы остались на своих местах и не сдвинулись или не исчезли.
Затем обратите внимание на форматирование текста. Убедитесь, что шрифты, размеры и выравнивание текста соответствуют оригинальной презентации. Также проверьте, что все ссылки, гиперссылки и информацию в виде текста сохранены правильно.
Не забудьте проверить изображения и графику. Убедитесь, что все изображения отображаются без искажений и потери качества. Также проверьте, что все графические элементы и диаграммы сохранены верно и не потеряли свою четкость.
Следующим шагом является проверка анимации и переходов между слайдами. Убедитесь, что все анимации сохранились и работают правильно в PDF-файле. Также убедитесь, что все переходы между слайдами отображаются корректно.
Наконец, выполните проверку оформления фонового изображения и цветовой схемы. Убедитесь, что фоновое изображение и цвета остались такими же, как в оригинальной презентации. Проверьте, что все элементы интерфейса сохранены и работают правильно.
После тщательной проверки презентации на наличие несоответствий и ошибок, вы можете быть уверены в том, что ваша презентация PowerPoint успешно конвертирована в PDF и готова к демонстрации или публикации.
Шаг 3: Сохранение презентации в формате PDF

После завершения всех необходимых редактирований и настроек презентации в программе PowerPoint, вы можете сохранить ее в формате PDF. Формат PDF обеспечивает удобное совместное использование документа без изменения его форматирования и содержания.
Для сохранения презентации в формате PDF выполните следующие действия:
- Нажмите на вкладку "Файл" в верхней левой части экрана PowerPoint.
- В открывшемся меню выберите опцию "Сохранить как".
- В диалоговом окне "Сохранить как" выберите формат файла "PDF" из списка доступных форматов.
- Укажите путь сохранения файла и нажмите кнопку "Сохранить".
Процесс конвертирования презентации в формат PDF может занять некоторое время, особенно если у вас большой рисунок или много вложений. После завершения процесса вы сможете открыть созданный PDF-файл и убедиться, что все элементы презентации сохранены корректно.
Сохранение презентации в формате PDF позволяет вам поделиться документом с другими пользователями, не обладающими программой PowerPoint, а также позволяет просматривать презентацию на различных устройствах и операционных системах.
Шаг 4: Проверка результата конвертирования
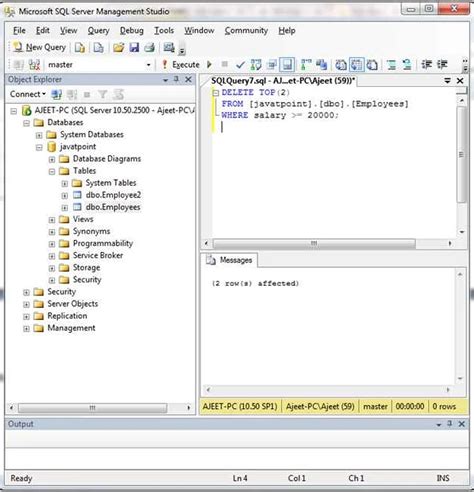
После завершения процесса конвертирования презентации PowerPoint в формат PDF вам необходимо проверить результирующий файл, чтобы убедиться, что конвертация прошла успешно и в качестве не возникли проблемы.
Для начала, откройте сконвертированный файл PDF с помощью программы для просмотра PDF-файлов. Проверьте, соответствует ли содержимое PDF-файла оригинальной презентации PowerPoint. Убедитесь, что изображения, текст и любые другие элементы презентации сохранены без изменений.
Затем просмотрите каждый слайд в файле PDF, чтобы убедиться, что все элементы отображаются правильно и в соответствии с оригиналом. Обратите внимание на размеры и расположение текста, изображений, а также на оформление шрифтов и цветов. Убедитесь, что все слайды презентации отображаются в правильном порядке и не пропущены.
Если в процессе проверки вы обнаружите неправильное отображение или отсутствие каких-либо элементов презентации, вернитесь к предыдущим шагам и повторите конвертирование, убедившись, что все настройки выбраны правильно. Если проблема продолжает возникать, попробуйте использовать другую программу или онлайн-сервис для конвертирования презентаций в PDF.
После того, как вы удостоверитесь в качестве и правильности конвертирования, сохраните файл PDF и используйте его по своему усмотрению, например, для просмотра, печати или распространения вашей презентации в удобном формате.