В наше время мышка является неотъемлемой частью работы за компьютером. Однако существуют ситуации, когда мышка недоступна или ее использование неудобно. В таких случаях можно обратиться к клавиатуре и использовать различные комбинации клавиш для копирования текста. В этой статье вы узнаете о 7 лучших способах копирования без мышки и получите полезные советы по использованию клавиатуры.
Первый и наиболее известный способ копирования без мышки - использование комбинации клавиш Ctrl + C. Просто выделите необходимый текст с помощью стрелок на клавиатуре и нажмите эти клавиши, чтобы скопировать текст в буфер обмена. Затем вы можете вставить его в нужное место с помощью комбинации клавиш Ctrl + V.
Второй способ - использование комбинации клавиш Ctrl + Insert. Она аналогична комбинации Ctrl + C и также позволяет скопировать выделенный текст в буфер обмена. Для вставки текста используется комбинация Shift + Insert.
Если вы работаете в программе Microsoft Word, то можете воспользоваться комбинацией клавиш Ctrl + Shift + C для копирования форматирования выделенного текста. Комбинация клавиш Ctrl + Shift + V позволит вам вставить форматирование в другой фрагмент текста.
Существует также специальная комбинация клавиш для копирования всего содержимого на экране - Ctrl + A + C. Нажатие этих клавиш скопирует весь текст, окна или другие объекты на экране в буфер обмена.
Еще один полезный способ копирования без мышки - использование комбинации клавиш Alt + PrintScreen. Она позволяет скопировать только текущее окно активной программы в буфер обмена.
Не забывайте и о сочетании клавиш Windows + Shift + S в операционной системе Windows 10. Оно активирует инструмент "Вырезать и аннотировать", который позволяет скопировать кусок экрана и сохранить его в буфер обмена.
Наконец, в некоторых программных редакторах и IDE можно использовать сочетание клавиш Alt + Drag для копирования текста. Просто выделите нужный фрагмент текста, зажмите клавишу Alt и перетащите выделение на новое место - текст будет скопирован в то место, куда вы его перенесете.
Следуя этим простым советам, вы сможете копировать текст, даже если у вас нет мышки или вы предпочитаете использовать только клавиатуру. Удачной работы!
Лучшие способы и советы для копирования без мышки на клавиатуре
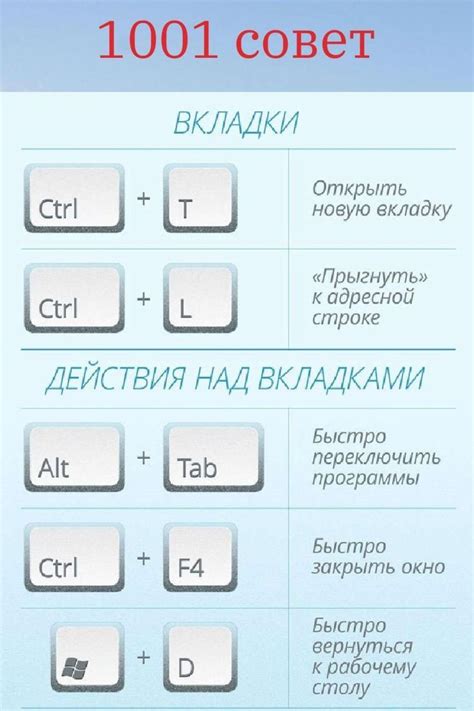
Когда мышка недоступна или нужно ускорить рабочий процесс, знание клавиатурных сочетаний становится необходимым. Вот несколько лучших способов и советов для копирования без мышки на клавиатуре:
1. Ctrl+C - это классическое сочетание клавиш для копирования выделенного текста или объекта. Оно может быть использовано практически в любом окне или приложении.
2. Ctrl+Insert - альтернативное сочетание клавиш для копирования. Оно работает аналогично Ctrl+C и может быть использовано в большинстве окон и приложений.
3. Ctrl+X - данное сочетание клавиш используется для вырезки выделенного текста или объекта. После вырезки, выделенная область будет удалена, и вы можете вставить ее в другое место с помощью Ctrl+V.
4. Alt+Drag - это интересный способ копирования текста или объекта. Удерживая клавишу Alt, перетащите текст или объект в нужное место, а затем отпустите клавишу и перемещение. В результате, текст или объект будет скопирован на новую позицию.
5. Shift+Arrow Keys - это полезное сочетание клавиш для выделения текста. Удерживайте клавишу Shift вместе с клавишами со стрелками, чтобы выделить текст по одному символу или строке за раз.
6. Ctrl+Shift+Arrow Keys - это расширенный способ выделения текста. Зажмите клавишу Ctrl и Shift, а затем используйте стрелки для выделения текста по словам или абзацам.
7. Ctrl+A - это сочетание клавиш для выделения всего текста на странице или в документе. Оно может быть использовано для быстрого копирования всего содержимого без мышки.
Используя эти лучшие способы и советы для копирования без мышки на клавиатуре, вы сможете значительно повысить эффективность работы и ускорить процесс копирования текста и объектов. Запомните эти клавиатурные комбинации и приступайте к работе без необходимости использовать мышь!
Быстрые сочетания клавиш
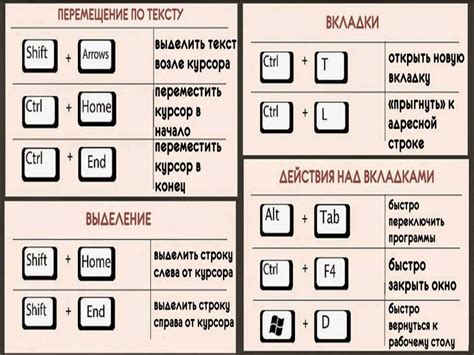
Копирование текста без использования мыши может быть очень эффективным способом ускорить вашу работу. Вот несколько полезных сочетаний клавиш, которые позволят вам скопировать текст быстро и удобно:
| Сочетание клавиш | Действие |
|---|---|
| Ctrl + C | Скопировать выделенный текст |
| Ctrl + X | Вырезать выделенный текст |
| Ctrl + V | Вставить скопированный или вырезанный текст |
| Ctrl + A | Выделить весь текст на странице |
| Ctrl + Z | Отменить последнее действие |
| Ctrl + Y | Повторить последнее действие |
| Ctrl + Shift + V | Вставить текст в неотформатированном виде |
Учтите, что сочетания клавиш могут немного отличаться в зависимости от операционной системы и программы, которую вы используете. Использование быстрых сочетаний клавиш может значительно повысить вашу эффективность при работе с текстом на компьютере. Отрабатывайте их использование, чтобы сэкономить время и силы!
Командная строка и консоль
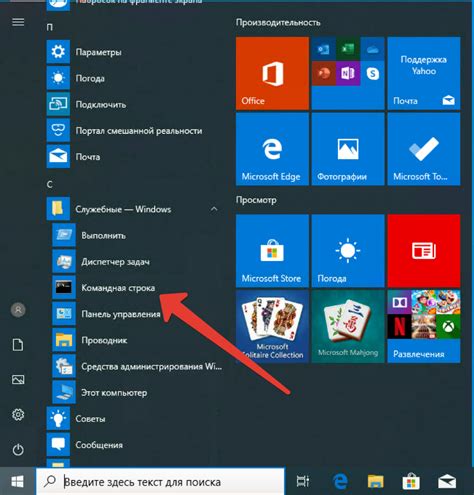
Командная строка, также известная как консоль, представляет собой мощный инструмент для работы с компьютером без использования мыши. Она позволяет выполнять различные задачи, такие как копирование файлов, установка программ, настройка системы и многое другое, с помощью команд.
Одним из преимуществ использования командной строки является возможность выполнения задач более эффективно и быстро по сравнению с графическим интерфейсом. Кроме того, командная строка предоставляет дополнительные функции, которых нет в обычных графических программах.
Для копирования файлов или папок в командной строке можно воспользоваться командой copy. Например, чтобы скопировать файл "example.txt" из папки "Documents" в папку "Backup", необходимо ввести команду:
copy Documents\example.txt Backup
Для копирования содержимого файла в другой файл можно использовать команду type. Например, чтобы скопировать содержимое файла "file1.txt" в файл "file2.txt", нужно ввести команду:
type file1.txt > file2.txt
Помните, что командная строка может различаться в зависимости от операционной системы. Некоторые команды могут работать только на определенных ОС, поэтому рекомендуется проверить документацию для вашей системы.
Использование расширений и плагинов

- Copy Plain Text – это расширение, позволяющее копировать текст без форматирования, при использовании комбинации клавиш.
- Copy Link Text – данный плагин позволяет копировать текст ссылок без необходимости переходить по ним.
- Copy All URLs – расширение для копирования всех URL-адресов страниц веб-сайта.
- Copy Tabs to Clipboard – это плагин, позволяющий копировать все открытые вкладки в браузере одновременно.
- Quick Copy – расширение, предоставляющее возможность скопировать выделенный текст одной комбинацией клавиш.
- Copy as Plain Text – данное расширение позволяет копировать выделенный текст без лишних символов и форматирования.
- Text MultiCopy – это плагин, позволяющий скопировать несколько фрагментов текста и сохранить их в буфере обмена.
Использование расширений и плагинов значительно упрощает процесс копирования без мышки на клавиатуре. Они помогают сэкономить время и силы, предоставляя удобные инструменты для выполнения задачи. Не забудьте установить необходимые расширения или плагины в своем браузере и настроить их согласно своим потребностям.
Настройка горячих клавиш в операционной системе
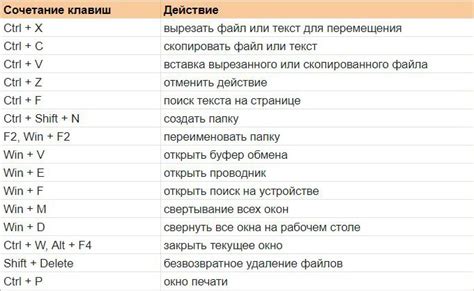
Горячие клавиши позволяют выполнять действия на компьютере без использования мыши. Настройка горячих клавиш в операционной системе поможет вам упростить работу и повысить эффективность.
В операционной системе Windows:
- Откройте Панель управления и перейдите в раздел "Оборудование и звук".
- Выберите "Клавиатура" и перейдите во вкладку "Горячие клавиши".
- Нажмите на кнопку "Изменить" и выберите действие, которое вы хотите привязать к горячей клавише.
- Нажмите на поле "Новая горячая клавиша" и нажмите желаемую комбинацию клавиш.
- Нажмите "Применить" и "ОК", чтобы сохранить настройки.
В операционной системе macOS:
- Откройте "Системные настройки" и выберите "Клавиатура".
- Перейдите во вкладку "Горячие клавиши".
- Нажмите на "+", чтобы добавить новую горячую клавишу.
- Выберите приложение, к которому привязать действие, и введите название действия.
- Нажмите на поле "Горячие клавиши" и нажмите желаемую комбинацию клавиш.
- Нажмите "Добавить", чтобы сохранить настройки.
Настройка горячих клавиш в операционной системе поможет вам ускорить работу и сделать ее более удобной. Эти простые шаги позволят вам настроить горячие клавиши, которые будут соответствовать вашим индивидуальным потребностям и предпочтениям.