Копирование файлов является одной из самых распространенных операций на компьютере. Однако многие пользователи не знают о том, что эту операцию можно выполнить намного быстрее и удобнее, не прибегая к использованию мыши. Воспользовавшись определенными сочетаниями клавиш, вы сможете копировать файлы на своем компьютере гораздо эффективнее.
Одной из самых распространенных комбинаций клавиш для копирования файлов является «Ctrl + C». Нажав эту комбинацию, вы помещаете выделенный файл в буфер обмена. Затем, передвинув курсор мыши в нужную директорию, вы можете вставить файл тем же самым способом, нажав «Ctrl + V». Кроме того, существуют и другие комбинации клавиш для выполнения копирования файлов на компьютере.
Если вам нужно скопировать несколько файлов или папок одновременно, вы можете выделить все нужные элементы, зажав клавишу «Shift» и щелкнув мышью по первому и последнему файлу или папке в нужном вам диапазоне. После этого вы сможете выполнить копирование всех выбранных элементов клавишей «Ctrl + C».
Использование клавиатуры для копирования файлов на компьютере значительно экономит время, позволяет сосредоточиться на выполнении других задач и придает работе на компьютере большую эффективность. Освоив эти простые комбинации клавиш, вы сможете с легкостью выполнять копирование файлов, даже не прибегая к использованию мыши. Таким образом, вы значительно повысите свою производительность и будете работать более эффективно.
Копирование файлов на компьютере с помощью клавиатуры

Клонирование файлов на компьютере может быть легким и быстрым процессом, особенно если вы знаете сочетания клавиш, которые позволят вам выполнить задачу без необходимости использования мыши. Независимо от того, какую операционную систему вы используете, существуют определенные комбинации клавиш, которые помогут вам скопировать файлы в нужное место.
Сочетание клавиш Ctrl + C используется для копирования файла или выделенного текста в операционной системе Windows. Выделите файл в проводнике или текст, который вы хотите скопировать, и затем нажмите клавиши Ctrl и C одновременно. Файл или текст будет скопирован в буфер обмена. Если вы хотите скопировать несколько файлов, выделите их, удерживая клавишу Ctrl и щелкнув по каждому файлу по очереди, а затем нажмите Ctrl + C.
Чтобы вставить скопированный файл или текст в нужное место, откройте место назначения (папку, текстовое поле и т. д.), где вы хотите вставить файл. Затем нажмите сочетание клавиш Ctrl + V. Скопированный файл или текст будет вставлен в выбранное место.
Если вы используете компьютер с операционной системой Mac, сочетание клавиш для копирования и вставки файлов немного отличается. Для копирования файла или текста на компьютере Mac используйте сочетание клавиш Command + C, а для вставки - Command + V.
Таким образом, копирование файлов на компьютере с помощью клавиатуры является простым и эффективным способом управления вашими файлами без использования мыши. Знание сочетаний клавиш позволит вам сэкономить время и усилия в вашей работе.
Основные принципы копирования файлов

1. Правильный выбор источника и назначения
Перед копированием файлов необходимо внимательно выбрать источник и назначение. Убедитесь, что у вас есть доступ к исходным и целевым файлам, а также достаточно места на диске для копирования файлов.
2. Использование сочетаний клавиш
Если вы хотите скопировать файлы с помощью клавиатуры, узнайте сочетания клавиш, которые используют операционные системы для выполнения этой операции. Например, в Windows это может быть комбинация клавиш Ctrl + C для копирования и Ctrl + V для вставки.
3. Понимание копирования и вставки
Важно понимать, что при копировании файлов с одного места на другое, вы создаете новую копию файла, а не перемещаете его. Исходный файл остается на своем месте.
4. Обратите внимание на ошибки и предупреждения
При копировании файлов могут возникать ошибки или предупреждения, связанные, например, с недостатком свободного места на диске или отсутствием разрешения на доступ к файлам. Внимательно прочитайте эти сообщения и примите соответствующие меры.
5. Проверьте результат
После копирования файлов рекомендуется проверить результат. Откройте целевую папку или диск и убедитесь, что файлы были успешно скопированы и доступны для использования.
Следуя этим основным принципам, вы сможете выполнить копирование файлов на компьютере с помощью клавиатуры быстро и без проблем.
Выбор файла для копирования
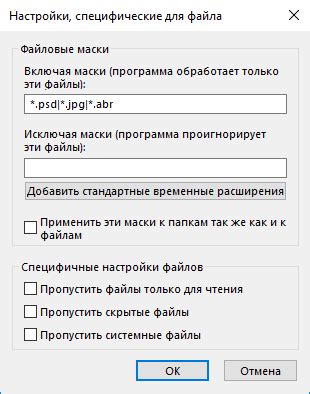
Для копирования файла на компьютере с помощью клавиатуры, вам необходимо сначала выбрать файл, который хотите скопировать. Для этого используйте сочетание клавиш Ctrl + C.
При нажатии на эти клавиши будет отмечен текущий файл в проводнике или файловом менеджере. Если у вас открыто несколько окон проводника или вкладок файлового менеджера, убедитесь, что активно нужное окно или вкладка перед нажатием сочетания клавиш.
Если вы хотите выбрать несколько файлов или папок для копирования, удерживайте клавишу Ctrl и кликайте на каждый из файлов или папок поочередно. Таким образом, все выбранные элементы будут отмечены для копирования.
Если вам необходимо выбрать все файлы или папки в текущей директории для копирования, можете использовать сочетание клавиш Ctrl + A. Это выделит все элементы в текущей директории, готовые к копированию.
Теперь, когда вы выбрали файлы или папки для копирования, вы можете перейти к следующему шагу - выбору места для вставки скопированных файлов.
Выбор места назначения
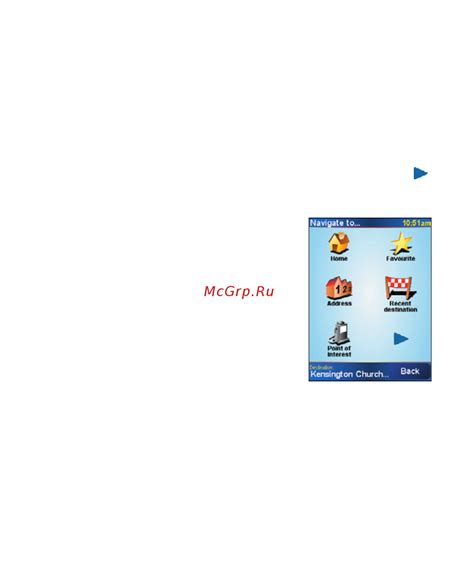
При копировании файлов на компьютере с помощью клавиатуры, важно правильно выбрать место назначения для файлов. Это поможет упростить работу и организовать файлы так, чтобы они были легко доступны и просты для поиска. Вот несколько советов о том, как выбрать место назначения:
1. Создайте папку специально для этих файлов. Это позволит сохранить все файлы в одном месте и избежать их разброса по разным директориям.
2. Дайте папке понятное имя, которое легко запомнить и отражает содержимое файлов. Например, "Документы" или "Фотографии".
3. Разделите файлы на подпапки, если это позволяет структура файлового хранилища. Например, в папке "Документы" можно создать дополнительные папки для отдельных категорий документов: "Работа", "Учеба", "Личные", и т.д.
4. Помните о сохранении файлов в соответствующих папках. Если вы копируете документы, сохраняйте их в папку "Документы". Если это фотографии, сохраните их в папку "Фотографии". Это поможет сохранить порядок и избежать путаницы.
5. Учтите емкость и доступность раздела назначения. Проверьте, что ваш раздел имеет достаточно свободного места для сохранения файлов, и что вы имеете права доступа на запись в него.
Следуйте этим советам, и вы сможете легко и быстро копировать файлы на своем компьютере с помощью клавиатуры, правильно выбирая место назначения.
Комбинации клавиш для копирования

Копирование файлов с помощью клавиатуры может быть гораздо быстрее и удобнее, чем с помощью мыши. Для копирования файлов на компьютере существует несколько комбинаций клавиш, которые можно использовать в различных операционных системах.
Вот некоторые из самых популярных комбинаций клавиш для копирования:
| Операционная система | Комбинация клавиш |
|---|---|
| Windows | Ctrl + C |
| MacOS | Command + C |
| Linux | Ctrl + C |
Чтобы скопировать файл или выделенный текст, нужно сначала его выделить, затем нажать сочетание клавиш Ctrl + C или Command + C, в зависимости от используемой операционной системы. Скопированная информация будет сохранена в буфере обмена и готова для вставки в другое место.
Комбинации клавиш для копирования могут быть удобными при работе с файлами и текстом, особенно если вам нужно скопировать множество файлов или части текста. Узнайте сочетания клавиш для вашей операционной системы и увидите, как они могут сделать вашу работу более эффективной и быстрой!
Проверка успешности копирования
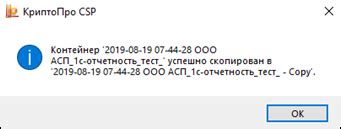
После того как вы скопировали файлы с помощью клавиатуры, важно проверить успешность операции. Для этого вы можете использовать следующие способы:
- Проверка размера файлов: сравните размеры исходных и скопированных файлов. Если они совпадают, значит, копирование прошло успешно.
- Проверка времени создания: просмотрите атрибуты файла и проверьте время его создания или последнего изменения. Если эти времена совпадают, значит, копирование прошло успешно.
- Проверка целостности данных: если у вас есть возможность, откройте скопированный файл и убедитесь, что его содержимое идентично исходному файлу. Если данные соответствуют, значит, копирование прошло успешно.
После проверки успешности копирования можно быть уверенным в сохранности и доступности ваших файлов на компьютере.
Ускорение процесса копирования

Копирование файлов на компьютере может занять много времени, особенно если у вас большие файлы или большое количество файлов. Однако, существует несколько способов ускорить этот процесс и сэкономить время:
- Используйте клавиатурные комбинации для копирования файлов. Например, вместо того чтобы нажимать правую кнопку мыши и выбирать опцию "Копировать", вы можете нажать клавишу Ctrl + C. Это сокращает количество времени, которое вам нужно потратить на копирование каждого файла.
- Используйте командную строку для копирования файлов. Командная строка позволяет вам выполнить несколько команд одновременно, что может значительно ускорить процесс копирования. Например, вы можете использовать команду "xcopy" для копирования файлов и папок с заданными параметрами.
- Оптимизируйте процесс копирования. Если у вас есть несколько файлов, которые нужно скопировать, вы можете организовать их в одну папку и скопировать эту папку одним действием. Это позволит ускорить процесс копирования, так как операционная система будет копировать файлы на диске последовательно, а не по одному.
- Используйте внешние устройства для копирования файлов. Если у вас есть внешний жесткий диск или флеш-накопитель, вы можете скопировать несколько файлов на него с помощью компьютера, а затем подключить его к другому компьютеру и скопировать файлы на него. Это позволит ускорить процесс копирования, так как данные будут передаваться через более быструю шину USB или другой интерфейс, а не через сеть или внутренние диски.
Подведение итогов

Использование этих команд позволяет значительно повысить эффективность работы и сократить время, затрачиваемое на перенос и копирование файлов. Они особенно полезны, когда требуется копировать большое количество файлов или переносить данные с одного диска на другой.
Не забывайте, что команды копирования и перемещения файлов могут отличаться в зависимости от операционной системы, поэтому рекомендуется ознакомиться с соответствующей документацией для вашей ОС.
Надеемся, что наша статья помогла вам узнать о новом способе копирования файлов с помощью клавиатуры и сэкономить ваше время и усилия при работе с данными на компьютере.