Revit - это мощное программное обеспечение для архитектурного проектирования, в котором можно создавать и изменять объекты в трехмерном формате. Однако, иногда возникает необходимость скопировать компоненты, такие как оси, для дальнейшего использования в проекте.
Копирование оси в Revit довольно просто, если вы знакомы с основами работы в программе. В этом пошаговом руководстве мы рассмотрим процесс копирования оси с помощью нескольких простых действий.
Шаг 1: Откройте свой проект в Revit и перейдите в вид, где расположена ось, которую вы хотите скопировать. Обычно это вид "План", который позволяет видеть горизонтальные сечения вашего проекта.
Шаг 2: Выберите инструмент "Ось" в панели инструментов "Моделирование". Обычно панель инструментов располагается вверху экрана.
Шаг 3: На экране появится предупреждение, предлагающее создать новую ось или использовать существующую. Выберите вариант "Существующая ось".
Шаг 4: Щелкните на существующей оси, которую вы хотите скопировать. Она станет отмеченной и вы увидите ее вкладку "Управление экземплярами" в панели "Свойства".
Шаг 5: Щелкните правой кнопкой мыши на отмеченной оси и выберите опцию "Копировать".
Шаг 6: Перейдите в вид, где вы хотите разместить копию оси. Нажмите правой кнопкой мыши и выберите опцию "Вставить". Ось будет вставлена в выбранное место на вашем проекте.
Шаг 7: При необходимости вы можете переместить или изменить скопированную ось, используя инструменты "Перемещение" или "Изменить параметры" в панели инструментов.
Теперь вы знаете, как скопировать оси в Revit. Этот простой процесс позволяет вам быстро и легко создавать количество осей, необходимое для вашего проекта.
Подготовка к копированию осей в Revit
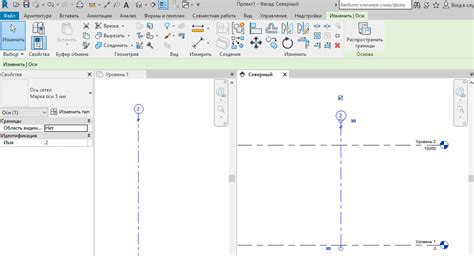
Перед тем как скопировать ось в Revit, необходимо выполнить несколько предварительных шагов, чтобы убедиться в правильной работе программы и избежать возможных проблем.
- Создайте новый проект или откройте существующий проект, в котором вы хотите скопировать ось.
- Убедитесь, что в вашем проекте установлены подходящие единицы измерения. Проверьте настройки единиц в окне "Безопасность", чтобы убедиться, что они соответствуют масштабу вашего проекта.
- Перейдите в вид "План" и выберите нужный уровень, на котором находится ось, которую вы хотите скопировать.
- Убедитесь, что ось, которую вы хотите скопировать, является видимой на выбранном уровне. Если ось не видна, проверьте ее видимость в окне "Виды проекта" или настройках элементов на этом уровне.
- Проверьте, что ось не заблокирована или скрыта другими элементами. Это можно сделать, выбрав ось и проверив ее свойства в панели свойств Revit.
Выполнение этих шагов перед копированием оси поможет гарантировать правильное выполнение операции и сохранит ваши настройки и видимость оси в новом проекте или на другом уровне.
Открыть проект в Revit
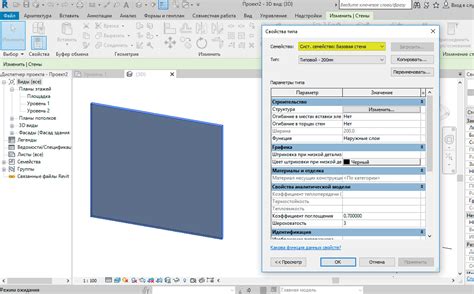
Чтобы начать работать с проектом в Revit, необходимо его сначала открыть. В данной статье мы покажем вам подробное руководство о том, как открыть проект в Revit.
| Шаг 1 | Запустите программу Revit на вашем компьютере. Обычно она доступна через меню "Пуск" или ярлык на рабочем столе. |
| Шаг 2 | После запуска программы откроется окно "Загрузка проекта". В этом окне вы можете выбрать, откуда загрузить проект. |
| Шаг 3 | Если проект уже существует и вы хотите его открыть, нажмите на кнопку "Обзор" и выберите соответствующий файл проекта на вашем компьютере. Затем нажмите "Открыть". |
| Шаг 4 | Если вы создаете новый проект, нажмите на кнопку "Новый" или выберите один из предложенных шаблонов проектов. Затем нажмите "Создать". |
| Шаг 5 | После выбора проекта и нажатия кнопки "Открыть" или "Создать", Revit откроет проект и вы окажетесь в основной среде программы. |
Теперь вы знаете, как открыть проект в Revit. Начните работать над своим проектом и не забудьте сохранить его, чтобы не потерять проделанную работу.
Найти и выбрать оси, которые нужно скопировать
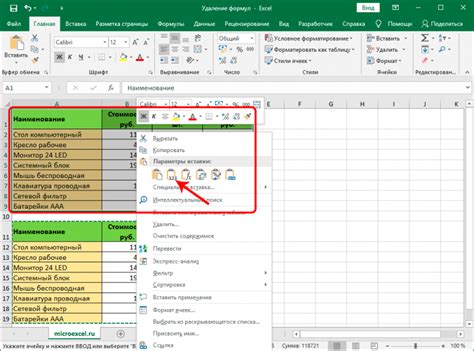
Процесс копирования осей в Revit начинается с их поиска и выбора. Чтобы найти нужные оси, выполните следующие действия:
- Откройте проект в Revit.
- Перейдите на вкладку "Вид" в верхней панели меню Revit.
- Нажмите на кнопку "Оси" в разделе "Элементы видов".
- В открывшемся списке найдите необходимые оси и выберите их.
Вы также можете использовать функцию поиска, чтобы быстро найти нужные оси. Для этого выполните следующие шаги:
- Откройте диалоговое окно "Обозреватель проекта" с помощью кнопки "Обозреватель проекта" на панели инструментов Revit.
- В диалоговом окне "Обозреватель проекта" выберите раздел "Оси".
- Используйте поле поиска, чтобы ввести ключевые слова для поиска нужной оси.
- Выберите нужную ось из результата поиска.
После выбора осей, вы можете перейти к следующему шагу - копированию осей в Revit.
Запустить команду копирования осей

Чтобы скопировать ось в Revit, необходимо запустить соответствующую команду. Для этого выполните следующие действия:
- Откройте свой проект в Revit.
- На главной панели инструментов найдите вкладку "Главная" и перейдите в нее.
- В разделе "Моделирование" найдите кнопку "Семейства и компоненты" и нажмите на нее.
- В открывшемся меню выберите пункт "Ось" и нажмите на него. Должно появиться дополнительное меню с дополнительными функциями связанными с осями.
- В появившемся меню выберите "Копия оси".
После выполнения этих действий вам будет доступна команда копирования осей. Теперь вы можете выбрать ось, которую хотите скопировать, и следовать инструкциям на экране для выполнения процесса копирования.
Указать точку вставки копии осей
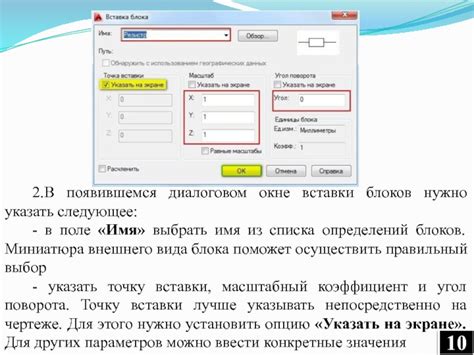
При копировании оси в Revit необходимо указать точку вставки для новой копии. Это позволяет определить место, где будет находиться скопированная ось.
Чтобы указать точку вставки копии оси, выполните следующие шаги:
- Выберите ось, которую вы хотите скопировать.
- Нажмите кнопку "Копировать" на панели инструментов "Оси".
- В появившемся диалоговом окне "Копирование оси" выберите опцию "Точка вставки" в разделе "Указать точку вставки для копирования оси".
- Нажмите кнопку "Ок".
- Укажите точку вставки для копии оси, щелкнув мышью в нужном месте на плане.
- Копия оси будет создана с указанной точкой вставки.
Теперь вы знаете, как указать точку вставки для копии оси в Revit. Это позволяет более точно контролировать расположение скопированных осей и упрощает работу с проектом.
Скопировать оси в новое место
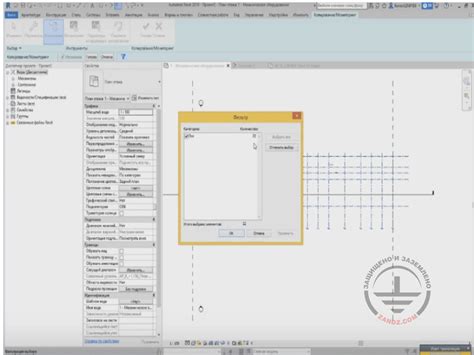
Revit предоставляет возможность легко скопировать оси из одного места в другое. Это может быть полезно, когда вам нужно создать дополнительные оси или переместить их для более удобного размещения модели.
Чтобы скопировать оси, выполните следующие действия:
- В открываемом 3D-вида Revit выберите вкладку "Вид" в меню верхней панели.
- В разделе "Детали" нажмите на кнопку "Оси".
- Выделите оси, которые вы хотите скопировать.
- Щелкните правой кнопкой мыши на выделенных осях и выберите опцию "Копировать".
- Перейдите на вкладку "Вид" и выберите "Новый 3D-вид" в меню.
- Появится новое окно с предложением назвать новый вид. Введите желаемое имя.
- Откройте новый 3D-вид, выбрав его в окне "Обзор" в нижней панели Revit.
- Щелкните правой кнопкой мыши в окне нового вида и выберите опцию "Вставить оси".
- Оси будут вставлены в новое место, где вы выбрали щелкнуть правой кнопкой мыши.
Теперь вы можете свободно перемещать скопированные оси в новое место и использовать их в своем проекте Revit. Эта функция поможет вам более эффективно работать с ваши оси и легче ориентироваться в проекте.
Проверить результат и сохранить проект
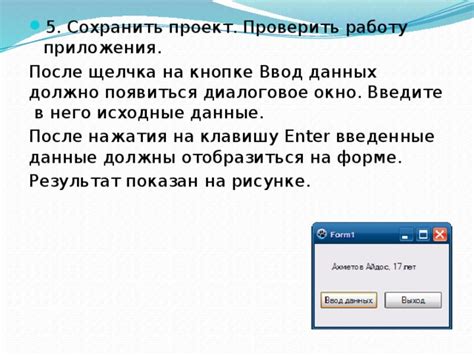
После завершения копирования осей в Revit, необходимо проверить результаты, чтобы убедиться, что все оси были успешно скопированы и размещены в нужных местах. Для этого можно использовать инструменты просмотра 3D-модели или проверить чертежи с осевыми линиями.
1. Просмотр 3D-модели:
Откройте 3D-вид в Revit, чтобы увидеть результаты вашей работы. Поверните и масштабируйте модель так, чтобы оси были видны и понятны. Если вы заметите какие-либо проблемы, такие как неправильное положение осей или дубликаты, вернитесь к предыдущим шагам и исправьте их.
2. Проверка чертежей:
Перейдите к чертежам с осевыми линиями и убедитесь, что они также отображаются правильно. Просмотрите каждый чертеж и проверьте, соответствуют ли оси вашим ожиданиям. Если вы заметите какие-либо несоответствия или ошибки, отредактируйте их в Revit.
Когда вы удовлетворены результатами и уверены, что все оси скопированы правильно, сохраните проект в Revit. Дайте ему доступное имя и выберите папку для сохранения на вашем компьютере или сервере.
Теперь ваш проект в Revit сохранен и вы можете продолжить работу с ним или передать его команде для дальнейшей работы.