Создание и использование копии почты Gmail – это удобный способ организовать свою электронную почту и иметь доступ к ней в любое время и из любого места. Копия почты Gmail позволяет сохранять важные сообщения, создавать различные папки для удобства сортировки и быстро находить нужные письма.
Один из главных плюсов копии почты Gmail – это возможность работать с почтовым ящиком, даже если у вас нет подключения к интернету. Копия почты сохраняется на вашем устройстве и доступна в оффлайн-режиме, что позволяет не зависеть от интернет-соединения и иметь доступ к письмам в любое удобное для вас время.
В этой статье мы расскажем, как создать копию почты Gmail и настроить ее использование. Мы рассмотрим все этапы: от создания учетной записи и настройки приложения до работы с копией почты и удобства использования.
Копия почты Gmail: пошаговый гайд для создания и использования
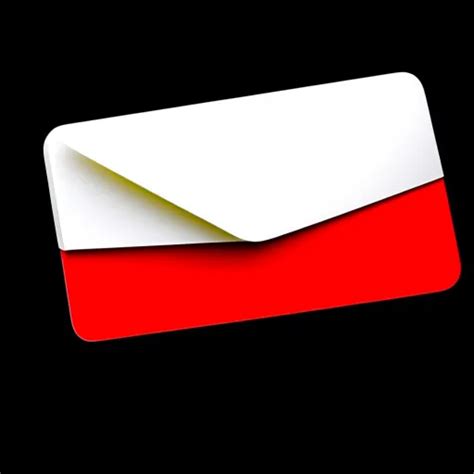
Шаг 1: Создание нового аккаунта Gmail
1. Откройте веб-браузер и перейдите на сайт Gmail.
2. Нажмите на кнопку "Создать аккаунт".
3. Заполните все необходимые поля в регистрационной форме, включая имя, фамилию, желаемый адрес электронной почты и пароль.
4. Подтвердите создание аккаунта, следуя инструкциям, которые появятся на экране.
Шаг 2: Настройка копии почты Gmail
1. Откройте веб-браузер и войдите в свой основной аккаунт Gmail.
2. Нажмите на иконку "Настройки" (шестеренка) в правом верхнем углу экрана и выберите "Параметры".
3. Во вкладке "Пересылка и POP/IMAP" нажмите на кнопку "Добавить адрес пересылки" и введите адрес вашей новой копии почты Gmail.
4. Настройте параметры пересылки почты согласно своим предпочтениям и сохраните изменения.
Шаг 3: Использование копии почты Gmail
1. Откройте веб-браузер и войдите в свою копию почты Gmail, используя новый аккаунт.
2. Позвольте необходимое время для синхронизации почты и других данных.
3. Теперь вы можете отправлять и принимать электронные письма через вашу копию почты Gmail.
4. Вы также можете настроить клиент электронной почты для работы с вашей копией почты Gmail, если у вас такая потребность.
Следуя этому пошаговому гайду, вы сможете создать копию почты Gmail и использовать ее для удобной работы с электронными письмами.
Создание учетной записи на Gmail
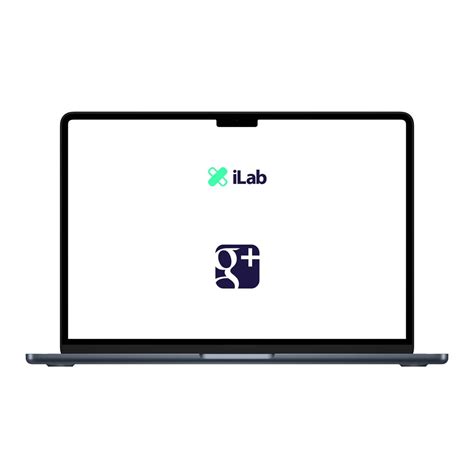
Чтобы начать пользоваться почтой Gmail, вам необходимо создать учетную запись. Вот пошаговая инструкция, как это сделать:
Шаг 1: Откройте ваш веб-браузер и перейдите на страницу www.gmail.com.
Шаг 2: Нажмите на кнопку "Создать учетную запись", которая расположена под пустым полем для ввода адреса электронной почты.
Шаг 3: Заполните форму регистрации, предоставляя необходимую информацию о себе, такую как ваше имя, фамилия, желаемое имя пользователя и пароль.
Шаг 4: Введите ваш мобильный номер телефона для подтверждения аккаунта. Вы также можете указать альтернативный адрес электронной почты.
Шаг 5: Прочитайте и примите условия использования сервиса Gmail.
Шаг 6: Нажмите кнопку "Далее" и завершите настройку вашей новой учетной записи. Теперь вы можете использовать свою учетную запись Gmail для отправки и получения электронных писем.
Поздравляем! Теперь вы можете наслаждаться всеми преимуществами и возможностями, которые предлагает Gmail.
Основные настройки учетной записи
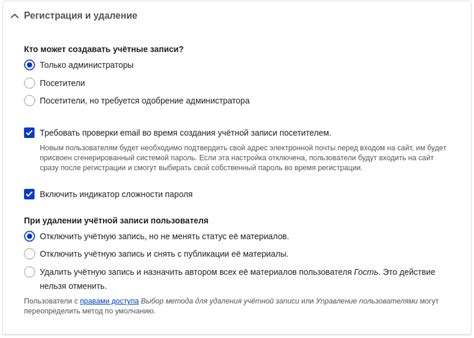
Учетная запись Gmail предоставляет возможность настройки различных параметров для удобного использования почты. В данном разделе мы рассмотрим основные настройки, доступные пользователям.
1. Смена пароля
В целях безопасности рекомендуется периодически менять пароль от учетной записи. Для этого необходимо перейти в раздел "Настройки" и выбрать опцию "Изменить пароль". Введите старый и новый пароли, а затем подтвердите изменения. Помните, что надежный пароль должен состоять из комбинации букв, цифр и специальных символов.
2. Автоматический ответ
Функция автоматического ответа позволяет настроить автоматическое уведомление о вашем отсутствии. Вы можете указать текст сообщения, которое будет отправляться автоматически всем получателям в период вашего отсутствия. Для настройки автоматического ответа перейдите в раздел "Настройки" и выберите опцию "Автоответчик". Включите автоответчик и введите текст сообщения.
3. Фильтры и ярлыки
Фильтры позволяют настроить автоматическую обработку входящих сообщений. Вы можете создать фильтры на основе различных параметров, таких как адрес отправителя, тема сообщения и т.д. Например, вы можете настроить фильтр для автоматической пометки сообщений от определенного отправителя определенным ярлыком. Для создания фильтра перейдите в раздел "Настройки" и выберите опцию "Фильтры и блокировка". Нажмите на кнопку "Создать новый фильтр" и следуйте инструкциям.
4. Пересылка писем
Если вы хотите пересылать сообщения с вашей учетной записи Gmail на другой адрес электронной почты, вы можете настроить пересылку. Для этого перейдите в раздел "Настройки" и выберите опцию "Пересылка и POP/IMAP". Введите адрес электронной почты, на который вы хотите пересылать сообщения, и следуйте инструкциям для подтверждения пересылки.
5. Импорт контактов
Вы можете импортировать ваши контакты из других почтовых служб в учетную запись Gmail. Для этого перейдите в раздел "Настройки" и выберите опцию "Контакты". Нажмите на кнопку "Импортировать контакты" и следуйте инструкциям для загрузки ваших контактов.
Настройки учетной записи являются важной частью использования почты Gmail. Вы можете настроить различные параметры, чтобы упростить работу с почтой и обеспечить безопасность вашей учетной записи.
Использование электронной почты

Для начала использования электронной почты необходимо создать аккаунт почтового сервиса. Один из самых популярных сервисов - Gmail, предоставляющий бесплатные почтовые ящики.
После создания аккаунта вам будет доступен интерфейс почтового ящика, где вы сможете отправлять и принимать сообщения. Для отправки письма необходимо указать адрес получателя, тему сообщения и его текст. Вы также можете прикрепить к письму файлы или изображения.
Кроме обычных писем, электронная почта позволяет использовать дополнительные функции. Например, в Gmail можно создавать метки для организации писем, а также устанавливать фильтры для автоматической обработки входящей почты.
Одной из удобных возможностей электронной почты является возможность использования почтовых клиентов на компьютере или мобильном устройстве. Такие клиенты позволяют настроить обмен почтой напрямую с почтовым сервером и часто имеют дополнительные функции для удобного управления почтой.
Использование электронной почты стало неотъемлемой частью нашей повседневной жизни. Она является надежным и удобным средством связи, а также предоставляет широкий набор функций для управления и организации почтовых сообщений.
Организация почтового ящика

Почта Gmail предлагает ряд удобных инструментов для организации вашего почтового ящика и управления сообщениями. Вот несколько полезных функций, которые помогут вам организовать свою электронную почту:
Метки: Метки позволяют вам группировать сообщения по различным категориям или темам. Вы можете создать собственные метки и присваивать их сообщениям для более удобного поиска и сортировки. Например, вы можете создать метку "Работа" для всех сообщений, связанных с вашей работой, и метку "Личное" для сообщений от друзей и семьи.
Фильтры: Фильтры позволяют автоматически отсортировать входящие сообщения и применять к ним заданные действия. Вы можете создать фильтр для перемещения сообщений от определенного отправителя в определенную папку, применения метки к сообщению или автоматического удаления сообщений. Фильтры помогут вам держать ваш почтовый ящик в порядке и быстро найти нужные сообщения.
Папки: Gmail предлагает несколько встроенных папок, таких как "Входящие", "Отправленные", "Черновики" и другие. Вы также можете создать собственные папки для организации сообщений. Например, вы можете создать папку "Проекты" и перемещать в нее все сообщения, связанные с определенными проектами.
Архивирование: Если у вас есть сообщения, которые вы не хотите видеть во входящих папках, но вы не хотите их удалять, вы можете архивировать эти сообщения. Архивирование перемещает сообщения из основной папки в архив, но они остаются доступными и могут быть легко найдены через поиск.
Пометки: Вы можете помечать сообщения как "Важные" или "Звездочкой", чтобы отметить их для последующего внимания. Это может быть полезно, если вы хотите отметить сообщение для ответа или дальнейшего рассмотрения.
Использование этих функций поможет вам организовать ваш почтовый ящик, сэкономить время и легко найти нужные сообщения. Это особенно полезно, если у вас большое количество сообщений и много активных переписок.
Фильтры и метки в Gmail
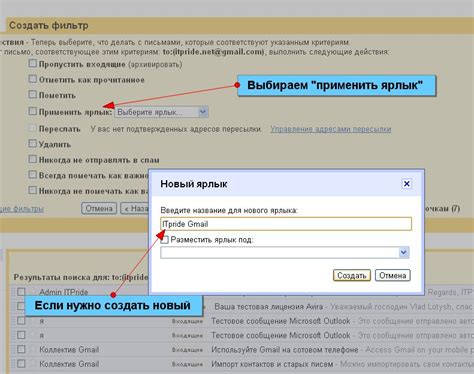
Создание фильтра в Gmail очень просто. Для этого вам нужно перейти в настройки почты, выбрать вкладку "Фильтры и блокированные адреса", а затем нажать кнопку "Создать новый фильтр". Затем вы можете указать условия, которым должны соответствовать входящие сообщения, и выбрать действия, которые нужно выполнить с этими сообщениями.
Например, для создания фильтра, который автоматически помещает все сообщения от определенного отправителя в определенную метку, вам нужно выбрать условие "Отправитель" и указать адрес отправителя. Затем выберите действие "Применить метку" и выберите нужную метку из списка.
Метки также могут быть добавлены вручную к сообщениям. Для этого просто откройте сообщение, которое вы хотите пометить, и выберите нужную метку из списка.
Фильтры и метки в Gmail значительно упрощают организацию вашей почты и позволяют быстро находить важные сообщения. Используйте эти инструменты, чтобы упростить вашу почтовую корреспонденцию и сохранить время.
Прикрепление файлов и работа с вложениями
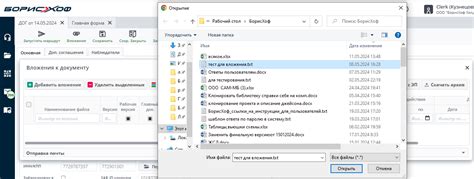
Почта Gmail позволяет легко прикреплять файлы к сообщениям и работать с вложениями. Это особенно удобно при отправке документов, фотографий или видео.
Чтобы прикрепить файл к сообщению, вам нужно нажать на кнопку "Прикрепить файл" (изображение значка скрепки) в окне создания письма. После этого появится окно выбора файла, где вы сможете выбрать нужный документ с вашего компьютера.
После того, как файл прикреплен, его можно увидеть внизу письма. Вы также можете добавить к файлу описание или указать, кому он адресован, нажав на значок "Управление вложениями" (изображение трех точек рядом с файлом).
Прикрепление файлов можно делать как при создании нового письма, так и при ответе на полученное сообщение. В Gmail есть возможность прикреплять несколько файлов одновременно, просто выбрав их все в окне выбора файлов.
Помимо этого, Gmail позволяет просматривать и скачивать вложенные файлы в отдельном окне. Для этого вам нужно просто нажать на название файла внизу письма. Если вы хотите быстро сохранить файл на свой компьютер, вы можете нажать на значок загрузки рядом с названием файла.
Также, если вам нужно отправить большой файл, который не влезает в ограничение по размеру вложений, Gmail предложит вам воспользоваться Google Диском (Google Drive). Google Диск позволяет хранить файлы и делиться ими по ссылке, а также облегчает работу с большими и объемными документами.
Теперь, когда вы знакомы с функцией прикрепления файлов и работой с вложениями в Gmail, вы сможете легко обмениваться файлами с другими людьми и делиться нужными документами или фотографиями.
Безопасность и конфиденциальность в Gmail

В Gmail особое внимание уделяется безопасности и конфиденциальности электронной почты. Google принимает множество мер для защиты вашей информации от несанкционированного доступа.
Шифрование
Вся информация в Gmail шифруется при передаче. Это означает, что ваши письма защищены от перехвата третьими лицами и не могут быть прочитаны без ключа шифрования.
Двухфакторная аутентификация
Google предлагает использовать двухфакторную аутентификацию для повышения безопасности вашей учетной записи Gmail. Это означает, что помимо ввода пароля, вы будете получать дополнительный проверочный код для подтверждения вашей личности.
Спам-фильтры и вирусная защита
Gmail оснащен мощными спам-фильтрами, которые автоматически проверяют почту на наличие нежелательных сообщений. Также включена встроенная вирусная защита, которая обнаруживает и блокирует вредоносные вложения.
Конфиденциальный режим
В Gmail есть возможность отправлять письма в конфиденциальном режиме, который позволяет вам контролировать, кто может прочитать ваше сообщение и насколько долго оно будет доступно.
Используя эти функции безопасности и конфиденциальности, вы можете быть уверены в защите своей электронной почты и личной информации в Gmail.