1. Что делать, если браузер на Android завис или не открывается

Иногда на телефонах Android могут возникнуть проблемы с работой браузера: он может зависнуть или не открываться вовсе. В таких ситуациях главное не паниковать и попытаться перезапустить браузер.
1.1. Закрыть браузер через активные приложения
Простейший способ перезапустить браузер - закрыть его через список активных приложений:
- Нажмите на кнопку "Переключение приложений" (обычно расположена справа или слева от кнопки "Домой").
- Найдите карточку с браузером и проведите ее влево или вправо, чтобы закрыть приложение.
После этого вы сможете снова открыть браузер и проверить, работает ли он нормально.
1.2. Закрыть браузер через меню настроек
Если первый способ не помог, можно попробовать закрыть браузер через меню настроек:
- Откройте меню настроек Android и найдите раздел "Приложения".
- В списке приложений найдите свой браузер и нажмите на него.
- В открывшемся окне нажмите на кнопку "Закрыть" или "Завершить работу".
После этого браузер будет закрыт, и вы сможете открыть его заново.
2. Как очистить кеш браузера на Android
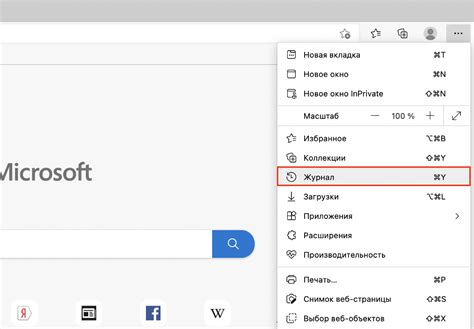
Если браузер на Android работает медленно или не отображает некоторые веб-страницы, возможно, проблема связана с кешем. В таких случаях рекомендуется очистить кеш браузера.
2.1. Очистка кеша через настройки браузера
Большинство браузеров для Android позволяют очистить кеш напрямую из своих настроек:
- Откройте браузер и найдите его настройки (обычно доступны через кнопку "Меню" или символ трех точек).
- В настройках браузера найдите раздел "Приватность" или "Конфиденциальность".
- В этом разделе должна быть опция "Очистить кеш" или что-то похожее. Нажмите на нее.
- Подтвердите очистку кеша и дождитесь завершения процесса.
После очистки кеша браузер может работать быстрее и правильно отображать веб-страницы.
2.2. Очистка кеша через настройки Android
Если в вашем браузере нет опции очистки кеша, можно воспользоваться настройками Android:
- Откройте меню настроек Android и найдите раздел "Приложения".
- В списке приложений найдите свой браузер и нажмите на него.
- В открывшемся окне найдите раздел "Хранилище" или "Кеш".
- Нажмите на кнопку "Очистить кеш" или "Очистить данные".
После очистки кеша браузер будет работать более эффективно и успешно загружать веб-страницы.
Теперь вы знаете, как перезапустить браузер на телефоне Android. Используйте эти простые способы, чтобы решить возникшие проблемы с работой браузера и продолжать безопасно и комфортно использовать интернет на своем устройстве.
Простой способ для перезапуска браузера
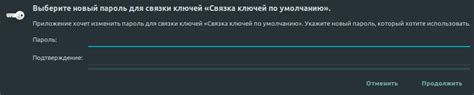
Перезапуск браузера на устройстве Android может быть полезным, если вы столкнулись с проблемами, такими как зависание или медленная работа приложения. Вот простой способ перезапустить браузер на телефоне Android:
- Найдите иконку браузера на главном экране или в списке приложений на вашем телефоне.
- Удерживайте палец на иконке браузера, пока не появится контекстное меню.
- В контекстном меню найдите опцию "Выключить" или "Завершить".
- Нажмите на опцию "Выключить" или "Завершить", чтобы закрыть браузер.
- Подождите несколько секунд и затем снова откройте браузер.
После перезапуска браузера вы должны заметить улучшение в его работе. Если проблемы все еще не устранены, попробуйте очистить кэш браузера или обновить приложение до последней версии, чтобы исправить возможные ошибки.