Excel - мощный инструмент, который используется многими людьми для работы с данными. Однако, иногда пользователи сталкиваются с проблемой, когда курсор не работает в Excel. Это может быть довольно раздражающе и затруднять работу. В этой статье мы рассмотрим основные причины этой проблемы и предложим несколько способов ее решения.
Одной из наиболее распространенных причин, почему курсор не работает в Excel, является наличие заблокированных ячеек. Возможно, вы случайно заблокировали ячейки или автоматический расчет Excel заблокировал некоторые ячейки. Чтобы решить эту проблему, вы можете разблокировать ячейки, нажав правой кнопкой мыши на заблокированной ячейке, выбрав "Формат ячейки" и сняв флажок "Заблокировано" во вкладке "Защита".
Еще одной возможной причиной проблемы может быть открытие Excel-файла в режиме защиты. В этом случае вы не сможете вносить изменения в файл. Чтобы выйти из режима защиты, вы должны нажать на вкладку "Открыть файл" и выбрать "Параметры". Затем снимите флажок "Открыть файл в режиме защиты". После этого вы сможете вносить изменения в Excel-файл.
Если ни один из этих методов не решает проблему, то, возможно, причина кроется в другом месте. В некоторых случаях, когда курсор не работает в Excel, это может быть связано с устаревшими или поврежденными драйверами мыши. Чтобы исправить эту проблему, вам следует обновить драйверы мыши или переустановить их. Это можно сделать через меню "Управление компьютером" в Windows.
Что делать, если курсор не работает в Excel
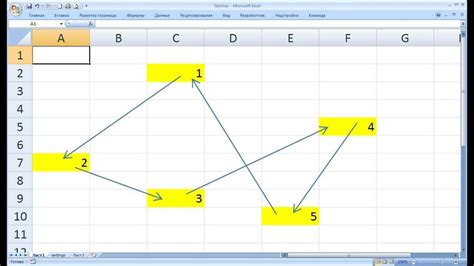
Первым шагом, который стоит сделать, - проверить, не заблокирован ли активный лист. Причины блокировки активного листа могут быть разными: от наличия защиты до ограничений на редактирование. Для проверки этого необходимо кликнуть правой кнопкой мыши по имени листа в нижней части окна Excel и выбрать пункт "Разблокировать лист".
Если активный лист не заблокирован, то возможно, проблема связана с работой мыши. В таком случае необходимо проверить работоспособность мыши, используя ее в других программах или на другом компьютере. Если мышь работает нормально, то проблема скорее всего связана с Excel.
Одной из распространенных причин неработоспособности курсора в Excel является наличие открытой диалоговой панели. В этом случае необходимо закрыть все открытые диалоговые панели, нажав на кнопку "Закрыть" или "Отмена". Это позволит освободить курсор и вернуть его функциональность.
Если проблема не решается, следующим шагом может быть перезапуск Excel. Закройте все экземпляры Excel, а затем откройте его заново. После этого проверьте, работает ли курсор.
Если вы все еще испытываете проблемы с курсором, то необходимо провести проверку на наличие обновлений для Excel. В некоторых случаях проблемы с курсором могут быть вызваны устаревшей версией программы. Перейдите в меню "Помощь" и выберите пункт "Проверить наличие обновлений". Если обновления доступны, установите их и перезапустите Excel.
Если ни один из предыдущих способов не помог, попробуйте запустить Excel в безопасном режиме. Для этого зажмите клавишу "Ctrl" и, не отпуская ее, дважды кликните на ярлыке Excel. В появившемся окне выберите опцию "Безопасный режим". Это позволит запустить Excel с минимальными настройками и может помочь решить проблему с курсором.
В случае, если ни один из вышеперечисленных методов не решает проблему, возможно, что причина заключается в неисправности программы или операционной системы. В этом случае рекомендуется обратиться в службу поддержки Microsoft или специалистам по обслуживанию компьютеров, чтобы получить дальнейшую помощь.
Возможные причины и способы решения
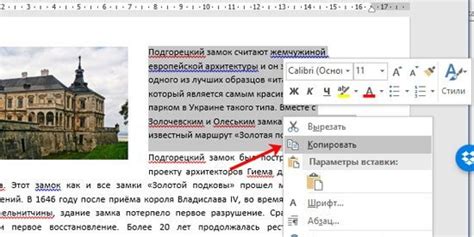
Если курсор не работает в Excel, проблема может быть связана с различными факторами. Вот некоторые из них и способы их решения:
- 1. Поврежденные файлы Excel: Если курсор не реагирует, попробуйте открыть другие файлы Excel, чтобы убедиться, что проблема не связана с файлом. Если курсор работает в других файлах, значит, проблема может быть связана с поврежденным файлом. Попробуйте восстановить файл или создайте новый.
- 2. Неисправный мышь или трекпад: Проверьте, работает ли мышь или трекпад правильно. Попробуйте подключить другую мышь или использовать другое устройство ввода. Если курсор работает с другим устройством, значит, проблема связана с неисправностью используемого устройства.
- 3. Неактивный режим редактирования: Убедитесь, что вы находитесь в активном режиме редактирования ячейки. Дважды щелкните на ячейке или используйте сочетание клавиш F2, чтобы активировать режим редактирования.
- 4. Запрет на редактирование: Если курсор не работает только в определенных ячейках, возможно, они имеют запрет на редактирование. Проверьте настройки защиты листа или книги и разрешите редактирование ячеек, если требуется.
- 5. Конфликт с другими программами или дополнениями: Ваш курсор может быть заблокирован другими программами или дополнениями, установленными на вашем компьютере. Попробуйте временно отключить или удалить некоторые программы или дополнения и проверить работу курсора в Excel.
- 6. Перезагрузка компьютера: Иногда простая перезагрузка компьютера может решить проблему. Попробуйте перезагрузить свой компьютер и проверьте, работает ли курсор в Excel после этого.
Если ни один из этих способов не решает проблему, рекомендуется обратиться к специалисту или посетить форумы поддержки пользователей Excel для получения дополнительной помощи.
Проверьте функциональность клавиатуры и мыши

Если курсор не работает в Excel, первым делом стоит проверить функциональность клавиатуры и мыши. Возможно, причина проблемы заключается именно в них.
Начните с проверки клавиатуры: убедитесь, что все клавиши работают исправно. Попробуйте нажать несколько разных клавиш и убедитесь, что они реагируют. Возможно, проблема в конкретной клавише, и вам потребуется заменить клавиатуру.
Перейдите к проверке мыши. Убедитесь, что курсор двигается свободно и без задержек. Попробуйте щелкнуть несколько раз в различных местах экрана и убедитесь, что щелчки регистрируются. Если мышь не функционирует должным образом, попробуйте подключить другую мышь или проверить подключение текущей мыши.
Если после проверки функциональности клавиатуры и мыши проблема с курсором в Excel все еще не решена, возможно, причина кроется в других факторах. В таком случае рекомендуется обратиться к специалисту или проконсультироваться с форумами и сообществами по Excel для получения более подробной помощи.
Почистите клавиши и убедитесь в исправности мыши

Если курсор не откликается на движение мыши или некорректно перемещается в программе Excel, проблема может быть связана с неисправностью мыши или загрязнением клавиш компьютера. Проверьте работу мыши на другом устройстве или используйте альтернативную мышь, чтобы исключить ее неисправность.
Если мышь исправна, то возможно проблема в загрязнении или повреждении клавиш компьютера. Неисправность клавиш может привести к некорректному вводу данных и проблемам с перемещением курсора в Excel. Попробуйте удалить пыль и грязь из-под клавиш, а также аккуратно очистить клавиатуру от загрязнений.
Если проблема не устраняется, рекомендуется обратиться к специалисту или сервисному центру для диагностики и ремонта компьютерной мыши или клавиатуры.
Проверьте настройки Excel
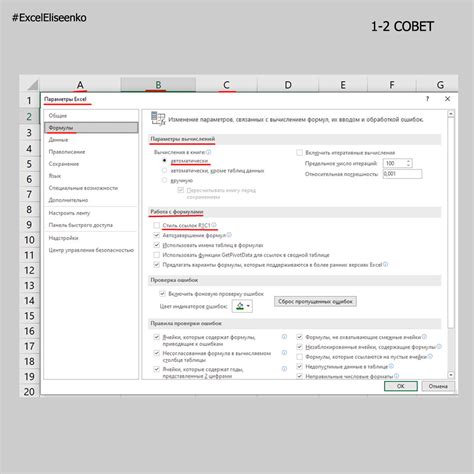
1. Проверьте, не заблокирован ли курсор Excel. В некоторых случаях курсор может быть заблокирован в Excel, что приводит к неподвижности. Чтобы проверить и изменить настройки курсора, откройте программу Excel и перейдите в раздел "Настройки курсора". Проверьте, не установлен ли курсор в режим "Заблокирован" и смените настройку при необходимости.
2. Убедитесь, что функция "Слежение" включена. Функция "Слежение" позволяет курсору автоматически перемещаться к ячейкам в Excel, когда вы вводите данные. Если функция "Слежение" отключена, курсор может не работать. Чтобы включить функцию "Слежение", откройте программу Excel и перейдите в раздел "Настройки курсора". Убедитесь, что функция "Слежение" включена.
3. Проверьте наличие исправлений и обновлений. В некоторых случаях проблемы с курсором в Excel могут быть вызваны ошибками в программе. Проверьте наличие исправлений и обновлений для Excel и установите их при необходимости. Часто обновления содержат исправления для известных проблем, включая проблемы с курсором.
4. Попробуйте использовать другую версию Excel. Если проблема с курсором в Excel не устраняется, попробуйте использовать другую версию программы. Возможно, проблема связана с конкретной версией Excel, и использование другой версии может решить проблему. Проверьте доступные версии Excel и установите ту, которая лучше всего подходит для ваших потребностей.
Рекомендуется также проверить наличие любых конфликтов с другими программами или настроекми, которые могут привести к неработоспособности курсора.
Изучите параметры программы и настройки совместимости
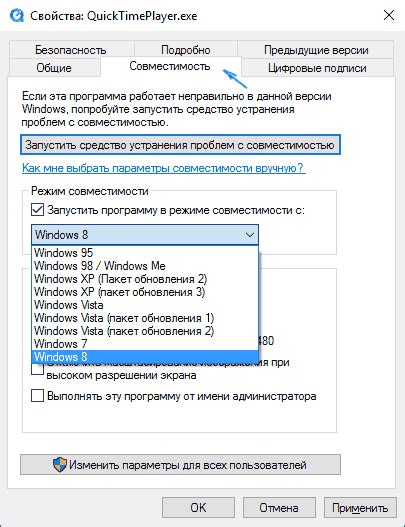
Если курсор не работает в Excel, возможно, проблема связана со сложившимися параметрами программы или совместимостью с другими приложениями. В этом случае, следует обратить внимание на следующие настройки:
1. Проверьте, какой режим совместимости используется в Excel. Для этого откройте программу и перейдите во вкладку "Файл". В разделе "Параметры" найдите вкладку "Расширенные". Проверьте значение параметра "Режим совместимости". Если он установлен на "Excel 97-2003", попробуйте изменить на "Excel 2013 и более поздние версии".
2. Проверьте настройки совместимости с другими приложениями. Некоторые программы могут конфликтовать с работой Excel и вызывать проблемы с курсором. Чтобы проверить это, откройте программу Excel и перейдите во вкладку "Файл". В разделе "Параметры" найдите вкладку "Расширенные". Проверьте значение параметра "Совместимость с другими программами". Если оно установлено, попробуйте изменить настройки или временно отключить совместимость.
3. Обновите программу Excel до последней версии. Возможно, причина проблемы с курсором связана с ошибками или несовместимостью в старых версиях программы. Посетите официальный сайт Microsoft, чтобы проверить доступные обновления и установить их, если таковые имеются.
Изучение параметров программы и настроек совместимости может помочь в поиске причины и решении проблемы с курсором в Excel. Попробуйте провести описанные выше шаги и перезапустите программу, чтобы проверить, исправилась ли ситуация.



