Microsoft Excel является одним из самых популярных инструментов для работы с данными. Он предоставляет огромные возможности для обработки информации, но иногда может возникать необходимость удалить определенные данные. Но как это сделать без лишних хлопот?
К счастью, в Excel существуют различные способы удаления данных, которые просты в использовании и эффективны в работе. Первым и самым простым способом является использование сочетания клавиш "Ctrl + -". Это быстрый способ удалить выделенные ячейки или строки, при этом сохраняя форматирование таблицы.
Еще одним способом удаления данных в Excel является использование функции "Удалить" в контекстном меню. Просто щелкните правой кнопкой мыши на выделенных ячейках, выберите опцию "Удалить" и выберите нужные параметры удаления. Вы можете удалить значения ячеек, столбцы или строки целиком, а также переместить оставшиеся ячейки для заполнения удаленного пространства.
Если вы хотите удалить данные по определенным критериям, то вам поможет функция "Фильтр". Она позволяет выбрать данные с заданными условиями и удалить только их, не затрагивая другие значения в таблице. Просто примените фильтр к столбцу с нужной информацией, выберите нужные значение и удалите их.
Способы удаления данных в Excel

- Использование команды "Вырезать": выберите ячейки или диапазон, которые хотите удалить, нажмите правую кнопку мыши и выберите команду "Вырезать". Данные будут удалены и скопированы в буфер обмена.
- Использование команды "Удалить": выберите ячейки или диапазон, которые хотите удалить, нажмите правую кнопку мыши и выберите команду "Удалить". Появится диалоговое окно, в котором можно выбрать опции удаления данных.
- Использование комбинации клавиш "Удалить": выберите ячейки или диапазон, которые хотите удалить, и нажмите клавишу "Delete" на клавиатуре. Данные будут удалены без дополнительных подтверждений.
- Использование фильтров: если в таблице присутствуют фильтры, вы можете использовать их, чтобы быстро отфильтровать и удалить ненужные данные. Просто выберите нужные записи и нажмите кнопку "Удалить строки" или "Удалить столбцы".
Это лишь несколько простых способов удаления данных в Excel. Вы можете выбрать наиболее удобный для себя способ в зависимости от своих потребностей и предпочтений. Не бойтесь экспериментировать и искать новые способы, чтобы сделать работу с данными в Excel еще более эффективной.
Удаление выделенных ячеек
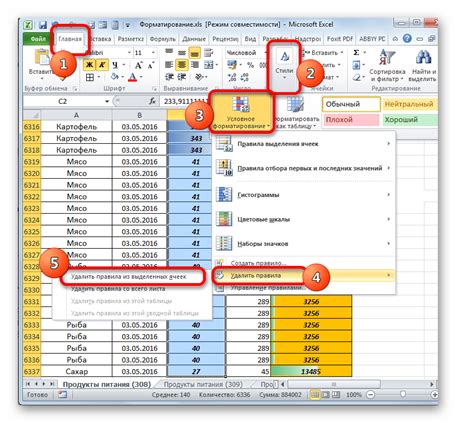
Удаление выделенных ячеек в Excel происходит при помощи нескольких простых шагов. Для начала, необходимо выделить ячейки, которые нужно удалить. Для этого можно зажать левую клавишу мыши и выделить нужный диапазон ячеек без отпускания кнопки.
После того, как нужные ячейки выделены, можно приступать к их удалению. Существует несколько способов удалить выделенные ячейки:
1. Удаление содержимого: этот способ удаляет только содержимое ячеек, не затрагивая их форматирование или смещение остальных ячеек. Для этого нужно нажать клавишу Delete на клавиатуре или выбрать пункт "Удалить" в контекстном меню.
2. Удаление ячеек: данный способ удаляет выделенные ячейки, а также смещает остальные ячейки в верхнюю или левую сторону (в зависимости от направления выделения). Чтобы использовать этот метод, нужно нажать правую кнопку мыши на выделенном диапазоне ячеек и выбрать опцию "Удалить" в контекстном меню. Затем нужно указать, какие именно ячейки нужно удалить: весь диапазон, только содержимое или смещение ячеек.
3. Команда "Вырезать": этот способ позволяет вырезать выделенные ячейки с сохранением их форматирования и сместить остальные ячейки на место удаленных. Для этого нужно выделить ячейки, нажать клавишу Ctrl+X на клавиатуре или выбрать пункт "Вырезать" в контекстном меню.
Выбирайте наиболее удобный и подходящий для вашей задачи способ удаления выделенных ячеек в Excel и упрощайте свою работу с данными!
Удаление строк и столбцов
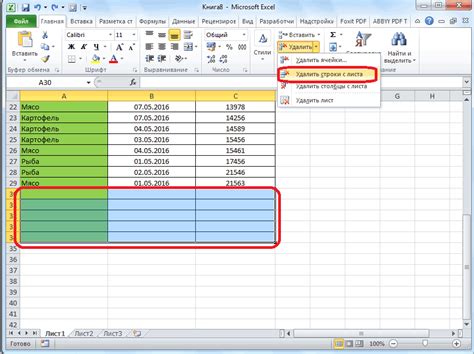
Удаление строк:
1. Выделите строки, которые хотите удалить. Для этого щелкните на номере строки и потяните курсором вниз или зажмите клавишу Shift и щелкните на последней нужной строке.
2. Нажмите правую кнопку мыши на выделенных строках и выберите "Удалить" в контекстном меню.
3. Появится окно "Удаление" – выберите опцию "Высокое" или "Сдвинуть ячейки влево" в зависимости от ваших потребностей. Нажмите "OK".
Удаление столбцов:
1. Выделите столбцы, которые необходимо удалить. Для этого щелкните на заголовке столбца и потяните курсором вправо или зажмите клавишу Shift и щелкните на последнем нужном столбце.
2. Нажмите правую кнопку мыши на выделенных столбцах и выберите "Удалить" в контекстном меню.
3. Появится окно "Удаление" – выберите опцию "Высокое" или "Сдвинуть ячейки вверх" в зависимости от ваших потребностей. Нажмите "OK".
После выполнения этих действий выбранные строки или столбцы будут удалены из таблицы, а остальные данные автоматически сожмутся, чтобы заполнить пустое пространство.
Удаление дубликатов

Когда в Excel-таблице есть множество записей, часто возникает необходимость удалить дубликаты. Такая операция позволяет сократить объем данных и упростить анализ информации.
Excel предоставляет несколько способов удалить дубликаты. Вот некоторые из них:
- Использование функции "Удалить дубликаты". Эта функция позволяет быстро удалить все повторяющиеся значения из выбранного столбца или диапазона данных. Для этого нужно выбрать нужный столбец или диапазон, перейти на вкладку "Данные" в главном меню, а затем нажать на кнопку "Удалить дубликаты". После этого появится диалоговое окно, в котором можно выбрать столбцы, по которым нужно искать дубликаты.
- Фильтрация по уникальным значениям. Этот метод позволяет отфильтровать только уникальные значения, оставив одну единственную запись для каждого значения. Для этого нужно выбрать столбец или диапазон, перейти на вкладку "Данные", нажать на кнопку "Фильтр" и выбрать "Уникальные значения". После применения фильтра будут отображаться только уникальные записи.
- Использование формулы "УНИКАЛЬНЫЕ". Эта формула позволяет получить список уникальных значений в отдельном столбце или диапазоне данных. Для этого нужно ввести формулу "=УНИКАЛЬНЫЕ(диапазон_данных)" в пустую ячейку. После этого будет получен список всех уникальных значений.
Выберите оптимальный способ удаления дубликатов в зависимости от ваших потребностей и характеристик данных. Удаляйте дубликаты в Excel быстро и без проблем!
Фильтрация и удаление строк
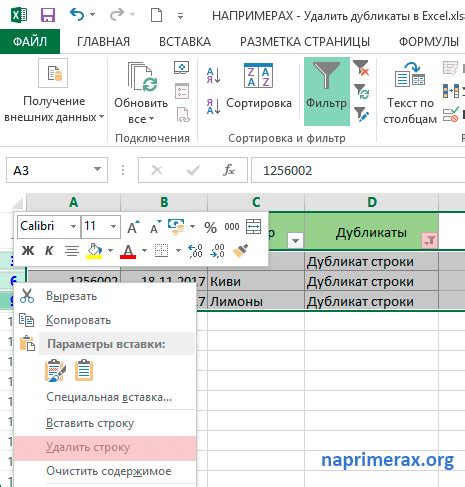
Функция фильтрации в Excel позволяет легко и быстро выделять строки, соответствующие определенным критериям. Это может быть полезно, когда вам нужно удалить некоторые строки из большой таблицы данных.
Чтобы применить фильтр, выделите всю таблицу или диапазон данных, на котором хотите выполнить фильтрацию. Затем выберите вкладку "Данные" в верхней панели инструментов и нажмите кнопку "Фильтр".
После применения фильтра в каждой колонке таблицы появятся стрелочки, с помощью которых можно выбрать критерии фильтрации для каждой колонки. Выбрав необходимые критерии, вы увидите только строки, соответствующие этим критериям.
Чтобы удалить строки, соответствующие выбранным критериям, выделите их и нажмите клавишу "Delete" на клавиатуре. При этом будут удалены только видимые строки, скрытые строки останутся нетронутыми.
Если вам нужно удалить только выбранные строки без применения фильтров, воспользуйтесь функцией "Вырезать". Для этого выделите нужные строки, нажмите правой кнопкой мыши и выберите опцию "Вырезать". Затем вставьте вырезанные строки в нужном месте, нажав комбинацию клавиш "Ctrl+V".
Удаление данных в Excel может быть быстрым и простым, если вы знакомы с функциями фильтрации и вырезки строк. Эти функции помогут вам очистить таблицу от ненужной информации и сохранить только важные данные для дальнейшей работы.
Быстрое удаление данных в больших таблицах
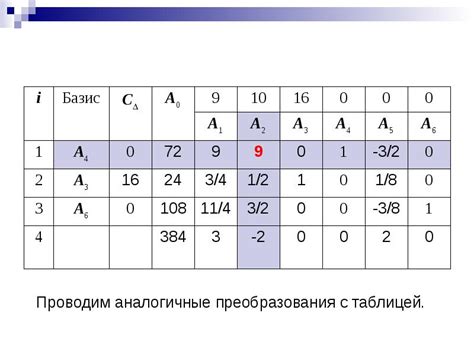
Когда имеется дело с большими таблицами, удаление данных может быть сложной задачей. Но с использованием Excel это можно сделать быстро и просто. Вот несколько полезных советов, которые помогут вам справиться с удалением данных в больших таблицах без проблем.
1. Выделите нужный диапазон данных
Перед удалением данных убедитесь, что вы правильно выделили весь диапазон, который хотите удалить. Для этого выделите первую ячейку в диапазоне, зажмите клавишу Shift, и выделите последнюю ячейку. Весь диапазон будет выделен, и вы готовы к удалению данных.
2. Используйте функцию "Удалить"
В Excel есть специальная функция "Удалить", которая позволяет удалить выбранные данные без изменения структуры таблицы. Чтобы воспользоваться этой функцией, нажмите правой кнопкой мыши на выделенный диапазон и выберите опцию "Удалить". Затем выберите, что вы хотите удалить – значения, форматирование или комментарии, и нажмите кнопку "OK". Ваши данные будут удалены, а таблица останется без изменений.
3. Используйте фильтр для быстрого удаления данных
Если вам необходимо удалить только определенные строки или столбцы данных, вы можете использовать фильтр. Выберите ячейку с заголовком столбца или строки, которую вы хотите фильтровать, и нажмите на кнопку "Фильтр" на панели инструментов. Затем выберите критерии фильтрации и нажмите кнопку "OK". В результате будут отображаться только строки или столбцы, которые соответствуют вашим критериям, и вы сможете легко удалить их из таблицы.
Следуя этим простым советам, вы сможете быстро и легко удалить данные в больших таблицах в Excel без каких-либо проблем. Не бойтесь экспериментировать с функциями программы, и вы сможете выполнять сложные операции с данными с легкостью.
Преимущества использования удаления данных в Excel
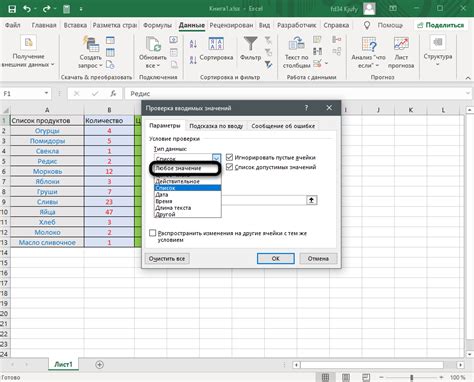
- Быстрота и удобство: Процесс удаления данных в Excel занимает всего несколько простых шагов, что существенно экономит время и упрощает работу с таблицами.
- Предотвращение ошибок: Удаление данных позволяет избежать случайного изменения информации или неверного ввода, что повышает точность и надежность результатов.
- Оперативность обновления: При удалении данных в Excel, мгновенно освобождается место и обновляется структура таблицы, позволяя оперативно вносить изменения и проводить анализ данных.
- Безопасность и конфиденциальность: Удаление данных может обеспечивать защиту информации, предотвращая несанкционированный доступ и сохраняя конфиденциальность.
- Улучшение производительности: Очищенные от ненужных данных таблицы загружаются быстрее и обрабатываются более эффективно, что помогает ускорить работу и повысить производительность.
- Создание снимков данных: Возможность удаления данных в Excel позволяет сохранять снимки состояния таблицы на различных этапах работы, что дает возможность вести аудит и проводить сравнительный анализ результатов.
Экономия времени

Удаление данных в Excel может занимать много времени, особенно если в таблице содержится большое количество строк. Однако существуют несколько простых способов, которые помогут вам сэкономить время и упростить процесс удаления данных.
- Фильтрация: Используйте функцию фильтрации, чтобы быстро и легко выделить и удалить нужные строки данных.
- Удаление дубликатов: Используйте функцию удаления дубликатов, чтобы быстро избавиться от повторяющихся строк данных.
- Использование команды "Вырезать": Вырежьте нужные строки данных с помощью команды "Вырезать" и вставьте их в новое место. Таким образом, вы избавитесь от ненужных данных и упорядочите таблицу.
- Использование клавиши Delete: Выделите нужные строки данных и нажмите клавишу Delete на клавиатуре, чтобы быстро удалить их из таблицы.
С помощью указанных методов вы сможете значительно сократить время, затраченное на удаление данных в Excel, и увеличить эффективность работы с таблицами.
Удобство работы

- Простой процесс удаления данных без необходимости знания сложных команд и функций.
- Возможность выбора необходимых данных для удаления с помощью интуитивного интерфейса.
- Автоматический анализ структуры и формата данных, что делает процесс удаления данных еще более удобным.
- Быстрая обработка больших объемов данных благодаря оптимизированным алгоритмам.
- Возможность сохранения настроек удаления данных для последующих операций.
- Предупреждения и подсказки во время выполнения операции удаления, что помогает избежать ошибок и нежелательных последствий.
- Встроенный отчет о выполненной операции, который позволяет проанализировать результаты удаления данных.
- Многоязычный интерфейс, включая русский язык, что делает работу с программой максимально удобной для пользователей из разных стран.
Работа с удалением данных в Excel становится гораздо проще и удобнее благодаря простому и интуитивному интерфейсу программы. Вам не нужно быть профессионалом в области работы с таблицами или знать сложные команды и функции. Программа автоматически проанализирует структуру и формат данных, предоставляя возможность выбора необходимых данных для удаления. Благодаря оптимизированным алгоритмам, процесс удаления данных осуществляется максимально быстро и эффективно. Вы также можете сохранить настройки удаления данных для последующих операций и получать предупреждения и подсказки во время выполнения операции. Встроенный отчет о выполненной операции поможет вам проанализировать результаты удаления данных. Программа поддерживает многоязычный интерфейс, включая русский язык, так что вы можете работать с ней на удобном вам языке.
Повышенная эффективность
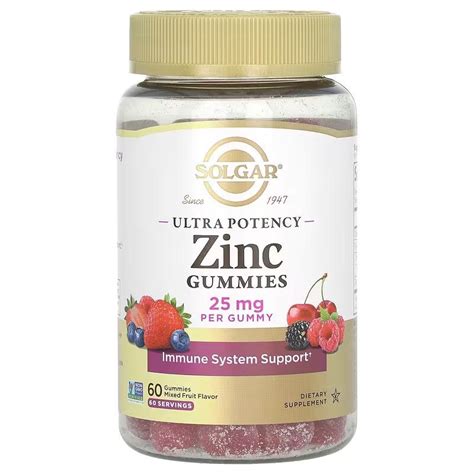
Легкое удаление данных в Excel может значительно повысить эффективность работы, особенно при работе с большим объемом информации. Применение специальных функций и операций позволяет быстро и без проблем освобождать необходимые ячейки и столбцы от ненужной информации.
Одним из полезных инструментов является использование фильтров. Фильтры позволяют отображать только определенные данные, исключая все остальные, что существенно упрощает поиск нужной информации и ускоряет работу. Для этого нужно выбрать диапазон данных, на который нужно применить фильтр, и затем выбрать нужные значения из выпадающего списка.
Еще одним способом повышения эффективности при удалении данных является использование команды "Вырезать". Она позволяет удалить выбранные ячейки и переместить их в новое место. Это особенно полезно при перестановке данных или переносе информации из одной части таблицы в другую.
Также следует упомянуть о возможности использования формул для удаления данных. Формулы позволяют применять различные логические и математические операции к ячейкам и столбцам, что может использоваться для фильтрации и удаления данных. Например, можно использовать формулу IF для удаления ячеек, содержащих определенное значение или условие.
| Функция | Описание |
|---|---|
| Удаление дубликатов | Удаляет все дублирующиеся значения в выбранном диапазоне. |
| Фильтры | Отображает только определенные значения в выбранном диапазоне. |
| Вырезать | Удаляет выбранные ячейки и перемещает их в новое место. |
| Формулы | Позволяют применять различные операции к ячейкам и столбцам, включая удаление данных. |
Используя эти методы удаления данных в Excel, можно значительно повысить эффективность работы, сэкономить время и сделать работу более удобной и продуктивной.