Флешка является незаменимым инструментом для хранения и передачи данных. Многие пользователи сталкиваются с ситуацией, когда не могут найти свою флешку в меню загрузки, что может вызывать серьезные неудобства. В этой статье мы расскажем, как можно легко и быстро найти флешку в меню загрузки без каких-либо проблем.
Во-первых, перед тем как искать флешку, убедитесь, что она подключена к компьютеру и правильно работает. Проверьте, что вы правильно вставили флешку в USB-порт и что она не повреждена. Также убедитесь, что ваш компьютер видит флешку. Если флешка не подключена или не работает, то естественно ее не удастся найти в меню загрузки.
Во-вторых, при поиске флешки в меню загрузки, обращайте внимание на символы, указывающие на наличие флешки. Обычно флешки отображаются в разделе "Boot" или "Загрузка" в меню BIOS. Они могут иметь разные названия, например "USB Flash Drive", "USB Drive" или просто "USB". Обратите особое внимание на названия с символами "USB" или иконками, изображающими флешку.
И наконец, чтобы флешка была успешно найдена в меню загрузки, необходимо установить ее в качестве первого места загрузки в настройках BIOS или UEFI. Перезагрузите компьютер и зайдите в меню BIOS, обычно это делается нажатием клавиши Delete или F2 при загрузке. В настройках загрузки найдите раздел, отвечающий за выбор устройства загрузки и установите флешку как первое устройство. После этого сохраните изменения и перезагрузите компьютер.
Как без проблем найти флешку в меню загрузки
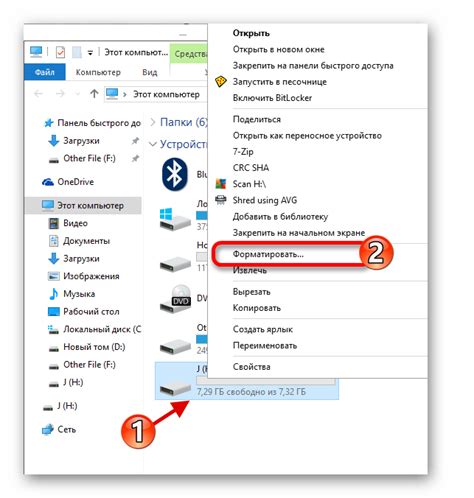
Многие пользователи сталкиваются с трудностями при поиске флешки в меню загрузки компьютера. Возможно, флешка не определяется системой или ее нет в списке доступных устройств для загрузки. В этой статье мы расскажем, как найти флешку в меню загрузки без проблем.
Первым шагом следует убедиться, что флешка правильно подключена к компьютеру. Убедитесь, что разъемы флешки и USB-порта совместимы и не повреждены. Если флешка правильно подключена, но все равно не определяется, попробуйте подключить ее к другому USB-порту или к другому компьютеру.
Если флешка всё ещё не определяется, возможно, проблема связана с форматированием. Некоторые операционные системы не определяют флешки, отформатированные в файловых системах, которые им неизвестны. Рекомендуется отформатировать флешку в файловую систему FAT32, так как она поддерживается большинством операционных систем.
Если флешка всё равно не появляется в меню загрузки, следут убедиться, что в BIOS (Basic Input/Output System) компьютера включена опция "USB boot" или "USB device". Необходимо зайти в BIOS, выбрать раздел "Boot" или "Загрузка" и убедиться, что опция "USB boot" включена. Если опция отключена, включите ее и сохраните настройки.
Все эти рекомендации помогут вам без проблем найти флешку в меню загрузки. Если же все оказалось бесполезным, возможно, проблема не в флешке, а в компьютере или операционной системе. В таком случае, лучше обратиться к специалистам или посетить сервисный центр для диагностики.
Проблемы при поиске флешки в меню загрузки
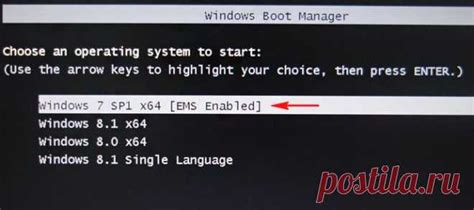
Поиск флешки в меню загрузки может иногда стать непростой задачей, особенно если вы столкнулись с возникновением определенных проблем. Вот некоторые из них:
1. Неопределенность в выборе устройства. Если в вашем компьютере подключено несколько устройств хранения данных, то может возникнуть ситуация, когда вы не можете определить, какое именно устройство является вашей флешкой. В этом случае, будьте внимательны и обратите внимание на название и объем устройства, чтобы убедиться, что выбираете правильную флешку.
2. Ошибки чтения флешки. Если ваша флешка содержит ошибки или повреждена, то она может не отображаться в меню загрузки. Чтобы решить эту проблему, можно попробовать использовать другой порт USB или проверить флешку на другом компьютере. Если флешка все еще не отображается, возможно, ее стоит заменить новой.
3. Неправильно отформатированная флешка. В меню загрузки могут отображаться только флешки с определенным типом файловой системы, например, FAT32 или NTFS. Если ваша флешка отформатирована в другой системе, то она не будет видна в меню. Решение этой проблемы - отформатировать флешку в нужной файловой системе.
4. Неправильный приоритет загрузки. Если в вашем компьютере установлено несколько операционных систем, то может возникнуть ситуация, когда загрузка происходит с другого устройства, а не с флешки. В этом случае, вы можете изменить приоритет загрузки в BIOS или UEFI настройках.
5. Проблемы с драйверами. Иногда, ваш компьютер может не распознавать флешку из-за отсутствия или устаревших драйверов. Попробуйте обновить драйверы для USB-устройств или воспользоваться другим компьютером, чтобы проверить, работает ли флешка на другой системе.
Учитывая эти потенциальные проблемы, следует провести тщательную проверку и устранить возможные причины, прежде чем пытаться найти флешку в меню загрузки.
Способы легко найти флешку
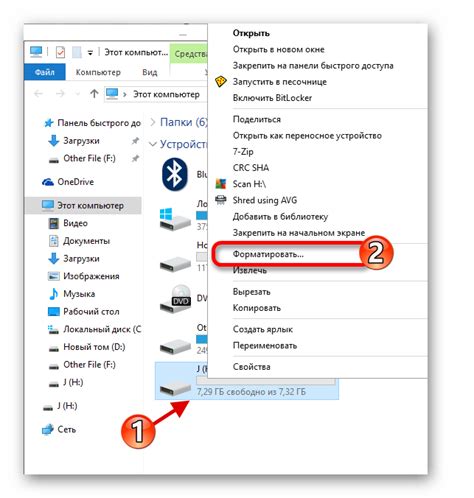
Когда в меню загрузки компьютера возникает необходимость выбрать флешку, из которой нужно загрузиться, это может быть не так просто, особенно если у вас имеется несколько подключенных устройств. Но не стоит отчаиваться, ведь существуют несколько простых способов найти нужную флешку без лишних проблем.
1. Проверьте порты USB: Прежде чем приступать к поиску флешки, убедитесь, что она подключена к компьютеру. Проверьте все порты USB и удостоверьтесь, что флешка надежно вставлена в один из них.
2. Перезагрузите компьютер: Иногда компьютер не распознает флешку из-за технических проблем. Попробуйте перезагрузить компьютер и проверьте, появилась ли флешка в меню загрузки.
3. Воспользуйтесь командой 'diskpart' (только для Windows): Откройте командную строку и введите команду 'diskpart'. Затем введите команду 'list disk', чтобы увидеть все доступные диски и флешки. Найдите нужную флешку по ее размеру или другим характеристикам.
4. Проверьте BIOS: Если флешка все еще не отображается в меню загрузки, возможно, ее нужно добавить в списки загрузки в BIOS. Зайдите в настройки BIOS и убедитесь, что флешка включена в список устройств для загрузки.
5. Попробуйте другой компьютер: Если ни один из предыдущих способов не помог найти флешку, попробуйте подключить ее к другому компьютеру. Возможно, проблема не в флешке, а в самом компьютере.
Следуя этим простым способам, вы сможете легко найти флешку в меню загрузки без каких-либо проблем. Удачи!
Проверка наличия флешки в меню загрузки
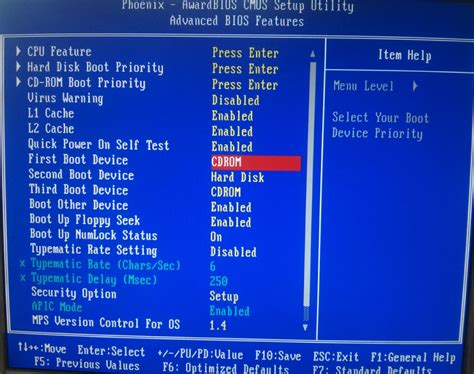
1. Перезагрузите компьютер и нажмите кнопку F12 или другую указанную комбинацию клавиш для вызова меню загрузки.
2. В появившемся меню загрузки посмотрите список доступных устройств загрузки.
3. Если в списке присутствует флешка, она будет указана конкретным именем или маркировкой.
4. Если флешка не отображается в списке, это может означать, что она либо не подключена, либо не является загрузочным устройством.
Важно помнить, что не все компьютеры и операционные системы поддерживают загрузку с флешки. Если вы не видите флешку в меню загрузки, попробуйте подключить ее к другому порту USB или проверьте настройки BIOS, чтобы убедиться, что загрузка с USB-устройств разрешена.
Исправление проблем с поиском флешки
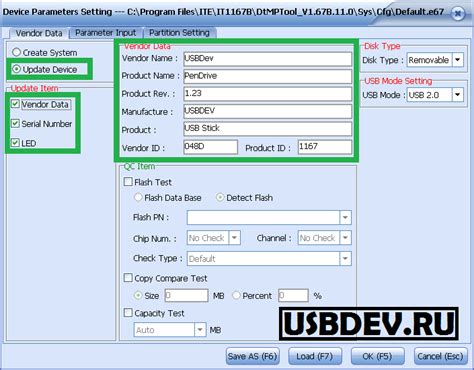
Когда вам необходимо использовать флешку и вы не видите ее в меню загрузки, это может быть вызвано несколькими проблемами. Вот некоторые способы исправить проблемы с поиском флешки:
- Проверьте правильность подключения флешки к компьютеру. Убедитесь, что флешка надежно вставлена в USB-порт и не сдвинута.
- Проверьте, работает ли USB-порт, в который подключена флешка. Если у вас есть другая флешка или устройство USB, попробуйте подключить его к этому порту, чтобы убедиться, что проблема не связана с самим портом.
- Проверьте, что флешка исправна. Подключите ее к другому компьютеру и убедитесь, что она работает. Если флешка не работает на другом компьютере, это может быть признаком повреждения флешки.
- Проверьте наличие драйверов для флешки. В некоторых случаях компьютер может не распознавать флешку из-за отсутствия соответствующих драйверов. Попробуйте обновить или переустановить драйверы для USB-портов.
- Попробуйте выполнить перезагрузку компьютера. Иногда проблемы с поиском флешки могут быть вызваны временными ошибками или конфликтами программного обеспечения. Простое перезапуск системы может решить эту проблему.
- Проверьте настройки BIOS. В некоторых случаях флешка может быть отключена в настройках BIOS. Зайдите в BIOS и убедитесь, что порт USB или функция removable devices включены.
Если после выполнения всех этих шагов проблема с поиском флешки все еще не решена, возможно, причина кроется в физическом повреждении флешки или компьютере. В этом случае рекомендуется обратиться к специалисту для диагностики и ремонта.