Удаление важных файлов лаунчера может быть настоящей проблемой для каждого пользователя. Возможно, вы случайно удалили необходимые компоненты или ваш компьютер был подвержен сбою, в результате которого файлы были уничтожены. В таких ситуациях не стоит паниковать! Сегодня мы расскажем вам о легком способе восстановления удаленных файлов лаунчера без хлопот.
Первым шагом восстановления удаленных файлов лаунчера является использование функции "Восстановление системы". Эта функция позволяет вернуть компьютер в предыдущее состояние и восстановить удаленные файлы. Чтобы воспользоваться этой функцией, вам необходимо перейти в меню "Пуск", выбрать "Панель управления", а затем найти раздел "Система и безопасность". В разделе "Система" вы найдете опцию "Восстановление системы". Щелкните по ней и следуйте инструкциям на экране. После восстановления системы ваши файлы лаунчера должны быть восстановлены.
Если использование функции "Восстановление системы" не привело к восстановлению удаленных файлов лаунчера или эта опция недоступна, возможно, вы можете восстановить удаленные файлы через резервные копии. Если вы регулярно создаете резервные копии своего компьютера, то восстановление файлов лаунчера будет проще простого. Просто найдите последнюю резервную копию, на которой присутствуют удаленные файлы, и восстановите их на свой компьютер. Убедитесь, что вы следуете всем инструкциям, указанным в программе для резервного копирования данных.
Если ни один из этих методов не сработал, не отчаивайтесь! Существуют специальные программы для восстановления удаленных файлов, которые могут помочь вам вернуть важные компоненты лаунчера. Такие программы работают на основе слепков данных или неразрушающего сканирования диска для поиска и восстановления удаленных файлов. Будьте осторожны и выбирайте надежные и проверенные программы.
Теперь вы знаете о легком способе восстановления удаленных файлов лаунчера без хлопот. Используйте функцию "Восстановление системы", создавайте резервные копии, и в крайнем случае обратитесь к специализированным программам для восстановления данных. Не забывайте регулярно делать резервные копии и быть внимательными при удалении файлов, чтобы избежать потери важной информации.
Легкий и быстрый способ восстановить удаленные файлы лаунчера
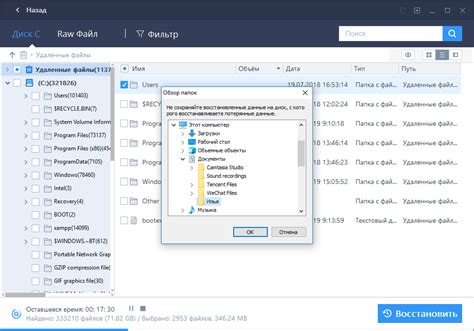
Иногда мы случайно удаляем файлы лаунчера, которые нужны для правильной работы программы. В таких случаях может возникнуть проблема запуска и функционирования лаунчера. Однако вы можете легко и быстро восстановить удаленные файлы и вернуть лаунчер в рабочее состояние.
Вот несколько простых шагов, которые помогут вам восстановить удаленные файлы лаунчера:
- Проверьте корзину. Возможно, вы случайно переместили файлы лаунчера в корзину. Откройте корзину и найдите удаленные файлы. Если они там, восстановите их, щелкнув правой кнопкой мыши и выбрав пункт "Восстановить".
- Используйте систему восстановления файлов. Откройте панель управления вашей операционной системы и найдите "Система и безопасность" или "Параметры системы". Войдите в раздел "Восстановление системы" или "Восстановление файлов и настроек". Выберите опцию "Восстановить предыдущую версию файлов" и следуйте инструкциям, чтобы найти и восстановить удаленные файлы лаунчера.
- Скачайте файлы лаунчера заново. Если вы не можете восстановить удаленные файлы или не можете найти их в корзине, вы можете скачать нужные файлы лаунчера заново. Посетите официальный сайт программы или его разработчика и найдите раздел загрузки. Следуйте указаниям на сайте, чтобы скачать и установить последнюю версию лаунчера.
Следуя этим простым шагам, вы сможете легко и быстро восстановить удаленные файлы лаунчера и вернуть программу в рабочее состояние. Не забудьте проверить, что все файлы были восстановлены правильно, и перезапустите лаунчер после установки файлов. Теперь вы можете наслаждаться работой с программой без каких-либо проблем.
Как минимизировать хлопоты и сохранить затраченное время
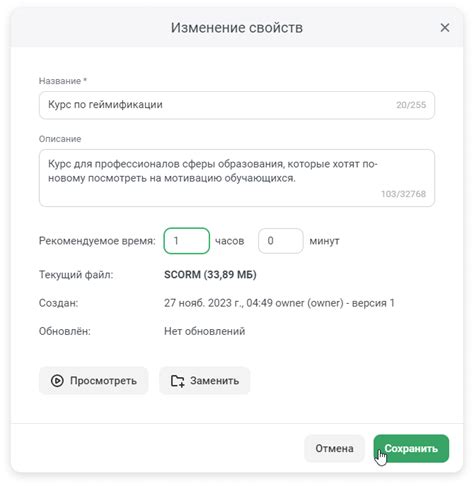
Восстановление удаленных файлов лаунчера может быть довольно хлопотным и времязатратным процессом. Однако, существуют несколько способов, которые помогут вам минимизировать хлопоты и сохранить затраченное время.
1. Регулярно делайте резервные копии: Создавайте регулярные резервные копии всех файлов лаунчера, чтобы иметь возможность восстановить их в случае удаления. Это поможет избежать потери данных и упростит процесс восстановления.
2. Используйте облачное хранилище: Сохранение файлов лаунчера в облачном хранилище позволяет вам легко восстановить их в любое время и с любого устройства. Это удобное решение, особенно если вы используете несколько устройств.
3. Воспользуйтесь специальными программами восстановления данных: Если удаление файлов лаунчера уже произошло и вы не имеете резервных копий, вы можете использовать специальные программы восстановления данных. Эти программы помогут вам найти и восстановить удаленные файлы.
4. Обратитесь за помощью: Если все прочие способы не помогли вам восстановить удаленные файлы лаунчера без хлопот, вы всегда можете обратиться за помощью к профессионалам. Специалисты восстановят ваши файлы, минимизируя ваши хлопоты и сэкономив ваше время.
Необходимо отметить, что важность создания регулярных резервных копий и сохранение файлов в безопасном месте нельзя переоценить. Это может предотвратить много проблем и упростить процесс восстановления в случае удаления.
Что делать при случайном удалении файлов лаунчера
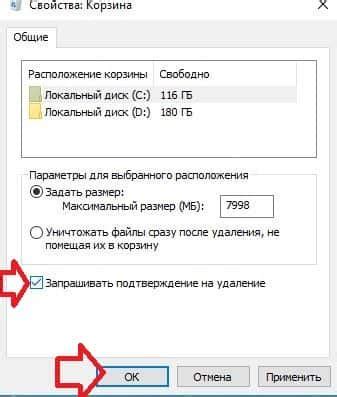
Удаление файлов лаунчера по ошибке может вызвать некоторые проблемы и прервать работу программы. Однако, не стоит паниковать, так как есть несколько способов вернуть удаленные файлы и восстановить работу лаунчера без особых хлопот.
Ниже представлены шаги, которые помогут вам справиться с этой ситуацией:
- Первым делом, не стоит очищать вашу корзину после удаления файлов. В ней могут быть удаленные файлы программы, которые вы сможете восстановить, нажав на кнопку "Восстановить".
- Если вы уже очистили корзину, то примените системное восстановление. Для этого перейдите в раздел "Панель управления" -> "Восстановление системы" -> "Подобрать другую точку восстановления", выберите точку восстановления, предшествующую удалению файлов, и следуйте инструкциям.
- Если восстановление системы не помогло, попробуйте восстановить файлы с помощью специализированных программ, таких как Recuva или EaseUS Data Recovery Wizard. Установите одну из этих программ, запустите ее и выполните поиск удаленных файлов. Затем восстановите найденные файлы на вашем компьютере.
- Если ни один из вышеперечисленных способов не помог, обратитесь в техническую поддержку разработчика лаунчера. Они могут предоставить вам инструкции или ссылки на официальные источники, где вы сможете скачать и восстановить удаленные файлы лаунчера.
Помните, что вероятность восстановления удаленных файлов зависит от различных факторов, таких как время прошедшее после удаления, наличие других операций на диске, и т. д. Поэтому, чем быстрее вы предпримите действия для восстановления файлов, тем больше вероятность их успешного восстановления.
Надежные методы восстановления удаленных файлов

1. Проверьте корзину
Первым делом, если вы случайно удалили файлы, проверьте корзину вашей операционной системы. Возможно, удаленные файлы в ней. Просто откройте корзину и восстановите файлы, кликнув правой кнопкой мыши и выбрав соответствующий пункт в контекстном меню.
2. Используйте специальные программы
Если файлы отсутствуют в корзине, можно воспользоваться специальными программами для восстановления данных, такими как Recuva, Disk Drill или EaseUS Data Recovery Wizard. Эти программы позволяют сканировать и восстанавливать удаленные файлы с вашего жесткого диска или других устройств хранения данных.
3. Создавайте резервные копии
Чтобы предотвратить потерю важных файлов, регулярно делайте резервные копии данных на внешние накопители или в облачное хранилище. Это позволит вам быстро восстановить удаленные файлы в случае их потери.
Восстановление удаленных файлов может быть непростой задачей, но следуя данным методам, вы сможете вернуть свои файлы без лишних хлопот.