Современные технологии не прекращают нас удивлять своими возможностями и простотой использования. Один из таких инноваций - ноутбук MacBook, который стал незаменимым помощником в повседневных задачах для многих пользователей.
Однако, периодически возникает необходимость освободить пространство на жестком диске устройства, и это включает удаление ненужных сообщений. Может показаться, что удаление сообщений в MacBook может быть сложной задачей, особенно для новичков, но на самом деле это очень просто и быстро.
Шаг 1: Откройте приложение "Почта" на MacBook и выберите папку, в которой хранятся сообщения, которые вы хотите удалить.
Шаг 2: Выделите сообщения, которые нужно удалить. Для этого можно использовать клавишу "Cmd" на клавиатуре в сочетании с клавишей мыши. Если нужно выбрать несколько сообщений, удерживайте клавишу "Cmd" и щелкайте на нужных сообщениях. Если нужно выбрать все сообщения в папке, нажмите "Cmd + A".
Шаг 3: После того, как вы выбрали все нужные сообщения, нажмите правой кнопкой мыши на выделенные сообщения и выберите опцию "Удалить" в контекстном меню.
Таким образом, удаление сообщений на MacBook оказывается простым и интуитивно понятным процессом. При этом, помимо освобождения места на жестком диске устройства, вы также защищаете свою конфиденциальность, удаляя ненужные сообщения.
Неважно, являетесь ли вы новичком или опытным пользователем MacBook, удаление сообщений на устройстве не вызовет у вас трудностей. Просто следуйте этой инструкции и освободите пространство на своем MacBook за считанные минуты!
Легкое удаление сообщений на MacBook
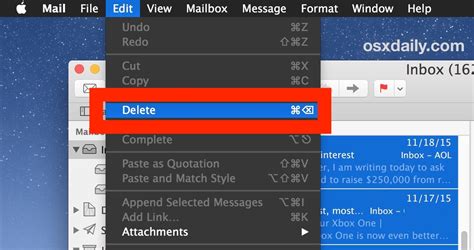
Удаление сообщений на MacBook может быть очень простым и быстрым процессом. Вам потребуется всего несколько простых шагов для очистки вашей почты от ненужных сообщений.
- Откройте приложение Mail на вашем MacBook. Вы можете найти его в панели Dock или в папке "Программы".
- Выберите папку с сообщениями, которые вы хотите удалить.
- Выделите нужные сообщения, используя клавишу Command на клавиатуре и щелкнув на каждом сообщении мышью. Если вы хотите удалить все сообщения, нажмите Command + A.
- После того как нужные сообщения будут выбраны, нажмите на кнопку "Удалить" или клавишу Delete на клавиатуре.
Удаленные сообщения попадут в папку "Удаленные" в вашем почтовом аккаунте. Они будут храниться там в течение некоторого времени, прежде чем окончательно удалятся.
Это быстрая и простая инструкция по удалению сообщений на MacBook. Теперь вы можете легко очищать свою почту от ненужных сообщений и поддерживать ваш аккаунт в порядке.
Инструкция для быстрой очистки
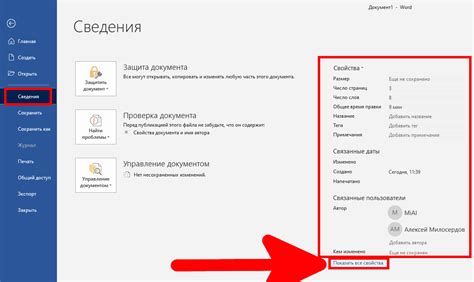
В этой инструкции будут описаны простые и эффективные способы удаления сообщений на MacBook. Следуйте этим шагам, чтобы быстро и легко очистить свою почту, сообщения в мессенджерах и другие текстовые данные.
1. Очистка электронной почты:
– Откройте приложение Mail на MacBook.
– Выберите папку с сообщениями, которые вы хотите удалить.
– Нажмите на кнопку "Редактировать" в правом верхнем углу окна.
– Выделите сообщения, которые вы хотите удалить, с помощью флажков.
– Нажмите на кнопку "Удалить" или нажмите клавишу "Delete" на клавиатуре.
2. Очистка сообщений в мессенджерах:
– Запустите мессенджер, например, iMessage или WhatsApp.
– Выберите чат, в котором находятся сообщения, которые вы хотите удалить.
– Щелкните правой кнопкой мыши на сообщении и выберите опцию "Удалить" или нажмите клавишу "Delete" на клавиатуре.
3. Очистка текстовых файлов:
– Откройте папку с текстовыми файлами на MacBook.
– Выделите файлы, которые вы хотите удалить.
– Нажмите на кнопку "Удалить" или нажмите клавишу "Delete" на клавиатуре.
Примечание: удаляемые файлы будут перемещены в корзину. Чтобы окончательно удалить их, очистите корзину.
4. Очистка истории браузера:
– Откройте браузер Safari.
– В верхнем меню выберите "История" и затем "Очистить историю".
– Установите параметры для очистки истории (например, укажите период истории или выберите удаление всех данных).
– Нажмите на кнопку "Очистить историю" и подтвердите свой выбор.
Теперь вы знаете, как быстро очистить сообщения на MacBook. Следуйте этим инструкциям регулярно, чтобы поддерживать чистоту и упорядоченность ваших текстовых данных.
Как удалить сообщения на MacBook без следов?

На MacBook можно легко удалить сообщения без оставления следов на устройстве. Для этого следуйте инструкции:
1. Откройте приложение "Сообщения".
Найдите и запустите приложение "Сообщения" на своем MacBook.
2. Выберите сообщение для удаления.
Найдите и выберите сообщение, которое вы хотите удалить без следов.
3. Нажмите на правую кнопку мыши.
Нажмите правую кнопку мыши на выбранном сообщении. Появится контекстное меню.
4. Выберите опцию "Удалить".
В контекстном меню выберите опцию "Удалить".
5. Подтвердите удаление сообщения.
Подтвердите удаление сообщения, нажав на кнопку "Удалить" в появившемся диалоговом окне.
6. Очистите Корзину.
Чтобы полностью удалить сообщение без возможности восстановления, не забудьте очистить Корзину вашего MacBook.
Теперь вы знаете, как легко и безопасно удалить сообщения на MacBook, не оставляя следов на устройстве.
Простые шаги для удаления сообщений на MacBook
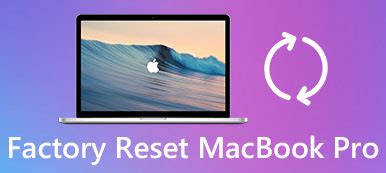
Удаление сообщений на MacBook может быть очень простым и быстрым процессом. В этой инструкции мы расскажем о нескольких простых шагах, которые помогут вам быстро очистить свою почту или мессенджеры на MacBook.
Шаг 1: Откройте приложение "Почта" или мессенджер, в котором хотите удалить сообщения.
Шаг 2: Выберите все сообщения, которые вы хотите удалить. Для выбора нескольких сообщений удерживайте клавишу "Command" на клавиатуре и одновременно кликайте на каждом сообщении.
Шаг 3: После того, как все сообщения выбраны, нажмите на кнопку "Удалить" на клавиатуре или используйте сочетание клавиш "Command" + "Backspace".
Шаг 4: Если вы работаете в приложении "Почта" и хотите удалить сообщения навсегда, а не переместить их в папку "Удаленные", вы можете нажать на кнопку "Удалить" с зажатой клавишей "Option". Это позволит вам навсегда удалить все выбранные сообщения без перемещения их в папку "Удаленные".
Шаг 5: Если же вы хотите переместить сообщения в папку "Удаленные", а не удалить их навсегда, вы можете нажать на кнопку "Удалить" без зажатой клавиши "Option". Это переместит все выбранные сообщения в папку "Удаленные".
Это все! Теперь вы знаете, как удалить сообщения на MacBook всего лишь в несколько простых шагов. Не забывайте периодически очищать свою почту и мессенджеры от ненужных сообщений, чтобы освободить место на вашем MacBook и держать свою почту в порядке.
Удаление сообщений на MacBook без возможности восстановления
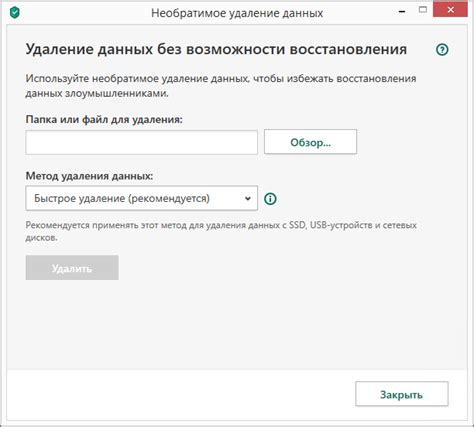
Удаление сообщений на MacBook может быть важным для обеспечения приватности и безопасности ваших данных. Однако, если вы хотите удалить сообщения без возможности их восстановления, вам придется принять несколько дополнительных мер предосторожности.
1. Перемещение сообщений в корзину
Первым шагом является перемещение сообщений в корзину. Для этого откройте приложение для работы с сообщениями на MacBook (например, Mail) и выберите сообщения, которые вы хотите удалить. Затем нажмите правой кнопкой мыши на выбранные сообщения и выберите опцию "Переместить в корзину".
2. Очистка корзины
После перемещения сообщений в корзину, они все еще могут быть восстановлены. Чтобы предотвратить это, вам нужно очистить корзину. Для этого откройте корзину на Dock и выберите опцию "Очистить корзину". При этом сообщения будут удалены с вашего MacBook окончательно.
3. Удаление почтового аккаунта
Чтобы максимально обезопасить свои данные, вы можете удалить свой почтовый аккаунт с MacBook после удаления сообщений. Для этого перейдите в "Настройки" и выберите "Почта". Найдите свой почтовый аккаунт в списке и нажмите на него правой кнопкой мыши. Затем выберите опцию "Удалить аккаунт". Это предотвратит повторное получение и сохранение сообщений на вашем устройстве.
4. Шифрование диска
Для еще большей безопасности вы можете зашифровать диск вашего MacBook. Это позволит предотвратить возможность восстановления сообщений с удаленного пространства. Для зашифрования диска перейдите в "Настройки" и выберите "Защита и безопасность". Затем перейдите во вкладку "FileVault" и следуйте инструкциям для включения шифрования диска.
Следуя этим шагам, вы можете удалить сообщения на MacBook без возможности их восстановления, обеспечивая приватность и безопасность вашей информации.
Советы для быстрого и безопасного удаления сообщений на MacBook
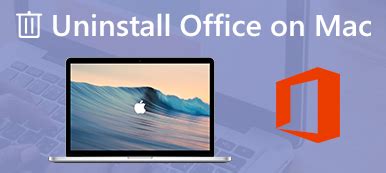
Удаление ненужных сообщений на MacBook может помочь освободить место на жестком диске и повысить общую производительность устройства. Вот несколько полезных советов, которые помогут вам быстро и безопасно удалять сообщения на MacBook:
- Архивируйте важные сообщения: Перед удалением сообщений, убедитесь, что вы сохранили все важные данные. Вы можете создать резервную копию сообщений, которые вам нужно сохранить, или сохранить их в другом месте.
- Используйте поиск: Если у вас в почтовом ящике большое количество сообщений и вы хотите удалить конкретные письма, воспользуйтесь функцией поиска. Введите ключевые слова или фразы, чтобы найти нужные сообщения и удалить их.
- Удаляйте пачками: Если у вас есть несколько сообщений, которые вам не нужны, вы можете удалить их сразу несколько разом. Просто выберите все сообщения, которые вам не нужны, и нажмите клавишу "Delete" или "Backspace".
- Используйте папки: Создание различных папок для разных типов сообщений может помочь вам быстрее и систематичнее удалить ненужные письма. Откройте почтовый клиент на MacBook и создайте папки с соответствующими названиями. Размещайте сообщения в соответствующих папках и удаляйте их по мере необходимости.
- Очистка "Спам" и "Корзина": Не забывайте периодически очищать папки "Спам" и "Корзина". В почтовых клиентах на MacBook вы всегда можете найти эти папки и удалить сообщения из них. Это поможет освободить дополнительное пространство на вашем устройстве.
- Обращайтесь к профессионалам: Если у вас возникли сложности или вы не уверены, как правильно удалить сообщения на MacBook, лучше всего обратиться к специалистам. Они помогут вам удалить сообщения безопасно и эффективно, а также продемонстрируют дополнительные приемы и настройки, которые помогут вам с легкостью очищать вашу почту.
Следуя этим простым советам, вы сможете быстро и безопасно удалять сообщения на MacBook, освобождая место на жестком диске и улучшая производительность вашего устройства.