При работе с компьютером одним из самых важных элементов является мышь. Это устройство, позволяющее нам взаимодействовать с операционной системой и различными программами. В операционной системе Windows, наиболее популярной в мире, мышь имеет две основные кнопки - левую и правую. Настройка и корректная работа этих кнопок весьма важны для комфортной работы.
Левая кнопка мыши обычно использовается для основных операций, таких как выделение текста, открытие папок и запуск программ. Она также часто используется для выбора опций в контекстном меню, которое появляется при щелчке правой кнопкой мыши. Левая кнопка мыши привычна большинству пользователей, поскольку она используется по умолчанию для большинства операций.
В отличие от левой, правая кнопка мыши обычно используется для контекстных операций. Контекстное меню, которое появляется при нажатии правой кнопкой мыши, предоставляет дополнительные опции и функции, связанные с текущим контекстом. Например, щелчок правой кнопкой мыши на значок программы на рабочем столе позволяет открыть контекстное меню, где можно выбрать такую опцию, как "Закрыть".
Функциональность левой кнопки мыши
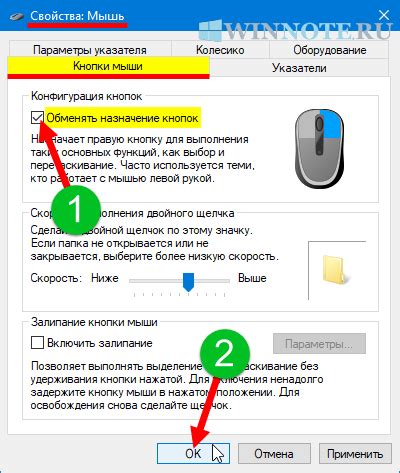
1. Выделение и выбор объектов: Левой кнопкой мыши можно выделять текст, фотографии и другие объекты на экране. Также с ее помощью можно выбирать опции в интерфейсе программ и веб-страницах.
2. Открытие и активация: Левой кнопкой мыши можно открывать файлы, папки и программы на компьютере. Также она используется для активации различных элементов интерфейса, например кнопок и ссылок.
3. Перетаскивание и перемещение: Левой кнопкой мыши можно перетаскивать объекты, например файлы и папки, между папками и программами. Также с ее помощью можно перемещать элементы интерфейса для создания определенной структуры или расположения.
4. Контекстное меню: Левая кнопка мыши также используется для вызова контекстного меню. При щелчке правой кнопкой мыши на объекте или элементе интерфейса, появляется список доступных действий.
Активное использование и правильная настройка левой кнопки мыши помогает облегчить работу с компьютером и увеличить эффективность работы.
Функциональность правой кнопки мыши
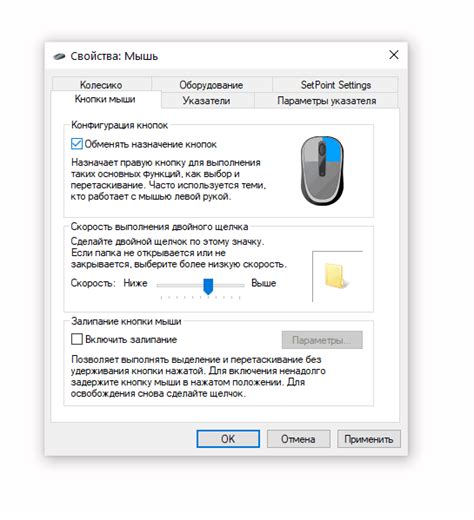
Правая кнопка мыши в операционной системе Windows имеет множество полезных функций, которые помогают упростить использование компьютера и увеличить эффективность работы.
Контекстное меню
Одной из основных функций правой кнопки мыши является вызов контекстного меню. Контекстное меню предоставляет быстрый доступ к различным командам и функциям, связанным с текущим контекстом. Например, при нажатии правой кнопкой мыши на значок файлов или папок, открывается контекстное меню, где можно выбрать опции, такие как открытие, копирование, перемещение, удаление или переименование.
Активация ярлыков
Правая кнопка мыши также позволяет активировать ярлыки на рабочем столе или панели задач. Нажатие на ярлык правой кнопкой мыши открывает контекстное меню, где можно выполнить определенные действия с ярлыком, например, открыть свойства, закрепить его на панели задач или отправить ярлык на рабочий стол.
Копирование и вставка
Другая полезная функция правой кнопки мыши - копирование и вставка. Выделите нужные файлы или текст, щелкните правой кнопкой мыши на выделении и выберите опцию "Копировать". Затем щелкните правой кнопкой мыши в месте, где нужно вставить скопированное, и выберите опцию "Вставить". Таким образом, можно быстро и удобно перемещать информацию между различными приложениями или местами на компьютере.
Сокращенные команды
Некоторые программы и операционная система Windows предоставляют сокращенные команды, доступные при нажатии правой кнопкой мыши. Например, при наведении на текст в документе Word и щелчке правой кнопкой мыши открывается контекстное меню с опцией "Копировать". Аналогично, в интернет-браузерах можно использовать правую кнопку мыши для открытия ссылок в новой вкладке или сохранения изображений.
Использование функциональности правой кнопки мыши значительно упрощает работу с операционной системой Windows и ускоряет выполнение различных задач. Знание всех возможностей правой кнопки позволит эффективно использовать компьютер и повысить продуктивность работы.
Настройка функциональности кнопок мыши в Windows
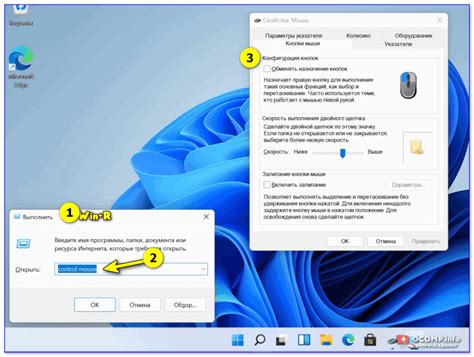
В операционной системе Windows пользователь имеет возможность настроить функциональность кнопок мыши в соответствии с собственными предпочтениями и потребностями. Это позволяет оптимизировать процесс работы на компьютере и повысить эффективность использования мыши.
Для настройки функциональности кнопок мыши можно воспользоваться системными настройками Windows:
- Откройте меню "Пуск" и перейдите в раздел "Параметры".
- В открывшемся окне выберите "Панель управления".
- В "Панели управления" найдите раздел "Оборудование и звук" и откройте его.
- Выберите "Мышь" для открытия окна настроек мыши.
- В окне настроек мыши перейдите на вкладку "Кнопки".
- Здесь вы можете настроить функциональность левой и правой кнопок мыши с помощью дропдауна для каждой кнопки.
Возможные опции для настройки функциональности кнопок мыши в Windows включают следующие:
- Одиночный щелчок левой кнопкой мыши
- Двойной щелчок левой кнопкой мыши
- Щелчок правой кнопкой мыши
- Клик колесиком мыши
- Горизонтальная прокрутка колесика мыши
- Вертикальная прокрутка колесика мыши
Выберите опции, которые наиболее удобны для вас, и сохраните изменения. После этого кнопки мыши будут работать согласно выбранным настройкам.
Настройка функциональности кнопок мыши в Windows позволяет адаптировать работу компьютера под индивидуальные потребности каждого пользователя. Это очень удобно и помогает повысить комфорт и эффективность работы.
Приложения, использующие левую и правую кнопки мыши
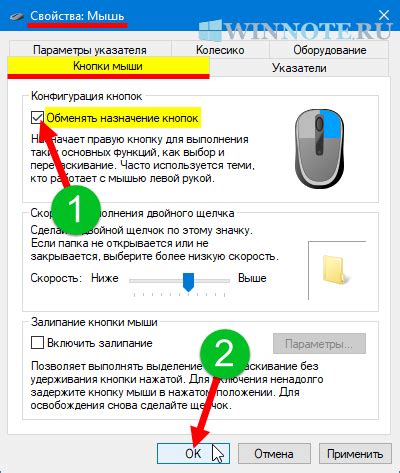
Windows Explorer: Наиболее распространенное приложение, использующее левую и правую кнопки мыши, это проводник Windows. Щелчок левой кнопкой мыши открывает папку или файл, а щелчок правой кнопкой мыши отображает контекстное меню с доступными операциями.
Интернет-браузеры: Браузеры, такие как Google Chrome, Mozilla Firefox и Microsoft Edge, также активно используют левую и правую кнопки мыши. Щелчок левой кнопкой мыши открывает ссылку или элемент на веб-странице, а щелчок правой кнопкой мыши отображает меню с опциями, такими как «Открыть в новой вкладке», «Сохранить изображение как» и т. д.
Графические редакторы: Популярные программы для работы с изображениями, такие как Adobe Photoshop и GIMP, предоставляют разнообразные функции, доступные через левую и правую кнопки мыши. Например, зажатие левой кнопки мыши позволяет выбирать инструменты и рисовать, а щелчок правой кнопкой мыши открывает контекстное меню с опциями для обработки изображения.
Офисные приложения: Приложения, такие как Microsoft Word, Excel и PowerPoint, также используют левую и правую кнопки мыши для различных действий. Например, в Word вы можете использовать левую кнопку мыши для выделения текста или ячеек и правую кнопку мыши для отображения контекстного меню с дополнительными опциями форматирования или вставки.
Игры: Множество компьютерных игр требуют использования левой и правой кнопки мыши во время игры. Например, левая кнопка мыши часто используется для выстрелов или атак, а правая кнопка мыши – для выполнения специальных действий или переключения между оружием.
Программы для работы с видео и аудио: Приложения для редактирования видео или аудиофайлов, такие как Adobe Premiere Pro или Audacity, также могут использовать левую и правую кнопки мыши. Например, левая кнопка мыши может использоваться для выбора и перемещения медиафайлов на таймлайн, а правая кнопка мыши – для отображения меню с различными эффектами или настройками.
Это только несколько примеров приложений, которые активно используют левую и правую кнопки мыши. Благодаря этим кнопкам мыши, пользователи могут быстро и удобно выполнять разнообразные действия в различных программах и приложениях.
Советы по использованию левой и правой кнопок мыши в Windows
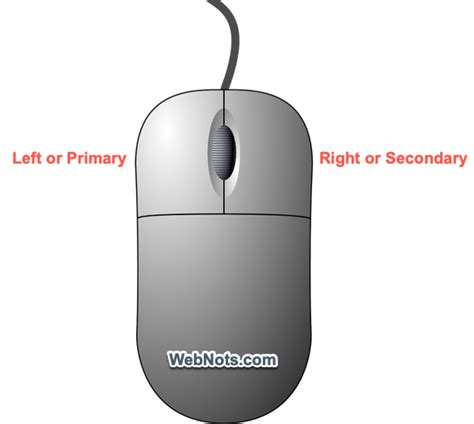
1. Выполнение различных действий с левой кнопкой мыши
Левая кнопка мыши является основной кнопкой, и большинство действий можно выполнить именно с ее помощью. Некоторые полезные команды, которые можно выполнить с помощью левой кнопки мыши:
- Открытие файлов и папок: для открытия файла или папки, достаточно щелкнуть левой кнопкой мыши на соответствующем элементе.
- Выделение текста: для выделения текста в документе или в окне, нужно нажать левую кнопку мыши и сдвинуть курсор.
- Запуск программ и приложений: для запуска программ или приложений на рабочем столе или в меню "Пуск", следует щелкнуть левой кнопкой мыши на значок программы.
- Выбор элементов в списках: в окнах и программах, содержащих списки, можно выбирать элементы, щелкая по ним левой кнопкой мыши.
2. Использование правой кнопки мыши для контекстного меню
Правая кнопка мыши предназначена для вызова контекстного меню, и это очень полезная функция, которая дает доступ к дополнительным командам и опциям по каждому элементу, на котором производится щелчок. Некоторые важные моменты использования правой кнопки мыши:
- Открытие контекстного меню: чтобы открыть контекстное меню, нужно щелкнуть правой кнопкой мыши на элементе, на котором вы хотите вызвать меню.
- Использование команд из контекстного меню: выбрав нужную команду из контекстного меню, вы можете выполнить различные действия, связанные с выбранным элементом. Например, можно скопировать, вставить, удалить или переименовать файл или папку.
- Перемещение элементов с помощью контекстного меню: некоторые элементы, такие как файлы и папки, можно перемещать с помощью контекстного меню. Для этого нужно выбрать команду "Вырезать" в контекстном меню, а затем выбрать место для вставки и выбрать команду "Вставить".
3. Изменение функции кнопок мыши
В Windows также есть возможность настроить функции левой и правой кнопок мыши в соответствии с вашими предпочтениями и потребностями. Чтобы изменить функции кнопок мыши, выполните следующие действия:
- Откройте "Панель управления" и найдите "Мышь".
- В открывшемся окне выберите вкладку "Кнопки".
- В блоке "Правая кнопка" и "Левая кнопка" выберите нужную функцию из списка.
- Нажмите "Применить" и "ОК", чтобы сохранить настройки.
Следуя этим советам, вы сможете эффективно использовать левую и правую кнопки мыши в Windows и улучшить свою работу на компьютере.
Проблемы с левой и правой кнопками мыши и их возможные решения

Левая и правая кнопки мыши играют важную роль в удобстве и функциональности работы с компьютером в операционной системе Windows. Однако иногда пользователи сталкиваются с проблемами, связанными с работой этих кнопок.
Проблема: неработающая кнопка мыши.
Если левая или правая кнопка мыши перестала работать, первым шагом следует проверить подключение мыши к компьютеру. Убедитесь, что кабель подключен надежно и не поврежден. Также проверьте, работает ли мышь на другом компьютере или с другими устройствами USB. Если проблема остается, попробуйте выполнить следующие действия:
- Перезагрузите компьютер. Иногда проблемы с мышью могут быть временными и исчезнуть после перезагрузки системы.
- Проверьте драйверы мыши. Перейдите в "Устройства и принтеры" в меню "Пуск" и найдите свою мышь в списке устройств. Щелкните правой кнопкой мыши на своей мыши и выберите "Свойства". Затем перейдите на вкладку "Драйвер" и нажмите кнопку "Обновить драйвер". Если обновление не помогает, попробуйте удалить драйвер и повторно установить его.
- Проверьте настройки мыши. Откройте "Панель управления", перейдите в раздел "Устройства и принтеры", найдите свою мышь в списке устройств и щелкните по ней правой кнопкой мыши. Выберите "Свойства" и перейдите на вкладку "Параметры". Здесь вы можете настроить различные параметры кнопок мыши и проверить, не были ли они изменены неправильно.
Проблема: неправильное поведение кнопок мыши.
Если кнопки мыши работают, но их поведение не соответствует ожиданиям, например, при нажатии правой кнопки открывается неправильное контекстное меню или левая кнопка мыши дважды щелкает вместо одного раза, можно попробовать следующие решения:
- Измените параметры мыши. Откройте "Панель управления", перейдите в раздел "Устройства и принтеры" и найдите свою мышь в списке устройств. Щелкните по ней правой кнопкой мыши, выберите "Свойства" и перейдите на вкладку "Параметры". Здесь вы можете настроить скорость движения курсора, чувствительность кнопок мыши и другие параметры.
- Проверьте наличие вредоносного ПО. Некоторые вредоносные программы могут перехватывать сигналы от кнопок мыши и изменять их поведение. Проверьте компьютер на наличие вирусов и вредоносных программ, используя антивирусное программное обеспечение.
- Переустановите драйверы мыши. В редких случаях проблемы с поведением кнопок мыши могут быть вызваны несовместимостью с установленными драйверами. Перейдите в "Устройства и принтеры" в меню "Пуск", найдите свою мышь в списке устройств, щелкните по ней правой кнопкой мыши и выберите "Удалить". После этого перезагрузите компьютер, чтобы система установила стандартные драйверы для мыши.
Если проблема с кнопками мыши не решается, рекомендуется обратиться к специалисту или связаться с производителем мыши для получения дополнительной поддержки и решения проблемы.