Добро пожаловать в личный кабинет на рабочий стол! Здесь вы сможете управлять своим рабочим пространством, настраивать персональные настройки и получать доступ к важной информации. Вход в личный кабинет - это простой и удобный способ войти в свою учетную запись и получить все преимущества, предоставленные платформой.
Для того чтобы войти в личный кабинет, вам необходимо выполнить несколько простых шагов. В первую очередь, вам понадобится свой логин и пароль, которые вы получили при регистрации на платформе. Если вы их не помните, не беда! Вы можете восстановить доступ, следуя инструкциям на странице входа.
Когда вы уже имеете логин и пароль, необходимо открыть страницу входа в личный кабинет, вставив ссылку в адресную строку вашего браузера. После этого на вашем экране появится форма для входа. Введите ваш логин и пароль в соответствующие поля. Убедитесь, что вы правильно ввели данные, так как они чувствительны к регистру.
Примечание: Если вы входите в свой личный кабинет с общего компьютера, не забудьте пометить галочку "Запомнить меня" после ввода логина и пароля. Это позволит вам сохранить свои данные и автоматически входить в систему при следующих посещениях.
Вход в личный кабинет на рабочий стол
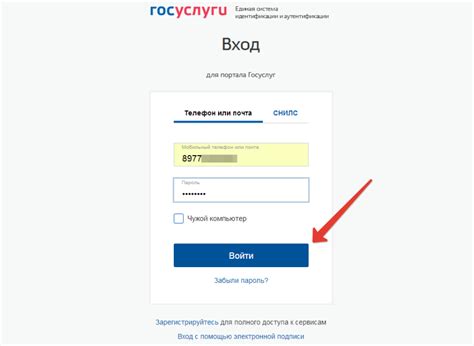
Для входа в личный кабинет на рабочий стол вам необходимо выполнить следующие действия:
- Откройте веб-браузер на вашем компьютере.
- Введите адрес сайта личного кабинета в адресной строке браузера.
- Нажмите клавишу Enter на клавиатуре или кликните на кнопку "Войти".
- На открывшейся странице введите свои учетные данные - логин и пароль.
- Нажмите кнопку "Войти" или клавишу Enter на клавиатуре.
После успешного входа в личный кабинет, вы сможете получить доступ к своим персональным данным и использовать все доступные функции, предоставляемые этим приложением.
Шаг 1: Открытие веб-браузера

Перед тем как начать использовать личный кабинет на рабочем столе, необходимо открыть веб-браузер на вашем компьютере.
Веб-браузер - это программное обеспечение, которое позволяет вам просматривать веб-страницы, открывать веб-приложения и получать доступ к различным онлайн-сервисам.
На рабочем столе вашего компьютера обычно есть значок веб-браузера, который вы можете использовать для его запуска. Щелкните дважды по значку браузера, чтобы открыть его.
Если на рабочем столе нет значка браузера, вы можете найти его в меню "Пуск" или набрав его название в поисковой строке операционной системы.
Примеры популярных веб-браузеров:
- Google Chrome - один из самых популярных веб-браузеров, разработанный компанией Google.
- Mozilla Firefox - бесплатный веб-браузер с открытым исходным кодом, который известен своей безопасностью и гибкостью.
- Microsoft Edge - веб-браузер компании Microsoft, который включен в операционные системы Windows 10 и новее.
После открытия веб-браузера вы будете готовы перейти ко второму шагу - вводу адреса личного кабинета в адресную строку.
Шаг 2: Ввод адреса сайта в адресной строке
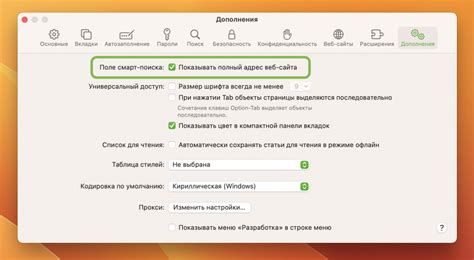
Чтобы ввести адрес сайта в адресной строке, щелкните на строке, чтобы активировать ее, а затем введите адрес, используя клавиатуру. Например, если вы хотите войти в свой личный кабинет на сайте "example.com", введите "example.com" в адресной строке. После ввода адреса нажмите клавишу "Enter" на клавиатуре или щелкните на кнопке "Перейти".
Если вы не уверены, что правильно ввели адрес сайта, вы можете использовать функцию автозаполнения адресов, которая появится во время ввода. Она предложит варианты адресов, основанные на введенных символах.
| Примеры адресов сайтов: |
| http://example.com |
| https://example.com |
| http://www.example.com |
| https://www.example.com |
После ввода адреса сайта в адресной строке и нажатия клавиши "Enter" или щелчка на кнопке "Перейти", вы будете перенаправлены на сайт. Если вы ввели правильный адрес, откроется главная страница сайта или страница входа в личный кабинет. Если адрес сайта введен неправильно, вы получите сообщение об ошибке или будет открыта другая страница соответствующего доменного имени.
Шаг 3: Нахождение кнопки "Вход" на главной странице
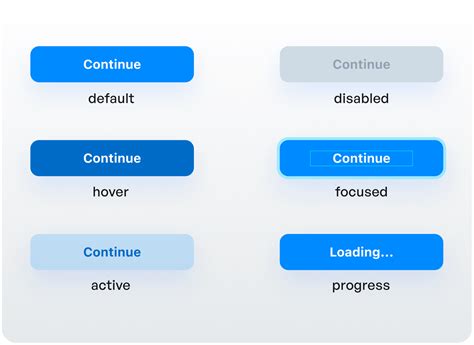
После открытия главной страницы личного кабинета на рабочем столе пользователя необходимо найти кнопку "Вход", чтобы выполнить процесс аутентификации.
Обычно кнопка "Вход" находится на видном месте и имеет соответствующую иконку или надпись, которая отображается на экране. Она может располагаться в верхней части страницы, в строке меню или в конце страницы. Чтобы ее найти, можно использовать следующие способы:
- Осмотрите верхнюю часть страницы и посмотрите на наличие текста, который явно указывает на кнопку "Вход". Обычно это будет написано как "Войти", "Вход" или "Sign In".
- Прокрутите страницу вниз и найдите раздел или блок, который содержит информацию о входе в личный кабинет. Этот блок может содержать кнопку "Вход" или ссылку на страницу входа.
- Используйте функцию поиска на странице, чтобы найти ключевые слова, связанные с входом. Например, введите в поиск слово "вход" или "login" и посмотрите на результаты поиска.
Как только вы найдете кнопку "Вход", нажмите на нее, чтобы перейти на страницу входа в личный кабинет.
Шаг 4: Ввод логина и пароля в соответствующие поля
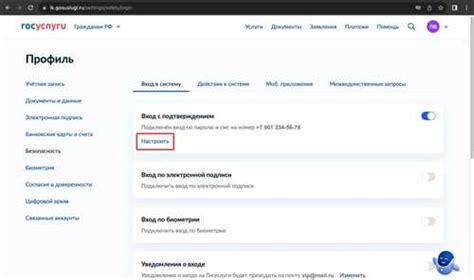
После открытия страницы личного кабинета на рабочем столе, вам потребуется ввести свой логин и пароль в соответствующие поля, чтобы получить доступ к вашему аккаунту.
Логин обычно представляет собой уникальное имя пользователя, которое вы указали при регистрации. Если вы забыли свой логин, обратитесь к службе поддержки, чтобы восстановить его.
Пароль - это секретная комбинация символов, которая позволяет вам авторизоваться и защищает ваши данные от несанкционированного доступа. При вводе пароля обычно отображаются звездочки или точки, чтобы скрыть его от посторонних глаз. Убедитесь, что вы вводите пароль правильно, чтобы избежать ошибок.
Если вы забыли свой пароль, на странице авторизации может быть ссылка или кнопка "Забыли пароль?", как вы можете восстановить его. Щелкните на эту ссылку, и следуйте инструкциям для сброса и создания нового пароля.
Важно: При вводе логина и пароля обратите внимание на регистр символов - некоторые системы различают заглавные и строчные буквы.
После того как вы успешно ввели логин и пароль, нажмите кнопку "Войти" или нажмите клавишу Enter на клавиатуре.
Теперь вы можете наслаждаться преимуществами своего личного кабинета и использовать все доступные функции и возможности.
Не передавайте свои логин и пароль третьим лицам, чтобы избежать риска несанкционированного доступа к вашему аккаунту.
Шаг 5: Нажатие кнопки "Войти"
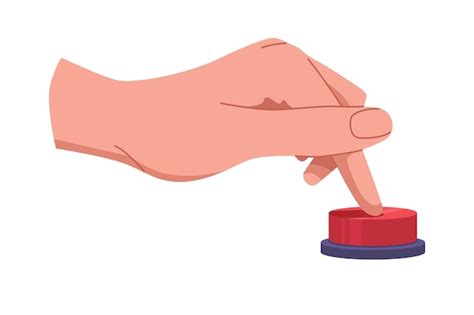
После ввода логина и пароля в соответствующие поля, необходимо нажать на кнопку "Войти". Эта кнопка обычно расположена внизу формы, под полями для ввода данных.
Для того, чтобы войти в личный кабинет, нужно кликнуть на кнопку "Войти" с помощью левой кнопки мыши или нажать на нее с помощью клавиши "Enter" на клавиатуре.
После нажатия кнопки "Войти", система проверит введенные данные и, если они верны, откроет доступ к личному кабинету. Если данные введены неверно, система выдаст ошибку и потребует повторного ввода логина и пароля.
Не забывайте о безопасности и не выходите из аккаунта на общедоступных компьютерах или на чужих устройствах. После работы в личном кабинете рекомендуется выйти из аккаунта, нажав на кнопку "Выйти" или "Выход". Это поможет защитить ваши личные данные от несанкционированного доступа.
Шаг 6: Ожидание загрузки страницы личного кабинета

После успешного входа в личный кабинет на рабочий стол, вы можете обнаружить, что страница личного кабинета загружается немного дольше, чем ожидалось. Не паникуйте, это может быть обусловлено различными факторами, такими как медленное интернет-соединение или высокая нагрузка на сервер. Важно оставаться терпеливым и дождаться полной загрузки страницы.
Во время ожидания загрузки страницы личного кабинета не рекомендуется обновлять страницу или закрывать вкладку, так как это может привести к потере данных или ошибкам в системе. Рекомендуется оставаться на странице и дать системе время для загрузки необходимых данных и настройки интерфейса.
Если загрузка страницы занимает слишком много времени или появляются ошибки, возможно стоит обратиться в службу поддержки, чтобы получить дополнительную помощь и решить возникшие проблемы. Они смогут провести диагностику и помочь вам в использовании личного кабинета на рабочий стол.
Как только страница личного кабинета будет полностью загружена, вы будете готовы использовать все функции и возможности, предоставляемые личным кабинетом на рабочий стол. Удачного пользования!
Шаг 7: Проверка успешного входа в личный кабинет
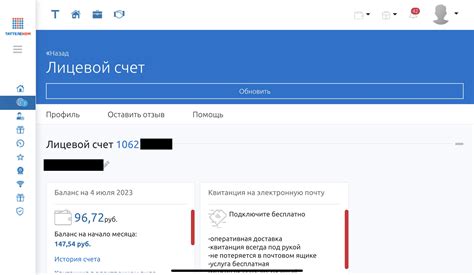
После успешной авторизации вы будете перенаправлены на главную страницу вашего личного кабинета. На этой странице вы сможете увидеть информацию о вашем аккаунте, включая вашу фотографию, имя, номер телефона и адрес электронной почты.
Вы также заметите навигационное меню, которое позволит вам легко перемещаться по разным разделам вашего личного кабинета. В нем могут быть ссылки на разделы, такие как "Личные данные", "Мои заказы", "История платежей" и другие.
Если вы видите все эти элементы на странице вашего личного кабинета, это означает, что вы успешно вошли в систему и можете начать использовать все функции и возможности, доступные вам.
Не забывайте сохранять свои логин и пароль в надежном месте, чтобы в будущем не возникло проблем с доступом к вашему личному кабинету.