RUST - это популярная мультиплеерная игра с выживанием в открытом мире, где игрокам предстоит собирать ресурсы, строить убежище и сражаться с другими игроками. Внутри игрового мира существует необходимость различать врагов на долгие расстояния. Одним из инструментов, которые помогут вам достичь этой цели, является использование фильтров GeForce Experience.
GeForce Experience - это программное обеспечение от NVIDIA, предназначенное для оптимизации настроек графики в играх. Помимо этого, в GeForce Experience есть функция "Game Filters", которая позволяет пользователям настраивать фильтры, улучшающие графику и обеспечивающие более четкое отображение объектов.
Для достижения наилучшего результата в игре RUST с помощью фильтров GeForce Experience, вам следует выполнить несколько шагов:
- Установите и запустите программу GeForce Experience на своем компьютере.
- Выберите вкладку "Игры" в верхнем меню и найдите игру RUST в списке.
- Щелкните на кнопке "Изменить" рядом с названием игры.
- Выберите вкладку "Фильтры игр" и включите функцию "Приоритет фильтров".
- Нажмите на кнопку "Добавить фильтр" и выберите тип фильтра, который вы хотите настроить.
- Настройте параметры фильтра, например, контрастность, насыщенность или резкость, чтобы достичь наилучшего отображения объектов в игре.
- После настройки фильтров нажмите на кнопку "Применить", чтобы сохранить изменения.
Теперь вы можете наслаждаться более четкой и реалистичной графикой в игре RUST благодаря правильной настройке фильтров GeForce Experience. Также не забывайте экспериментировать с настройками фильтров, чтобы найти оптимальное сочетание для вашего стиля игры и предпочтений.
Основные настройки фильтров
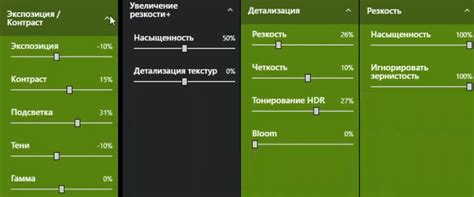
Основные настройки фильтров в GeForce Experience для игры RUST позволяют пользователю настроить отображение графических эффектов в игре. Ниже представлена таблица с основными настройками фильтров:
| Настройка | Описание |
|---|---|
| Яркость | Позволяет регулировать общую яркость изображения. Вы можете увеличить или уменьшить яркость в зависимости от ваших предпочтений. |
| Контрастность | Регулирует контрастность изображения. Вы можете увеличить контрастность, чтобы сделать изображение более ярким и живым, или уменьшить контрастность для более мягкого и приглушенного вида. |
| Насыщенность | Регулирует насыщенность цветов в изображении. Вы можете увеличить насыщенность, чтобы сделать цвета более яркими и насыщенными, или уменьшить насыщенность для более мягкого и приглушенного вида. |
| Резкость | Позволяет регулировать резкость изображения. Вы можете увеличить резкость для более четкого и детализированного изображения, или уменьшить резкость для более плавного и стилизованного вида. |
| Тоновая кривая | Позволяет настроить тоновую кривую изображения, что может повлиять на контрастность и цветовую гамму. Вы можете создать свою собственную кривую или выбрать одну из предустановленных опций. |
Настройки фильтров позволяют добиться желаемого визуального эффекта в игре RUST, в соответствии с вашими предпочтениями.
Изменение насыщенности цветов

Настройка насыщенности цветов в игре RUST позволяет создать более яркие и насыщенные оттенки, что делает игровой процесс более эмоциональным и запоминающимся.
Для изменения насыщенности цветов в RUST, вам потребуется открыть программу GeForce Experience и перейти в раздел "Настройки".
Затем вам следует выбрать вкладку "Фильтры" и найти настройку "Насыщенность цветов". После выбора этой настройки, вы сможете изменить значением ползунка насыщенность цветов в игре.
Увеличение насыщенности цветов сделает цвета более яркими и насыщенными, а уменьшение насыщенности сделает цвета более бледными и приглушенными.
Не забудьте сохранить изменения после настройки насыщенности цветов и запустить игру с обновленными настройками.
Изменение насыщенности цветов в игре RUST поможет создать более красочное и запоминающееся игровое впечатление.
Настройка контрастности
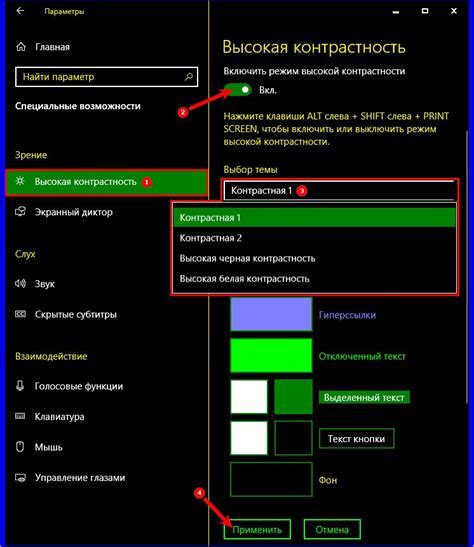
Чтобы настроить контрастность в RUST с помощью фильтров GeForce Experience, выполните следующие шаги:
- Откройте программу GeForce Experience и перейдите на вкладку "Настройки".
- Выберите игру RUST из списка установленных игр.
- В разделе "Настройки изображения" найдите ползунок "Контрастность".
- Переместите ползунок вправо или влево, чтобы изменить уровень контрастности в игре.
- Нажмите кнопку "Применить" для сохранения изменений.
Настройка контрастности может помочь вам лучше видеть объекты и изображения в игре RUST, особенно в условиях низкой освещенности. Однако, не забывайте, что слишком высокий уровень контрастности может привести к искажению изображения или потере деталей.
Рекомендуется экспериментировать с уровнем контрастности до достижения оптимального результата, который соответствует вашей предпочтительности и системе монитора.
Изменение резкости изображения
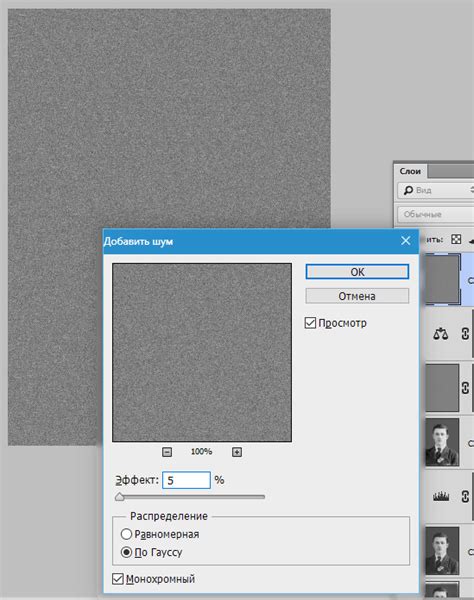
Функция изменения резкости изображения позволяет улучшить четкость графики в игре RUST. Для изменения данного параметра перейдите в программу GeForce Experience и следуйте инструкциям ниже:
- Откройте программу GeForce Experience.
- Нажмите на иконку шестеренки в правом верхнем углу.
- Выберите вкладку "Настройки".
- На странице "Настройки" найдите раздел "Изображение".
- В этом разделе найдите ползунок "Резкость".
- При необходимости увеличьте или уменьшите значение резкости, перемещая ползунок вправо или влево.
- Изменения применятся автоматически, поэтому вы можете сразу оценить результаты.
После изменения резкости изображения в игре RUST, вы сможете заметить улучшение четкости деталей и более четкое отображение текстур. Это может повысить качество визуального восприятия и улучшить игровой опыт.
Повышение яркости
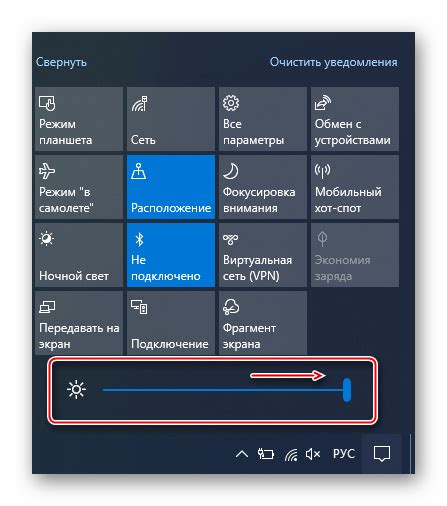
Для того чтобы повысить яркость изображения в игре RUST через фильтры NVIDIA GeForce Experience, следуйте следующим шагам:
- Откройте программу NVIDIA GeForce Experience.
- В левой панели выберите вкладку "Настройки".
- В разделе "Настройки игры" найдите игру RUST и нажмите на кнопку "Настроить".
- В открывшемся окне перейдите на вкладку "Фильтры".
- Найдите настроенный фильтр с названием "Цвет" и нажмите на него.
- Настройте яркость, переместив ползунок "Яркость" вправо.
- Проверьте изменения, запустив игру RUST и открывая окно фильтров GeForce Experience в игре.
Теперь вы можете насладиться более ярким и насыщенным изображением в RUST благодаря настройкам фильтров NVIDIA GeForce Experience.
Устранение шумов
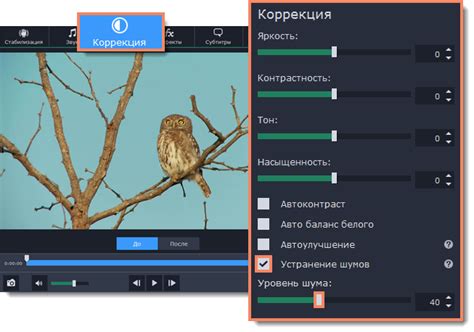
Шумы в игре могут быть мешающим фактором при игре в RUST, так как они могут затруднять слышимость и маскировать звуки игровых событий. Чтобы устранить или снизить шумы, можно использовать фильтры в программе GeForce Experience.
Вот несколько советов о том, как настроить фильтры для устранения шумов в RUST:
- Откройте программу GeForce Experience и выберите игру RUST в разделе "Игры".
- Нажмите на кнопку "Настроить" рядом с игрой RUST.
- Настройте ползунок "Шумоподавление" или "Борьба со шумами" на уровень, который вам комфортен. Вы можете проверить изменения в режиме реального времени, нажав на кнопку "Примерить".
- Попробуйте разные значения показателя "Шумоподавление" или "Борьба со шумами", чтобы достичь наилучшего результата для вашего игрового опыта.
- Сохраните настройки и запустите игру RUST, чтобы проверить эффект фильтров на устранение шумов.
Помимо фильтров GeForce Experience, вы также можете настроить акустическую систему и наушники для устранения шумов. Например, вы можете попробовать использовать шумоподавляющие наушники или настроить аудиоустройства для улучшения качества звука и устранения внешних шумов.