Сенсорные экраны стали неотъемлемой частью современных ноутбуков, обеспечивая удобство и быстроту управления. Однако, как и любая другая технология, они могут иногда работать неисправно или требовать настройки. Если вы столкнулись с проблемами в работе сенсорного экрана своего ноутбука, не отчаивайтесь - в данной статье мы подготовили для вас несколько полезных советов и инструкций, как провести проверку и исправить возможные неполадки.
Прежде всего, убедитесь, что сенсорный экран не загрязнен. Пыль, грязь или пленка на экране могут вызывать неправильное определение касаний. Для очистки экрана используйте мягкую ткань или салфетку и нежные моющие средства. Поверхность экрана также необходимо регулярно проверять на царапины, так как они могут влиять на работу сенсора.
Если очистка не привела к результату, проверьте настройки сенсорного экрана в системе. Убедитесь, что включена функция "Сенсорный экран" и что все необходимые драйверы установлены и актуальны. Проверьте, нет ли конфликтов с другими устройствами или программами, которые могут влиять на работу сенсорного экрана.
Как проверить работу сенсорного экрана ноутбука
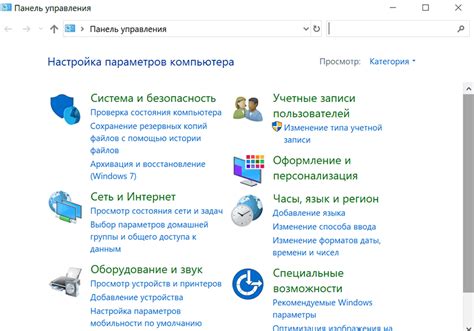
Если у вас возникли подозрения о неправильной работе сенсорного экрана, вам необходимо провести некоторые проверки. Вот несколько полезных советов, которые помогут вам определить проблему и, возможно, решить ее:
1. Проверьте состояние экрана
Постарайтесь обратить внимание на физическое состояние экрана. Если на нем есть царапины, трещины или другие повреждения, это может влиять на работу сенсорного слоя. Если причина в физическом повреждении, рекомендуется обратиться к специалисту для ремонта или замены экрана.
2. Перезагрузите ноутбук
Простая перезагрузка ноутбука может решить множество проблем, включая неправильную работу сенсорного экрана. Перезагрузите устройство и проверьте, начал ли экран корректно реагировать на прикосновения.
3. Проверьте настройки
Перейдите в настройки ноутбука и убедитесь, что сенсорный экран включен и правильно настроен. Убедитесь, что драйверы установлены и обновлены.
4. Используйте калибровку
Многие ноутбуки предлагают функцию калибровки экрана. Эта функция позволяет установить точность и чувствительность сенсорного слоя. Попробуйте произвести калибровку и проверьте, улучшится ли работа экрана после этого.
5. Проверьте работу в разных приложениях
Установить, является ли проблема программным характером или вызвана неисправностью сенсорного экрана, можно, попробовав использовать различные приложения. Проверьте работу сенсорного экрана в разных программах и убедитесь, что проблема не возникает только в конкретном приложении.
6. Обновите программное обеспечение
Убедитесь, что ваша операционная система и все установленные приложения обновлены до последней версии. В некоторых случаях, неправильная работа сенсорного экрана может быть связана с устаревшими программными компонентами.
7. Обратитесь к производителю
Если после всех проверок проблема с сенсорным экраном всё ещё остается, рекомендуется обратиться к производителю ноутбука или официальному сервис-центру для дальнейшей диагностики и ремонта.
Имейте в виду, что каждый ноутбук может иметь свои особенности и специфические способы проверки и обслуживания сенсорного экрана. В случае сомнений или сложностей, всегда лучше обратиться за помощью к профессионалам.
Включите устройство и перейдите в настройки сенсорного экрана

Перед тем как проверять работу сенсорного экрана ноутбука, убедитесь, что устройство включено и готово к использованию. Если ноутбук уже включен, пропустите этот шаг.
Для включения ноутбука нажмите кнопку питания или поднимите крышку. Подождите, пока операционная система загрузится.
Чтобы перейти в настройки сенсорного экрана, откройте меню "Пуск" и выберите "Настройки". Если у вас установлена операционная система Windows 10, вы можете выполнить эту операцию, щелкнув правой кнопкой мыши по значку "Пуск" и выбрав "Настройки".
В настройках найдите раздел "Устройства" и выберите его. Здесь вы должны найти вкладку "Сенсорный экран". Щелкните по ней, чтобы открыть настройки сенсорного экрана.
| Шаги | Описание |
|---|---|
| Шаг 1 | Включите устройство путем нажатия кнопки питания или поднятием крышки. |
| Шаг 2 | Откройте меню "Пуск", выберите "Настройки". |
| Шаг 3 | В разделе "Устройства" найдите вкладку "Сенсорный экран". |
Настройки сенсорного экрана позволят вам проверить работу сенсорной панели, настроить ее чувствительность и определить другие параметры, связанные с сенсорным вводом.
Проверьте чувствительность сенсорного экрана
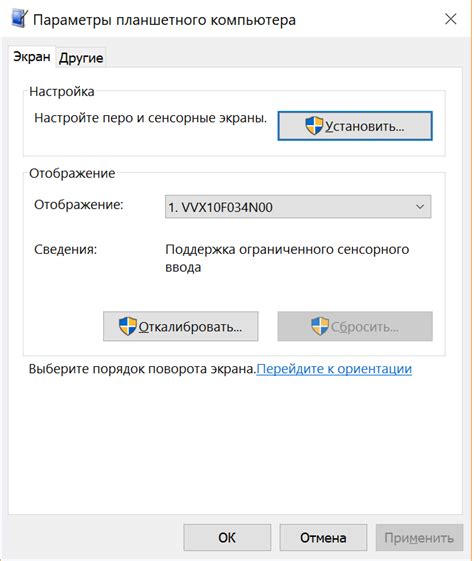
При использовании сенсорного экрана ноутбука важно убедиться в его чувствительности, чтобы обеспечить комфортную работу. Вот несколько способов проверить это:
- Проверьте, реагирует ли экран на нажатие пальца. Легкое прикосновение должно вызывать реакцию и отображение изменений на экране.
- Попробуйте выполнить жесты, такие как смахивание пальцем влево или вправо. Экран должен реагировать на эти движения и выполнять соответствующие действия, такие как прокрутка страницы или переключение между приложениями.
- Проверьте, поддерживает ли сенсорный экран мультитач-жесты. Попробуйте увеличить и уменьшить масштаб изображения с помощью двух пальцев. Если экран поддерживает данную функцию, масштаб изображения будет меняться соответственно.
- Проверьте, реагирует ли экран на стилус. Если ваш ноутбук поддерживает работу со стилусом, убедитесь, что экран реагирует на нажатие стилуса и распознает его движения.
Проверка чувствительности сенсорного экрана перед началом работы поможет вам избежать неприятностей и обеспечит комфортное использование ноутбука. Если обнаружены какие-либо проблемы, обратитесь в сервисный центр для диагностики и ремонта.
Проверьте мультитач
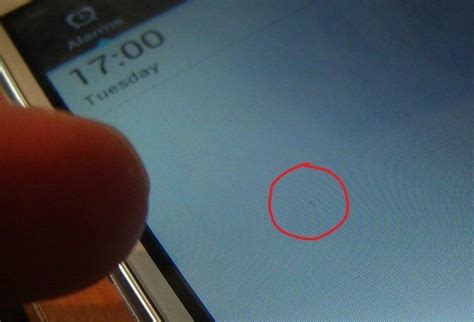
Для проверки работоспособности сенсорного экрана ноутбука необходимо также убедиться в функциональности мультитач, то есть возможности использования нескольких пальцев одновременно. Проверка мультитача может быть полезной, если вы планируете использовать сенсорный экран для рисования или работы с графическими приложениями.
Существует несколько способов проверки мультитача:
- Откройте окно любого приложения с поддержкой сенсорного ввода, например, браузер. Попробуйте использовать два или более пальца для увеличения или уменьшения масштаба страницы или изображения. Если мультитач работает, то масштабирование должно выполняться плавно и без задержек.
- Откройте панель управления и найдите раздел "Настройки сенсорного экрана". В этом разделе должны быть доступны опции, связанные с мультитачем, такие как "Включить мультитач" или "Выбор количества пальцев". Убедитесь, что все настройки включены и работают корректно.
- Существуют также специальные программы для проверки работы сенсорного экрана и мультитача. Например, вы можете загрузить приложение с магазина приложений, которое позволяет тестировать функции сенсорного экрана. Запустите приложение и выполните задания, которые предлагает программа. Если все выполняется без проблем, значит, сенсорный экран работает правильно.
Не забывайте, что для корректной работы мультитача необходимо установить соответствующие драйверы и обновить их до последней версии. Если после всех проверок мультитач не работает, возможно, потребуется обратиться к производителю или специалисту, чтобы устранить неполадки.
Проверьте точность отклика

Чтобы убедиться в точности отклика сенсорного экрана ноутбука, можно провести несколько простых проверок. Вот некоторые из них:
1. На весь экран откройте графический редактор или программу рисования и попробуйте нарисовать прямые линии, круги и другие фигуры. Обратите внимание на то, насколько точно сенсорный экран передает движения вашего пальца или стилуса. Если линии получаются кривыми или несимметричными, возможно, нужно провести дополнительную калибровку.
2. Откройте интернет-браузер и попробуйте прокрутить веб-страницу, используя сенсорный экран. Удостоверьтесь, что прокрутка происходит плавно и без задержек. Также проверьте, реагирует ли экран на мультитач-жесты, такие как масштабирование и поворот.
3. Проведите тест нажатия на экран. Откройте текстовый редактор и начните печатать текст на виртуальной клавиатуре сенсорного экрана. Убедитесь, что все нажатия регистрируются корректно и без задержек. Также проверьте, реагирует ли экран на различные жесты, например, двойное нажатие для выделения текста или нажатие и удержание для вызова контекстного меню.
| Значение | Описание |
|---|---|
| Точность | Убедитесь, что сенсорный экран передает движения точно и без искажений |
| Плавность | Проверьте, что прокрутка и другие жесты выполняются плавно и без задержек |
| Регистрация нажатий | Удостоверьтесь, что все нажатия на экран регистрируются корректно и без задержек |