Очистка ненужных файлов – это важный процесс, который должен быть выполнен регулярно, чтобы освободить место на диске и улучшить производительность компьютера. Вместо использования сторонних программ, можно воспользоваться командной строкой, чтобы легко и быстро удалить ненужные файлы.
Один из лучших способов очистки ненужных файлов через командную строку – использование команды "del". С помощью этой команды можно удалить один или несколько файлов за один раз. Важно помнить, что команда "del" может быть опасной, так как файлы, однажды удаленные с помощью этой команды, не могут быть восстановлены. Поэтому перед использованием команды "del" рекомендуется создать резервную копию важных файлов.
Другой способ очистки ненужных файлов – использование команды "rd" для удаления папок. Команда "rd" позволяет удалить пустую папку или даже папку с подпапками и файлами. Пример использования команды "rd" выглядит следующим образом: "rd путь_к_папке". Важно знать, что команда "rd" удалит папку без каких-либо предупреждений, поэтому перед ее использованием необходимо убедиться, что все важные файлы из данной папки были сохранены в другом месте.
Быстрый и эффективный способ очистки ненужных файлов через команду
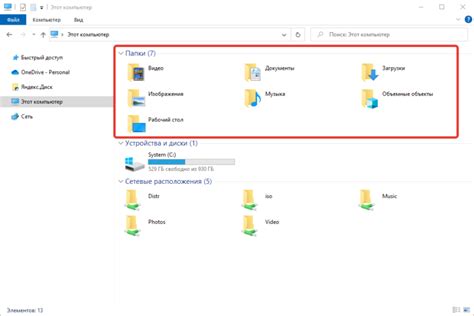
Чтобы очистить ненужные файлы через команду, вам понадобится знание нескольких аргументов команды rm. Один из самых полезных аргументов - это -r, который позволяет удалить не только отдельные файлы, но и все файлы внутри директории, включая все поддиректории. Это особенно удобно, если вы хотите удалить целую папку с ее содержимым. Например:
rm -r directory_nameЕсли вы хотите удалить один или несколько конкретных файлов, вы можете указать их имена после команды rm. Например:
rm file1.txt file2.txtЕще одним полезным аргументом является -f, который позволяет удалить файлы без запроса подтверждения. Это полезно, когда вы хотите удалить множество файлов быстро и без вмешательства пользователя. Например:
rm -rf directory_nameОднако, будьте осторожны при использовании аргумента -f, так как он может привести к необратимой потере данных, если вы случайно удаляете важные файлы.
Важно обратить внимание, что команда rm удаляет файлы без возможности их восстановления. Поэтому перед использованием этой команды убедитесь, что вы уверены в том, что удаляемые файлы действительно ненужны. Важно сохранить резервные копии важных файлов перед удалением.
Использование команды rm позволяет быстро и эффективно очищать ненужные файлы через командную строку. Надеюсь, эта информация поможет вам в продуктивном управлении вашими файлами.
Какие файлы считаются ненужными и как они негативно влияют на вашу систему?
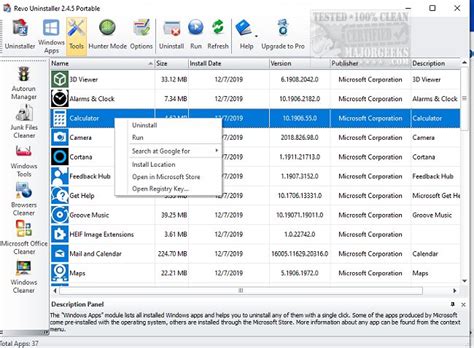
В процессе использования компьютера и интернета накапливаются различные файлы, которые со временем становятся ненужными и занимают ценное место на диске. К таким файлам относятся:
| Тип файлов | Описание | Влияние на систему |
|---|---|---|
| Временные файлы | Файлы, создаваемые программами во время их работы и оставшиеся после ее завершения. | Занимают дисковое пространство, могут замедлять работу системы. |
| Кэш-файлы | Файлы, содержащие копии веб-страниц, изображений или других данных, загруженных в браузер для быстрого доступа. | Могут занимать большое пространство на диске, мешать загрузке новых данных. |
| Лог-файлы | Файлы, в которых записываются данные о процессах, ошибках или событиях, происходящих на компьютере или в программе. | Могут занимать много места на диске, усложнять процесс обслуживания системы. |
| Удаленные файлы | Файлы, которые остаются после удаления программ или файлов с помощью стандартных средств операционной системы. | Могут занимать место на диске, скрыто замедлять работу системы. |
Наличие большого количества ненужных файлов на компьютере может негативно сказываться на работе системы. Они занимают дисковое пространство, которое могло бы быть использовано для хранения полезных данных. Кроме того, они могут замедлять процессы загрузки и работы программ, а также усложнять процесс обслуживания системы.
Очистка временных файлов для улучшения производительности компьютера

Временные файлы занимают ценное пространство на жестком диске, и их накопление может привести к уменьшению свободного пространства и, как следствие, замедлению работы компьютера. Кроме того, они могут содержать устаревшую и ненужную информацию, которая может вызывать конфликты и ошибки при работе программ.
Очистка временных файлов можно выполнить с помощью командной строки. Для этого нужно открыть командную строку, ввести команду "temp" и нажать клавишу Enter. После этого будет открыта папка с временными файлами. Выделите все файлы и папки в этой папке и удалите их нажатием клавиши Delete. Обратите внимание, что не все файлы в этой папке можно удалять, поэтому будьте осторожны и удалите только те файлы, которые явно являются временными их расширения, такие как .tmp, .Temp и т. д.
Однако удалять временные файлы вручную может быть очень трудоемким и занять много времени, поэтому более эффективным методом будет использование специальных программ для очистки временных файлов. Некоторые из этих программ предоставляют возможность автоматической очистки временных файлов по расписанию, что позволяет поддерживать компьютер в хорошем состоянии без необходимости выполнения этой процедуры вручную.
Очистка временных файлов поможет улучшить производительность компьютера, освободив место на жестком диске и удалив ненужные файлы, которые могут замедлять работу системы. Пользуйтесь командной строкой или специальными программами для этой процедуры, чтобы сохранить производительность и эффективность вашего компьютера.
Инструкция по удалению кэша и cookies для освобождения места на диске
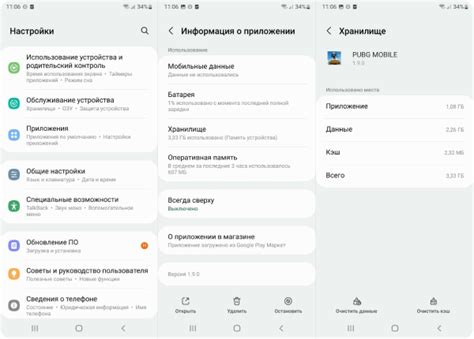
Вот инструкция, как удалить кэш и cookies на разных популярных браузерах:
Google Chrome
- Откройте браузер Google Chrome.
- Нажмите на иконку с тремя точками в верхнем правом углу окна браузера.
- Выберите пункт "Настройки".
- Прокрутите страницу вниз и нажмите на ссылку "Дополнительные настройки".
- В разделе "Конфиденциальность и безопасность" выберите "Очистка данных браузера".
- Установите флажки напротив "Кэш изображений и файлов" и "Cookies и другие сайтовые данные".
- Нажмите кнопку "Очистить данные".
Mozilla Firefox
- Откройте браузер Mozilla Firefox.
- Нажмите на иконку с тремя горизонтальными полосами в верхнем правом углу окна браузера.
- Выберите пункт "Настройки".
- В левой панели выберите "Конфиденциальность и безопасность".
- Прокрутите страницу вниз и найдите раздел "История".
- Нажмите на кнопку "Очистить историю".
- Установите флажки напротив "Кэш" и "Cookies".
- Нажмите кнопку "Очистить".
Microsoft Edge
- Откройте браузер Microsoft Edge.
- Нажмите на иконку с тремя точками в верхнем правом углу окна браузера.
- Выберите пункт "Настройки".
- Прокрутите страницу вниз и найдите раздел "Очистка данных".
- Нажмите на кнопку "Выбрать, что нужно очистить".
- Установите флажки напротив "Кэш" и "Cookies и данные сайта".
- Нажмите кнопку "Очистить".
После выполнения этих инструкций кэш и cookies будут удалены, и вы освободите некоторое место на вашем диске. После удаления кэша, веб-страницы могут загружаться немного медленнее, но с течением времени кэш опять будет накапливаться.
Примечание: При очистке кэша и cookies вы также можете быть вылогинены со всех веб-сайтов, на которых вы были авторизованы.
Удаление ненужных загрузочных файлов для ускорения работы системы
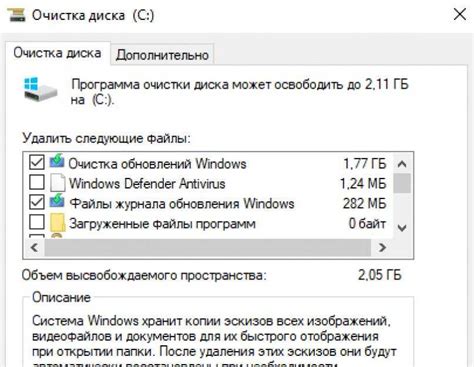
1. Очистка временных файлов
Временные файлы - это файлы, которые генерируются системой или приложениями во время их работы. Они могут быть храниться в различных папках на жестком диске. Для удаления временных файлов в Windows можно воспользоваться встроенной утилитой "Очистка диска". Для этого:
| Шаг 1: | Откройте проводник и щелкните правой кнопкой мыши на диске C (или любом другом диске, где находятся временные файлы). |
| Шаг 2: | Выберите "Свойства" из контекстного меню. |
| Шаг 3: | В открывшемся окне выберите вкладку "Общие" и нажмите на кнопку "Очистка диска". |
| Шаг 4: | Подождите, пока утилита сканирует диск и отобразит список файлов, подлежащих удалению. Убедитесь, что выбраны все необходимые категории файлов (временные файлы, загруженные программы, корзина и т.д.). |
| Шаг 5: | Нажмите на кнопку "Очистить системные файлы" и подтвердите удаление. |
2. Удаление кеша браузера
Кеш браузера - это временные файлы, которые сохраняются браузером для ускорения загрузки веб-страниц и повторного доступа к ним. Они также могут занимать значительное место на диске. Для удаления кеша браузера:
| Шаг 1: | Откройте браузер и найдите раздел "История" или "Настройки". |
| Шаг 2: | Выберите "Очистить историю" или "Очистить данные браузера". |
| Шаг 3: | Выберите категорию "Кеш" или "Временные файлы" и нажмите на кнопку "Очистить". |
3. Удаление установочных файлов
Установочные файлы - это файлы, которые загружаются во время установки программ и обновлений. Они могут занимать много места на диске и стать нежелательными после установки. Для удаления установочных файлов:
| Шаг 1: | Откройте проводник и перейдите в папку "Загрузки" или "Темп" (в зависимости от настроек вашей системы). |
| Шаг 2: | Выделите все установочные файлы и нажмите на клавиатуре клавишу "Delete" или "Del". Подтвердите удаление. |
Следуя этим инструкциям и регулярно очищая ненужные загрузочные файлы, вы сможете ускорить работу системы и освободить дополнительное место на диске для более важных файлов и данных.
Как очистить реестр системы от ненужных записей через команду?
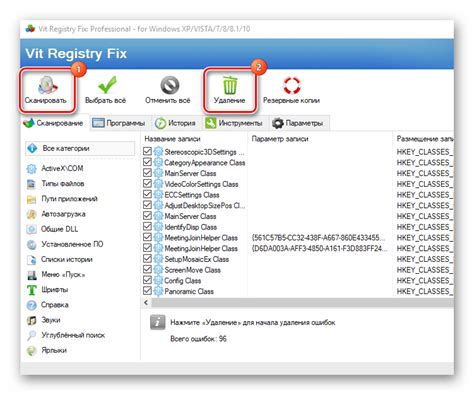
Очистка реестра через командную строку
Для выполнения очистки реестра через командную строку в Windows можно использовать инструмент командной строки "Reg.exe". Для начала откройте командную строку от имени администратора.
- Нажмите Win + X и выберите "Командная строка (администратор)" или "Windows PowerShell (администратор)" из списка.
- Введите команду "reg.exe delete [путь к ключу в реестре]" и нажмите клавишу Enter.
Примеры команд для удаления записей реестра
Для удаления записи реестра необходимо знать ее путь. Следующие команды показывают, как удалить некоторые самые распространенные записи:
- Удаление записи расширения файла:
reg.exe delete HKEY_CLASSES_ROOT\.файл - Удаление записи программы:
reg.exe delete HKEY_CURRENT_USER\Software\Название программы - Удаление записи автозапуска:
reg.exe delete HKEY_LOCAL_MACHINE\SOFTWARE\Microsoft\Windows\CurrentVersion\Run /v "название программы"
Важно помнить, что удаление записей реестра может повлиять на работу программ или системы, поэтому перед удалением записи, убедитесь, что она действительно ненужна и необходима для нормального функционирования вашего компьютера.
Заключение
Очистка реестра системы от ненужных записей через командную строку может помочь улучшить производительность и устранить возможные проблемы. Однако, будьте осторожны при удалении записей, так как это может привести к нежелательным последствиям. Если вы не уверены, что делаете, лучше проконсультируйтесь с опытным пользователем или специалистом по компьютерам.
Полное удаление ненужных программ и файлов с помощью командной строки
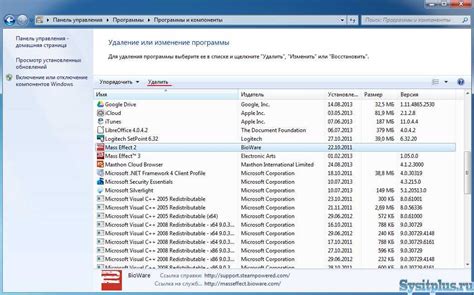
- Первый шаг – открыть командную строку. Для этого щелкните правой кнопкой мыши на значке "Пуск" в левом нижнем углу экрана и выберите "Командная строка".
- Далее вам потребуется ввести команду "Установленные программы". Она позволяет отобразить все установленные на вашем компьютере программы. Введите "WMIC PRODUCT GET NAME" и нажмите Enter.
- Как только список программ появится, вам нужно найти ту, которую вы хотите удалить. Запомните ее полное имя.
- Затем введите команду "WMIC PRODUCT WHERE NAME='Название программы' UNINSTALL" и нажмите Enter. Эта команда инициирует процесс удаления программы.
- Если все прошло успешно, вы увидите сообщение об успешном удалении программы. Если необходимо, повторите эти шаги для удаления других программ.
- Теперь перейдем к удалению файлов с помощью командной строки. Для этого вам нужно ввести команду "DEL" и указать путь к файлу, который вы хотите удалить. Например, "DEL C:\Путь к файлу\Название файла".
- После ввода команды нажмите Enter, чтобы файл был удален. Если необходимо удалить несколько файлов, введите команду для каждого файла отдельно.
- Если вы хотите удалить папку, вам нужно использовать команду "RMDIR" вместо "DEL". Например, "RMDIR C:\Путь к папке\Название папки".
- По завершении удаления всех ненужных программ и файлов, вы можете закрыть командную строку. Просто нажмите правой кнопкой мыши на значке командной строки и выберите "Закрыть окно".
Теперь вы знаете, как полностью удалить ненужные программы и файлы с помощью командной строки. Будьте осторожны при использовании командных строк, чтобы не удалить важные системные файлы. Если вы не уверены, лучше проконсультируйтесь с опытным специалистом.