Современные мобильные устройства стали неотъемлемой частью нашей повседневной жизни. Они хранят наше самое ценное - фотографии, видео, документы. Иногда может возникнуть необходимость сохранить все эти файлы в безопасном месте или сделать резервную копию перед важными действиями. В данной статье мы расскажем о лучших способах создания архива файлов на iPhone, чтобы вы могли быть спокойны за сохранность своих данных.
Первый способ - использование iCloud. iCloud - это облачный сервис от Apple, который позволяет хранить данные в интернете и синхронизировать их на разных устройствах. Для создания архива файлов на iPhone с помощью iCloud вам необходимо выполнить несколько простых шагов. Сначала убедитесь, что у вас есть аккаунт iCloud, а затем включите функцию "iCloud Drive" в настройках устройства. После этого вы сможете выбрать файлы и папки, которые вы хотите сохранить в облаке.
Второй способ - использование приложений для создания архивов. В App Store существует множество приложений, которые позволяют создавать архивы файлов на iPhone. Вы можете выбрать приложение, которое подходит вам по функциональности и дизайну. Популярные приложения для создания архивов файлов на iPhone включают в себя "WinZip", "iZip" и "Documents by Readdle". Установите приложение из App Store, выберите файлы, которые вы хотите архивировать, и сохраните их в удобном для вас формате.
Определение необходимого содержимого

Прежде чем приступить к созданию архива файлов на iPhone, необходимо определить, какие файлы вы хотите сохранить. Это поможет вам сориентироваться и избежать сохранения ненужных данных.
Вам может потребоваться создать архив:
- Фотографий и видео: Выберите изображения и видеозаписи, которые вы хотели бы сохранить. Это могут быть любые фотографии и видео из вашей камеры, приложений для обмена сообщениями и социальных сетей.
- Документов и файлов: Решите, какие документы и файлы вам необходимо сохранить. Это могут быть текстовые документы, электронные таблицы, презентации, PDF-файлы и другие типы файлов, которые вы используете на своем устройстве.
- Сообщений и контактов: Если вам нужно сохранить сообщения из приложений для обмена сообщениями или контакты из адресной книги, убедитесь, что вы добавите их в список.
- Закладок и истории браузера: Если важно сохранить закладки, историю посещений или другие данные из вашего браузера, не забудьте добавить их в список архивируемого содержимого.
Определение необходимого содержимого перед созданием архива поможет вам сосредоточиться на важных данных и избежать сохранения большого объема ненужных файлов.
Использование встроенных инструментов
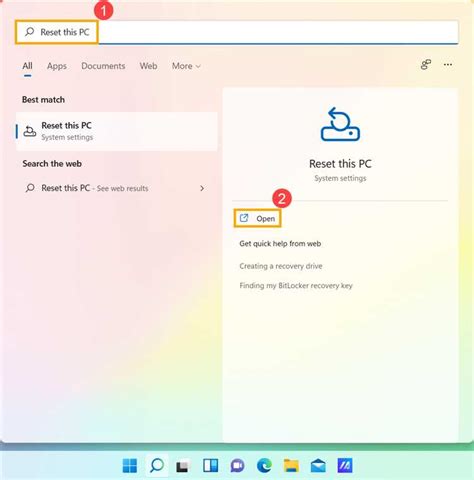
iPhone предлагает несколько встроенных инструментов для создания и работы с архивами файлов. Вот несколько способов использования этих инструментов:
1. Архивирование файлов с помощью приложения Files
Files - это встроенное приложение на iPhone, которое позволяет организовывать и управлять вашими файлами. Вы можете архивировать несколько файлов или папок, чтобы сократить их размер и упростить передачу или сохранение.
Чтобы создать архив в Files, выполните следующие шаги:
- Откройте приложение Files на вашем iPhone.
- Перейдите в папку, содержащую файлы, которые вы хотите архивировать.
- Выберите файлы или папки, которые нужно архивировать. Для выбора нескольких файлов или папок вы можете нажать на каждый из них.
- Нажмите на значок "Еще" (...).
- Выберите пункт "Сжать".
- Files создаст архив в той же папке с именем, основанным на названии первого выбранного файла или папки. Вы можете изменить имя архива, нажав на него и выбрав "Переименовать".
Примечание: Этот метод будет работать только для файлов, которые разрешено сжимать.
2. Архивирование файлов с помощью AirDrop
Если вам нужно быстро отправить файлы другому устройству Apple, вы можете использовать функцию AirDrop для создания архива и передачи его сразу.
Чтобы создать архив и отправить его с помощью AirDrop, выполните следующие шаги:
- Откройте приложение Files на вашем iPhone.
- Перейдите в папку, содержащую файлы, которые вы хотите архивировать.
- Выберите файлы или папки, которые нужно архивировать. Для выбора нескольких файлов или папок вы можете нажать на каждый из них.
- Нажмите на значок "Еще" (...).
- Выберите пункт "Сжать".
- Files создаст архив с выбранными файлами и откроет меню AirDrop. Выберите устройство, на которое хотите отправить архив.
Выбранное устройство получит архив через AirDrop, который можно сохранить или открыть в приложении Files или другом поддерживающем его приложении.
Примечание: Функция AirDrop доступна только для устройств Apple в пределах близости и с включенной функцией AirDrop.
Загрузка сторонних приложений
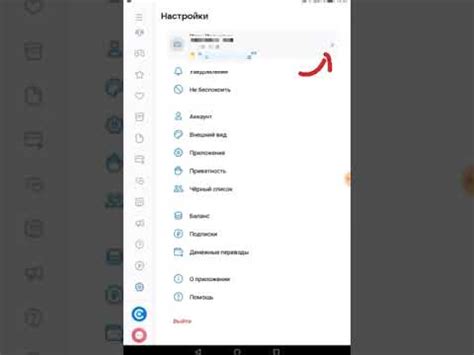
Когда вы выбираете приложение для создания архива, обратите внимание на его функциональность и отзывы пользователей. Убедитесь, что приложение поддерживает форматы файлов, которые вы хотите архивировать, и предлагает удобный пользовательский интерфейс.
Чтобы загрузить стороннее приложение для создания архива файлов, следуйте этим инструкциям:
- Откройте App Store на вашем устройстве iPhone.
- Нажмите на раздел "Поиск" в нижнем меню.
- Введите ключевое слово, связанное с архивированием файлов, в поле поиска.
- Нажмите кнопку "Поиск" на клавиатуре.
- Выберите приложение из списка результатов поиска, который соответствует вашим требованиям.
- Нажмите на кнопку "Установить" рядом с выбранным приложением.
- Дождитесь завершения установки приложения.
Теперь у вас есть стороннее приложение для создания архива файлов на вашем iPhone. Открыв его, вы сможете легко и удобно архивировать и разархивировать файлы, защищать их паролем и передавать между устройствами. Не забывайте регулярно резервировать свои файлы, чтобы сохранить их безопасность и доступность.
Резервное копирование через iCloud
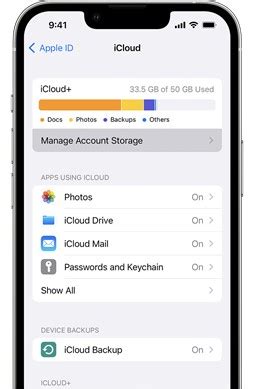
Чтобы создать резервную копию через iCloud, вам понадобится подключение к Wi-Fi и аккаунт iCloud с достаточным объемом свободного места. Вот пошаговая инструкция:
- Настройте iCloud на своем устройстве, если вы этого еще не сделали. Для этого откройте "Настройки", нажмите на свое имя вверху и выберите "iCloud".
- Включите опцию "iCloud Drive" для хранения файлов на облачном сервере.
- Прокрутите список приложений, установленных на вашем устройстве, и включите опции для тех, файлы которых вы хотите включить в резервную копию.
- Нажмите на кнопку "Резервное копирование" и убедитесь, что опция "iCloud" выбрана.
- Дождитесь завершения резервного копирования. Это может занять некоторое время в зависимости от объема данных и скорости вашего интернет-соединения.
Обратите внимание, что резервная копия через iCloud включит в себя не только ваши файлы, но и настройки устройства, какие приложения установлены, сообщения, контакты и другие данные. Поэтому при восстановлении данных с резервной копии iCloud на новом устройстве, оно будет полностью идентично вашему предыдущему устройству.
Теперь вы знаете, как создать резервную копию через iCloud и защитить ваши файлы и данные от потери или повреждения. Удерживайте свои данные в безопасности с помощью облачного хранилища iCloud!
Создание архива на компьютере
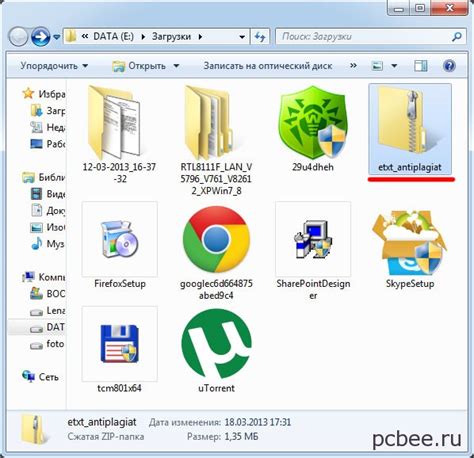
Для начала, загрузите и установите выбранную программу на свой компьютер. Затем откройте ее и следуйте инструкции на экране для создания нового архива.
Как только программа запущена, найдите нужные файлы на вашем компьютере и выберите их для добавления в архив. Обычно это делается путем перетаскивания файлов в окно программы или с помощью кнопки "Добавить файлы".
Когда все необходимые файлы выбраны, выберите папку, в которой вы хотите сохранить новый архив. Затем укажите имя файла и выберите формат архива (обычно это ZIP или RAR). Не забудьте указать пароль, чтобы защитить файлы, если это необходимо.
Нажмите кнопку "Создать архив" или аналогичную, и программа начнет процесс создания архива. В зависимости от размера и количества файлов, процесс может занять некоторое время.
По завершении процесса вы получите готовый архив с вашими файлами. Теперь вы можете хранить его на компьютере или отправить другим людям по электронной почте или другим способом.
Не забудьте удалить исходные файлы с вашего компьютера, если вы больше не нуждаетесь в них, чтобы освободить место на диске.
Создание архива на компьютере - это надежный и удобный способ управлять вашими файлами. Не забывайте регулярно создавать резервные копии, чтобы избежать потери важных данных.
Использование облачного хранилища
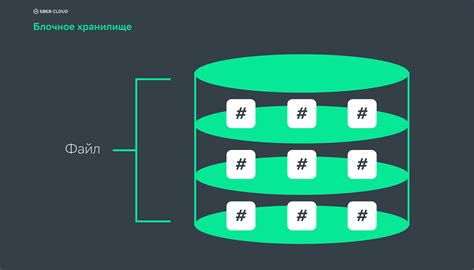
Для использования облачного хранилища на iPhone, вам потребуется установить и настроить соответствующее приложение. В App Store вы найдете множество популярных облачных сервисов, таких как iCloud, Google Drive, Dropbox, OneDrive и др. Выберите сервис, который вам наиболее удобен и установите приложение.
После установки приложения, вам необходимо будет войти в свою учетную запись облачного хранилища или зарегистрироваться, если у вас еще нет аккаунта. Затем следуйте инструкциям, чтобы настроить синхронизацию файлов между вашим iPhone и облачным хранилищем.
Чтобы создать архив файлов, перейдите в приложение облачного хранилища на вашем iPhone и выберите файлы или папки, которые вы хотите сохранить. Затем нажмите на кнопку "Сохранить" или "Загрузить" в зависимости от используемого сервиса.
Обратите внимание, что для использования облачного хранилища необходимо иметь подключение к интернету. Проверьте настройки своего устройства, чтобы убедиться, что Wi-Fi или мобильные данные включены.
Таким образом, использование облачного хранилища является удобным и надежным способом создания архива файлов на iPhone. Вы всегда можете получить доступ к своим файлам, даже если ваш iPhone был утерян или сломан. Не забудьте регулярно создавать резервные копии файлов, чтобы избежать потери данных.
Синхронизация с другими устройствами
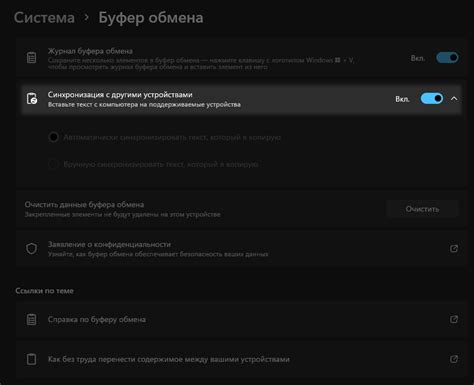
Когда вы создаете архив файлов на iPhone, вы можете легко синхронизировать его с другими устройствами для обмена данными. Существует несколько способов сделать это:
| Способ | Описание |
|---|---|
| Использование облачного хранилища | Вы можете загрузить созданный архив на облачное хранилище, такое как iCloud, Google Drive или Dropbox, и затем скачать его на другое устройство для доступа к файлам. |
| Использование кабеля Lightning или USB | Подключите iPhone к другому устройству с помощью кабеля Lightning или USB, и передайте архивный файл напрямую. |
| Использование приложений для обмена файлами | Установите приложения, которые позволяют передавать файлы между разными устройствами, такие как Airdrop, Send Anywhere или Files by Google, и используйте их для передачи архива. |
Выберите наиболее удобный способ синхронизации согласно своим потребностям и наслаждайтесь доступом к вашим архивам файлов на других устройствах!
Автоматическое резервное копирование

Чтобы включить автоматическое резервное копирование на iPhone, выполните следующие шаги:
- Откройте меню "Настройки" на вашем устройстве.
- Прокрутите вниз и выберите раздел "iCloud".
- Нажмите на "Резервное копирование".
- Включите переключатель рядом с "iCloud Резервное копирование".
После включения автоматического резервного копирования, ваш iPhone будет регулярно создавать копии данных и сохранять их в iCloud. Это включает в себя фотографии, видео, контакты, сообщения и другие файлы.
Если вам нужно восстановить данные с резервной копии, вы можете сделать это следующим образом:
- Сбросьте устройство в исходное состояние, выбрав "Настройки" > "Общие" > "Сброс" > "Стереть содержимое и настройки".
- При первом включении устройства выберите "Восстановить из iCloud-копии".
- Войдите в свою учетную запись iCloud и выберите нужную резервную копию.
После завершения процесса восстановления, ваш iPhone будет иметь все данные и настройки, которые были сохранены в резервной копии.
Не забывайте регулярно проверять, что резервное копирование происходит успешно, и имеется достаточно свободного места в iCloud для хранения всех данных. Таким образом, вы сможете быть уверены, что ваши файлы остаются в безопасности и всегда доступны для восстановления на вашем iPhone.