Microsoft Word - это мощное приложение для обработки текста, которое позволяет нам создавать профессионально оформленные документы. Одна из важных функций программы является возможность изменять внешний вид текста, в том числе и тип шрифта. В этой статье мы рассмотрим, как создать выпуклый шрифт в Microsoft Word с использованием лучших способов.
Выпуклый шрифт - это стильный и эффектный способ выделения текста, который придает ему объем и глубину. Он идеально подходит для заголовков, подзаголовков и других важных элементов документа. Хорошая новость заключается в том, что Microsoft Word предлагает несколько способов создать выпуклый шрифт без необходимости использования сложных графических инструментов.
Один из самых простых способов создать выпуклый шрифт в Microsoft Word - это использовать функцию "Форматирование символов". Для этого выделите нужный текст, нажмите правой кнопкой мыши и выберите "Форматировать объект" в контекстном меню. В появившемся окне выберите вкладку "Шрифт" и отметьте опцию "Выпуклый". После этого нажмите "ОК", и ваш текст станет выпуклым и выделенным на странице.
Создание выпуклого эффекта для шрифта в Microsoft Word

Создание эффекта выпуклости для шрифта в Microsoft Word может значительно улучшить визуальное впечатление от документа. Выпуклый эффект придает тексту объемность и выделение, что делает его более привлекательным для чтения.
Для создания выпуклого эффекта следуйте следующим шагам:
| Шаг 1: | Выделите текст, к которому хотите применить эффект. Это может быть отдельное слово, фраза или весь текст документа. |
| Шаг 2: | Откройте вкладку "Форматирование" в верхней части окна программы Word. |
| Шаг 3: | Нажмите на кнопку "Текстовые эффекты", расположенную в левой части вкладки "Форматирование". |
| Шаг 4: | В открывшемся меню выберите "Преобразование" и затем выберите "Выпуклость". |
| Шаг 5: | Настройте параметры эффекта, такие как толщина и цвет контура, используя соответствующие инструменты в меню "Текстовые эффекты". |
| Шаг 6: | Нажмите "Применить" или "ОК", чтобы применить выпуклый эффект к выбранному тексту. |
После выполнения этих шагов ваш текст будет иметь эффект объемного выпуклого шрифта. Вы также можете изменять параметры эффекта для достижения желаемого внешнего вида текста.
Создание выпуклого эффекта является одним из способов улучшить внешний вид шрифта в Microsoft Word и сделать его более красочным и привлекательным. Попробуйте применить этот эффект к вашему тексту и улучшите визуальное впечатление от ваших документов.
Лучшие способы создания выпуклого эффекта в Microsoft Word
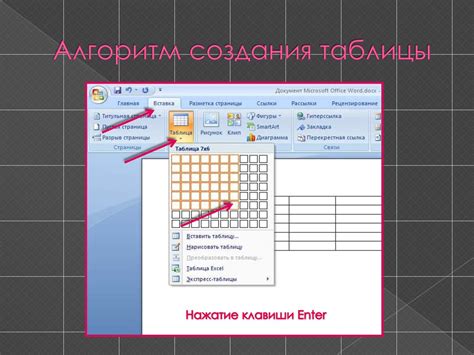
Создание эффекта выпуклости в Microsoft Word может придать вашему тексту дополнительную глубину и выразительность. Существует несколько способов достичь этого эффекта, и в следующей таблице мы представим наиболее простые и эффективные из них:
| Способ | Описание |
|---|---|
| Использование теневого эффекта | Для создания выпуклого эффекта можно воспользоваться функцией теней в Microsoft Word. Выделите нужный текст, затем перейдите во вкладку "Формат" и выберите "Тени" из группы "Форматирование формы". В появившемся меню можно настроить тип, цвет и прозрачность тени, чтобы достичь нужного эффекта выпуклости. |
| Применение градиента | Использование градиентного заполнения может также придать тексту эффект выпуклости. Выделите текст, затем перейдите во вкладку "Формат" и выберите "Фон" из группы "Форматирование формы". В появившемся меню выберите "Заполнить градиентом" и настройте параметры градиента, чтобы достичь желаемого эффекта. |
| Применение внешней границы | Добавление внешней границы вокруг текста может создать эффект выпуклости. Выделите текст, затем перейдите во вкладку "Формат" и выберите "Границы" из группы "Форматирование формы". В появившемся меню можно настроить толщину, стиль и цвет границы, чтобы достичь нужного эффекта. |
Использование этих способов поможет создать впечатляющий выпуклый эффект для вашего текста в Microsoft Word. Экспериментируйте с различными настройками и комбинациями, чтобы достичь наилучшего результата.
Как добавить выпуклость к шрифту в Microsoft Word
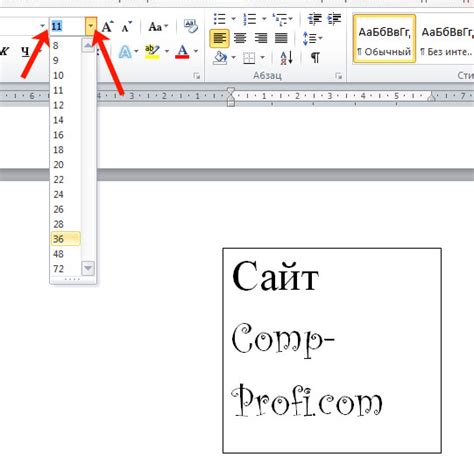
Выпуклый шрифт может быть полезным для создания эффектных заголовков, акцентирования текста или различных дизайнерских проектов. Microsoft Word предлагает несколько способов добавить выпуклость к шрифту и сделать его более выразительным:
| Способ | Описание |
|---|---|
| Стиль "Двойная крышка" | Выберите текст, к которому хотите добавить выпуклость, и откройте панель "Форматирование шрифта". В разделе "Эффекты" выберите опцию "Двойная крышка". Шрифт приобретет выпуклый вид, добавляющий ему глубину. |
| Тень | Выберите текст, к которому хотите добавить выпуклость, и откройте панель "Форматирование шрифта". В разделе "Эффекты" выберите опцию "Тень". Вы можете настроить параметры тени, такие как цвет, расстояние и насыщенность, чтобы получить желаемый эффект. |
| Эффект "3D-выпуклость" | Выберите текст и откройте панель "Форматирование шрифта". В разделе "Эффекты" выберите опцию "3D-выпуклость". Появятся дополнительные параметры, которые позволят вам настроить глубину, контур и освещение шрифта. |
| Вставка изображения | Для особо красочных результатов можно вставить изображение с выпуклым шрифтом. Это может быть логотип или графический элемент, созданный с помощью графического редактора. Вставьте изображение с использованием функции "Вставить рисунок" в Microsoft Word. |
Используя эти методы, вы сможете легко добавить выпуклость к шрифту в Microsoft Word и создать эффектный текст для своих документов и проектов.
Инструкция по созданию выпуклого шрифта в Microsoft Word
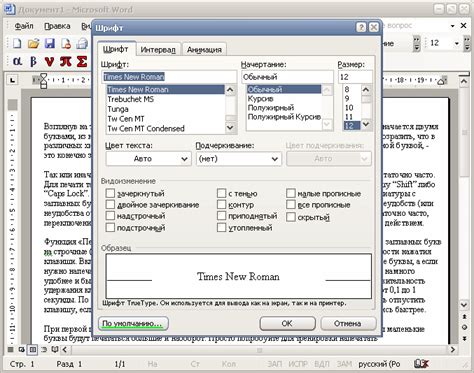
1. Вставка текста:
| 1. | Откройте Microsoft Word и создайте новый документ. |
| 2. | Вставьте текст, для которого хотите создать выпуклый эффект. |
2. Применение стилей:
| 1. | Выделите текст, для которого хотите создать выпуклый эффект. |
| 2. | На панели инструментов выберите вкладку "Форматирование символов". |
| 3. | В открывшемся окне выберите вкладку "Эффекты" и кликните на "Поле" или "Внешняя подсветка". |
| 4. | В раскрывающемся меню выберите "Выпукло" и настройте желаемую интенсивность эффекта. |
3. Использование WordArt:
| 1. | Выделите текст, для которого хотите создать выпуклый эффект. |
| 2. | На панели инструментов выберите вкладку "Вставка". |
| 3. | В открывшемся окне выберите "WordArt" и выберите желаемый стиль. |
| 4. | В полученном элементе WordArt измените текст на желаемый и настройте интенсивность эффекта. |
4. Использование эффектов форматирования:
| 1. | Выделите текст, для которого хотите создать выпуклый эффект. |
| 2. | На панели инструментов выберите вкладку "Форматирование". |
| 3. | В открывшемся меню выберите нужные эффекты форматирования, такие как "Тень", "3D-эффект" и т.д. |
| 4. | Измените интенсивность и другие параметры, пока не достигнете желаемого эффекта. |
Теперь вы знаете несколько способов создания выпуклого шрифта в Microsoft Word. Примените эти инструкции, чтобы создать стильный и эффектный текст в своих документах.
Техники создания выпуклого эффекта для шрифта в Microsoft Word

Чтобы добавить выпуклость к шрифту, следуйте следующим шагам:
- Выделите текст, к которому хотите применить эффект выпуклости.
- Откройте меню форматирования текста, нажав правую кнопку мыши и выбрав "Форматирование текста".
- На вкладке "Тень" выберите нужный вам стиль тени, который создаст эффект выпуклости.
- Нажмите кнопку "ОК", чтобы применить изменения.
Другим способом добавления выпуклого эффекта в Microsoft Word является использование функции "Фаска" в меню форматирования текста:
- Выделите текст, к которому хотите применить эффект фаски.
- Откройте меню форматирования текста, нажав правую кнопку мыши и выбрав "Форматирование текста".
- На вкладке "Фаска" выберите стиль фаски, который создаст эффект выпуклости.
- Нажмите кнопку "ОК", чтобы применить изменения.
Вы также можете экспериментировать с разными комбинациями эффектов, чтобы создать уникальный внешний вид для вашего шрифта.
Важно помнить, что эти эффекты выпуклости работают только в программе Microsoft Word и могут быть изменены или потеряны при экспорте в другие форматы.
Примеры использования выпуклого шрифта в Microsoft Word
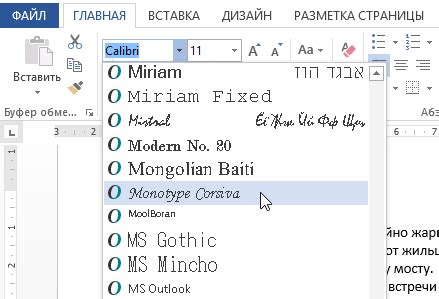
Вот некоторые примеры использования выпуклого шрифта:
1. Заголовки. Выпуклый шрифт может быть эффективно использован для создания уникальных заголовков в документе. Он выделит заголовок и сделает его более заметным, привлекая внимание читателей.
2. Имена. Если вы хотите выделить имена или названия в тексте, то использование выпуклого шрифта может помочь вам сделать это. Этот эффект подчеркнет важность этих слов и поможет им выделяться на странице.
3. Цитаты. Если вы хотите процитировать что-то или выделить цитату в тексте, то использование выпуклого шрифта может быть очень эффективным. Он придаст цитате важность и поможет ей выделяться на странице.
4. Акценты. Выпуклый шрифт может быть использован для выделения важных фраз или слов в тексте. Он сделает их более заметными и поможет им привлечь внимание читателя.
5. Логотипы. Если вы создаете документ с логотипом или хотите добавить логотип в заголовок или подвал документа, то использование выпуклого шрифта для надписи логотипа может придать ему объемный и привлекательный вид.
В целом, использование выпуклого шрифта в Microsoft Word может помочь вам сделать ваш документ более уникальным и выразительным. Этот эффект легко достижим с помощью соответствующего выбора шрифта или применением специальных эффектов в редакторе Word.