Ноутбуки сегодня являются неотъемлемой частью нашей повседневной жизни. Они помогают нам работать, учиться, развлекаться. Однако, иногда возникают ситуации, когда мы по каким-то причинам оказываемся без мышки. Это может быть связано с тем, что мышка вышла из строя или у нас просто не оказалось ее под рукой в данный момент. В таких случаях важно знать, как удалить на ноутбуке без мышки. В этой статье мы расскажем вам о лучших способах справиться с этой задачей.
Первым способом, который мы хотим предложить вам, является использование клавиш клавиатуры для навигации по экрану. В зависимости от операционной системы на вашем ноутбуке, могут быть различные сочетания клавиш для перемещения курсора и выделения текста. Например, в операционных системах Windows вы можете использовать комбинацию клавиш Ctrl+Стрелки для перемещения курсора, а комбинацию клавиш Ctrl+Shift+Стрелки для выделения текста.
Если вы хотите удалить файл или папку на ноутбуке без мышки, вы можете воспользоваться комбинацией клавиш Shift+Delete. Это позволит вам удалить файл или папку немедленно, без перемещения его в Корзину. Однако, будьте осторожны - файлы, удаленные таким способом, не могут быть восстановлены.
Вторым способом, который мы хотим рассмотреть, является использование тачпада ноутбука для навигации. Тачпад - это сенсорная панель, которая позволяет перемещать курсор по экрану и выполнять различные действия, например, щелкать по объектам или выделять текст. Для перемещения курсора по экрану с помощью тачпада, просто перемещайте пальцы по его поверхности. Для выделения текста, удерживайте один палец на тачпаде и тыкайте другим пальцем по тачпаду.
Как видите, есть несколько способов удалить на ноутбуке без мышки. Не зависимо от причины отсутствия мыши, вы всегда сможете продолжать работу на своем ноутбуке. Используйте сочетания клавиш клавиатуры или тачпад, чтобы переходить по экрану, выделять текст и удалять файлы или папки. Эти способы позволят вам эффективно управлять ноутбуком даже без мыши.
Удаление на ноутбуке без мышки

Иногда возникает ситуация, когда мышка на ноутбуке перестает работать или у вас просто нет возможности ее подключить. Но не стоит паниковать! Есть несколько способов удалить элементы на ноутбуке без мышки.
1. Использование клавиатурных сочетаний:
- Для выделения элемента: используйте клавиши Shift + стрелки (вправо, влево, вверх, вниз).
- Для удаления элемента: после выделения используйте клавишу Delete или Backspace.
2. Использование командной строки:
- Откройте командную строку, нажав клавиши Win + R и введя cmd.
- При помощи команды cd перейдите в директорию, где находится удаляемый элемент.
- Используйте команду del, чтобы удалить файл, или rmdir, чтобы удалить папку. Например, del filename.txt или rmdir directoryname.
3. Использование клавиатуры с поддержкой сенсорного экрана:
- Если у вашего ноутбука есть сенсорный экран, вы можете использовать его для удаления элементов. Просто прикоснитесь к элементу пальцем и удерживайте его. Затем выберите опцию удаления или перетащите элемент в корзину на экране.
В завершение, удаление на ноутбуке без мышки может быть незаметным, но справиться с этой задачей все равно можно. Попробуйте вышеперечисленные способы и выберите тот, который наиболее удобен для вас!
Что такое удаление на ноутбуке без мышки
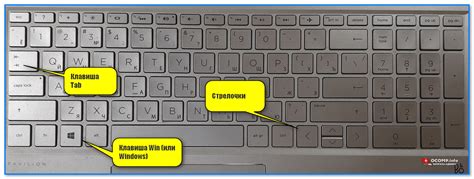
Для удаления на ноутбуке без мышки можно использовать клавиатурные сочетания и команды операционной системы. Например, в операционной системе Windows можно использовать комбинацию клавиш Shift + Delete для удаления файла или папки без перемещения их в корзину. Также можно использовать клавиши Ctrl + A для выделения всех файлов в папке и затем нажать Delete. В ОС Mac можно использовать комбинацию клавиш Command + Delete для удаления файла или папки без перемещения в корзину.
Кроме того, есть возможность удаления файлов и папок через командную строку. Для этого нужно открыть командную строку и использовать команду "del" или "rmdir" с соответствующими параметрами, указывающими путь к файлу или папке.
Важно помнить, что удаление файлов или папок без мыши может быть немного сложнее и занимать больше времени, поэтому рекомендуется установить мышку или использовать другие устройства ввода для более удобного удаления данных.
Почему нужно знать способы удаления на ноутбуке без мышки
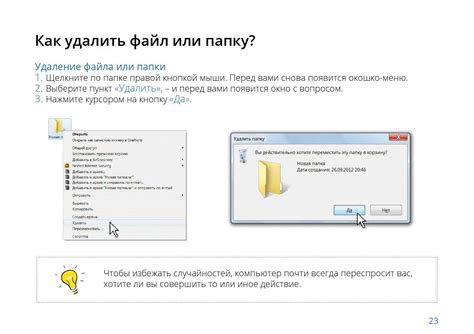
Один из основных аргументов в пользу изучения способов удаления на ноутбуке без мышки - это возможность повысить продуктивность работы. Если вы знаете эффективные комбинации клавиш и методы, которые позволяют быстро удалять файлы или программы, вы сможете сэкономить время и силы, обращаясь к мышке только в случаях, когда другие способы невозможны или неудобны.
Кроме того, знание различных способов удаления на ноутбуке без мышки может быть особенно полезным в случае, когда вы работаете на ноутбуке без подключенной внешней мыши или в ситуации, когда у вас нет возможности приобрести или использовать мышку. Это может произойти, например, во время путешествия, в условиях ограниченных ресурсов или в случае ее поломки.
Кроме того, знание способов удаления на ноутбуке без мышки может быть важным при работе с программами, которые предусматривают удаление или редактирование данных без использования мыши. Это может быть полезно, например, при использовании программного обеспечения для разработки или работы с графикой, которые предполагают использование горячих клавиш и команд для выполнения определенных действий.
Лучшие способы удаления на ноутбуке без мышки

Удаление файлов и программ на ноутбуке без использования мыши может показаться сложным заданием, но на самом деле существует несколько эффективных способов, позволяющих это сделать.
1. Использование сочетаний клавиш
Одним из самых простых способов удаления на ноутбуке без мыши является использование сочетаний клавиш. Для этого выделите файл или программу, которую хотите удалить, с помощью клавиши Tab, а затем нажмите клавишу Delete или Backspace для удаления.
2. Использование командной строки
Для более продвинутых пользователей существует возможность использования командной строки для удаления файлов и программ. Для этого откройте командную строку через меню "Пуск" и введите команду "del" или "rmdir" для удаления файлов или директорий соответственно.
3. Использование специальных программ
Если вы предпочитаете более удобный способ удаления на ноутбуке без мыши, то можете воспользоваться специальными программами, такими как "Total Commander" или "FreeCommander". Они позволяют управлять файлами и программами с помощью клавиатуры и предоставляют различные функции удаления.
Хотя удаление на ноутбуке без мыши может быть немного неудобным, существуют различные способы, которые позволяют обойти эту проблему. Выберите метод, который наиболее удобен для вас, и удаляйте файлы и программы без мыши с легкостью.
Использование клавиш сочетаний

Удаление файлов и папок на ноутбуке без мышки можно осуществить с помощью различных комбинаций клавиш. Вот несколько наиболее популярных сочетаний:
| Сочетание клавиш | Описание |
|---|---|
| Ctrl + A | Выделить все файлы и папки в текущей папке |
| Shift + Delete | Удалить выделенные файлы или папки без переноса в корзину |
| Ctrl + X | Вырезать выделенные файлы или папки |
| Ctrl + V | Вставить вырезанные или скопированные файлы или папки |
| Shift + F10 | Открыть контекстное меню для выбранных файлов или папок |
| Ctrl + Z | Отменить последнее действие |
Эти комбинации клавиш позволяют упростить процесс удаления файлов и папок на ноутбуке без использования мышки. Иногда удобно освоить их, особенно если мышка недоступна или неудобно использовать.
Использование тачпада
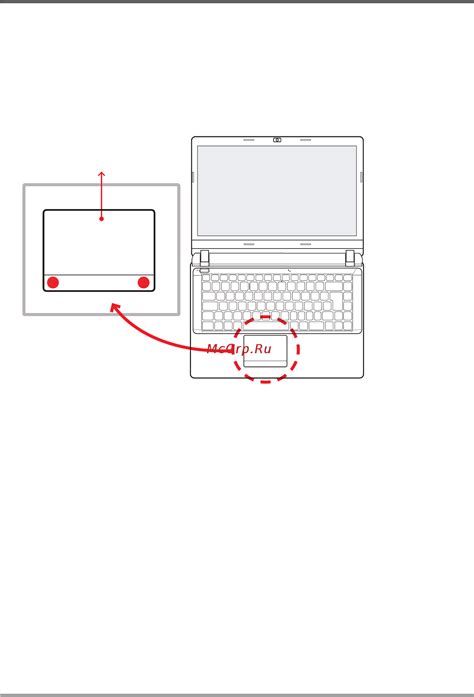
С помощью тачпада можно перемещать курсор по экрану, просто проводя пальцем по его поверхности. Для нажатия на объекты и иконки можно использовать функцию нажатия тачпада или выполнить двойное нажатие на его поверхность.
Чтобы изменить масштаб изображения или текста, можно использовать функцию масштабирования тачпада. Для этого нужно выполнить движение двумя пальцами либо разведя их, либо сведя вместе.
Тачпад также может быть настроен на выполнение специальных жестов, таких как скроллинг, поворот или смахивание. Эти возможности, обычно, управляются через дополнительные настройки драйверов тачпада.
Однако, использование тачпада может потребовать некоторой привычки. Палец может случайно сдвинуться на плохо настроенном тачпаде, что приведет к неожиданным действиям. Поэтому имеет смысл провести некоторое время настройки точности и чувствительности тачпада в драйверах или в управляющем центре операционной системы.
Вместо тачпада можно использовать и другие устройства ввода, такие как стилус или сенсорный экран, если они доступны на ноутбуке. Они могут предоставить больше возможностей для выполнения сложных действий, таких как рисование или письмо от руки.
Использование горячих клавиш
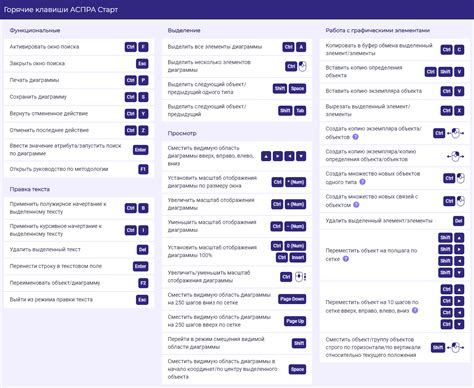
Удаление файлов и папок без мышки также можно осуществить с помощью горячих клавиш. Для этого можно использовать комбинацию клавиш Shift + Delete. При выборе файла или папки и последующем нажатии этих клавиш, элемент будет немедленно удален без перемещения в корзину.
Однако, перед использованием этой комбинации следует быть осторожным, так как удаленные файлы и папки невозможно будет восстановить из корзины.
Кроме того, существуют и другие горячие клавиши, которые могут быть использованы для удаления файлов и папок. Например:
- клавиша Delete - удаляет выбранный файл или папку, перемещая их в корзину;
- комбинация клавиш Ctrl + Delete - удаляет выбранное содержимое (файлы или папки) без перемещения их в корзину;
- комбинация клавиш Shift + F10 - вызывает контекстное меню, где можно выбрать опцию "Удалить".
Используя эти горячие клавиши, можно успешно удалить файлы и папки на ноутбуке без использования мыши, что значительно экономит время и повышает эффективность работы.
Дополнительные способы удаления на ноутбуке без мышки

Если у вас нет доступа к мыши на ноутбуке, существуют еще несколько способов удаления файлов или программ без необходимости использования указателя.
1. Использование клавиатурных сочетаний. В Windows можно использовать комбинацию клавиш Shift + Delete, чтобы навсегда удалить выбранный файл, или Ctrl + X, чтобы вырезать выделенный файл и переместить его в буфер обмена. Затем вы можете перейти в нужную папку и нажать Ctrl + V, чтобы вставить файл.
2. Использование командной строки. Для удаления файлов или программ вы можете воспользоваться командной строкой. Откройте командную строку, нажав Win + R и введя "cmd", затем нажмите Enter. Затем вы можете использовать команду "del" для удаления файлов или команду "uninstall" для удаления программ.
3. Использование горячих клавиш в приложениях. Некоторые приложения имеют свои собственные комбинации горячих клавиш для удаления или выделения файлов. Например, в проводнике Windows вы можете нажать клавишу Delete, чтобы удалить файл, или пробел, чтобы выделить его.
4. Использование вспомогательных программ или утилит. Если вам все еще сложно удалить файлы или программы без мыши, вы можете воспользоваться специальными программами или утилитами, которые помогут вам с этим. Некоторые из них могут предоставить вам возможность удаления файлов или программ с помощью клавиш клавиатуры.