MacBook Pro – это мощный ноутбук, который предлагает пользователю широкие возможности для работы и развлечений. Однако, чтобы достичь максимальной производительности, необходимо правильно настроить устройство. В этой статье мы рассмотрим несколько полезных советов, которые помогут вам максимально оптимизировать работу вашего MacBook Pro.
1. Очистите рабочий стол
Переполненный рабочий стол может замедлить работу вашего ноутбука. Удалите все ненужные ярлыки и файлы, и оставьте только те, которые действительно необходимы для вашей работы. Также рекомендуется перенести все файлы на iCloud или другое облачное хранилище, чтобы освободить дополнительное пространство на жестком диске.
2. Оптимизируйте энергопотребление
В настройках энергосбережения можно задать различные параметры, которые помогут продлить время автономной работы вашего MacBook Pro. Установите минимальное время подсветки экрана, отключите автоматическое подключение к Wi-Fi, когда компьютер не используется, и отключите Bluetooth, если вы не используете его. Это позволит не только сэкономить заряд батареи, но и повысить производительность устройства.
3. Закройте ненужные программы
При работе на MacBook Pro рекомендуется закрывать все программы, которые не используются в данный момент. Это освободит оперативную память и процессор, что позволит вашему ноутбуку работать быстрее и более эффективно. Если вам нужно переключаться между программами, воспользуйтесь комбинацией клавиш Command + Tab, чтобы быстро переключаться между активными приложениями.
4. Установите программы для оптимизации
Существуют различные программы, которые помогают оптимизировать работу MacBook Pro. Однако, перед установкой нового софта, убедитесь, что он совместим с вашей операционной системой. При выборе программы обратите внимание на отзывы пользователей и оценки, чтобы выбрать наиболее надежный и полезный инструмент для вашего ноутбука.
Следуя этим простым советам, вы сможете настроить ваш MacBook Pro таким образом, чтобы достичь максимальной производительности и оптимальной работы. Имейте в виду, что эффективность вашего ноутбука зависит не только от его технических характеристик, но и от вашего умения правильно настроить его для своих нужд.
Руководство по настройке MacBook Pro

Шаг 1: Обновите операционную систему
Первым делом, убедитесь, что ваш MacBook Pro работает на последней версии операционной системы macOS. Для этого перейдите в "App Store" и проверьте наличие доступных обновлений. Установка обновлений поможет улучшить производительность и исправить возможные ошибки системы.
Шаг 2: Очистите жесткий диск
Очистка жесткого диска поможет избавиться от ненужных файлов и освободить место для новых данных. Вы можете воспользоваться встроенным инструментом "Очистка" или сторонним приложением для более глубокой очистки системы. Удалите все неиспользуемые приложения, документы и файлы, которые больше не требуются.
Шаг 3: Оптимизируйте память
У MacBook Pro есть возможность автоматически оптимизировать использование памяти. Для этого откройте "Настройки системы", перейдите в раздел "Память" и включите опцию "Оптимизация памяти". Это позволит освобождать память от неактивных приложений и улучшит общую производительность системы.
Шаг 4: Настройте энергосбережение
Настройка энергосбережения позволит продлить время работы MacBook Pro и улучшить его производительность. В "Настройках системы" найдите раздел "Энергосбережение" и установите требуемые настройки для экрана, жесткого диска и сна режимов работы вашего ноутбука.
Шаг 5: Отключите ненужные функции
Отключите все ненужные функции, которые могут негативно влиять на производительность вашего MacBook Pro. Например, отключите автоматическую подсветку клавиатуры, Bluetooth или Wi-Fi, если они не нужны в данный момент.
Шаг 6: Установите необходимые программы
Установите только те программы, которые вам действительно нужны и которыми вы будете пользоваться. Избегайте загружать ненужные приложения, так как они могут замедлить производительность вашего MacBook Pro.
Шаг 7: Регулярно очищайте кэш и cookies
Кэш и cookies могут занимать значительное количество места на вашем жестком диске и замедлять работу системы. Периодически очищайте кэш и cookies в настройках вашего браузера или с помощью сторонних программ для очистки системы.
Шаг 8: Защитите свой MacBook Pro
Установите антивирусное программное обеспечение на ваш MacBook Pro, чтобы защитить его от вредоносных программ и вирусов. Регулярно обновляйте антивирусную базу данных и сканируйте вашу систему на наличие потенциальной угрозы.
Шаг 9: Резервное копирование
Регулярно делайте резервные копии важных данных на вашем MacBook Pro. Вы можете использовать встроенное приложение "Time Machine" или стороннее программное обеспечение для автоматического резервного копирования данных. Это поможет восстановить ваши файлы в случае возникновения сбоев системы или потери данных.
Шаг 10: Относитесь бережно к своему MacBook Pro
Следуйте инструкциям по использованию и хранению вашего MacBook Pro. Не допускайте попадания жидкости на клавиатуру и экран, не перегружайте его тяжелыми задачами и регулярно чистите ноутбук от пыли и грязи.
Следуя этому руководству по настройке MacBook Pro, вы сможете достичь максимальной производительности и наслаждаться комфортным использованием вашего ноутбука.
Повышение производительности для MacBook Pro

1. Обновите операционную систему: Проверьте наличие обновлений операционной системы macOS и установите их, если они доступны. Обновления не только улучшают функциональность устройства, но и исправляют ошибки, которые могут влиять на производительность.
2. Оптимизируйте запуск приложений: В macOS есть функция "Автозапуск", которая позволяет выбрать, какие приложения должны запускаться при включении компьютера. Отключите автозапуск приложений, которые вам не нужны, чтобы сократить время загрузки системы и ускорить работу.
3. Очистите жесткий диск: Удалите ненужные файлы и программы с вашего MacBook Pro. Полный жесткий диск может замедлить компьютер. Используйте встроенную утилиту "Очистка", чтобы удалить временные файлы, кэш и другие неиспользуемые данные.
4. Отключите эффекты и анимацию: Вы можете отключить некоторые визуальные эффекты и анимацию в настройках системы. Это поможет ускорить работу интерфейса и повысить производительность.
5. Увеличьте память: Если ваш MacBook Pro имеет возможность расширения оперативной памяти, рассмотрите возможность увеличения размера памяти. Больше оперативной памяти позволяет запускать больше приложений и выполнять более сложные задачи без снижения производительности.
6. Отключите графическое ускорение: Если у вас нет необходимости использовать графическое ускорение на MacBook Pro, вы можете отключить его для экономии энергии и повышения производительности. Для этого перейдите в настройки системы и выберите "Батарея", затем снимите галочку с опции "Автоматическое графическое переключение".
7. Загрузите оптимизированные приложения: Некоторые разработчики предлагают оптимизированные версии своих приложений для MacBook Pro. Установите эти приложения, чтобы получить максимально возможную производительность и оптимальное использование ресурсов вашего устройства.
8. Регулярно очищайте кулеры и вентиляционные отверстия: Пыль и грязь могут накапливаться в кулерах и вентиляционных отверстиях MacBook Pro, что приводит к перегреву и снижению производительности. Регулярно чистите их с помощью сжатого воздуха или мягкой щетки.
| Способ | Описание |
|---|---|
| Обновите операционную систему | Проверьте наличие обновлений и установите их, чтобы улучшить функциональность и исправить ошибки |
| Оптимизируйте запуск приложений | Отключите автозапуск приложений, которые вам не нужны, чтобы ускорить загрузку системы |
| Очистите жесткий диск | Удалите ненужные файлы и программы, чтобы освободить место на жестком диске |
| Отключите эффекты и анимацию | Отключите некоторые визуальные эффекты и анимацию для повышения производительности |
| Увеличьте память | Рассмотрите возможность увеличения оперативной памяти для более эффективной работы |
| Отключите графическое ускорение | Если нет необходимости, отключите графическое ускорение для экономии энергии |
| Загрузите оптимизированные приложения | Установите приложения, оптимизированные для MacBook Pro, для максимальной производительности |
| Регулярно очищайте кулеры и вентиляционные отверстия | Проводите очистку кулеров и вентиляционных отверстий от пыли и грязи для предотвращения перегрева |
Оптимизация операционной системы

Настоящая статья предлагает несколько полезных советов по оптимизации операционной системы MacBook Pro для максимальной производительности. Вот некоторые рекомендации, которые помогут вам улучшить работу вашего устройства:
- Удалите ненужные программы и файлы. Ненужные приложения и файлы могут занимать место на жестком диске и замедлять работу системы. Регулярно пересматривайте свой компьютер и удаляйте все, что уже не нужно.
- Очистите кэш и временные файлы. Ваша операционная система и приложения генерируют временные файлы и кэш-данные, которые могут также замедлить работу устройства. Регулярно проверяйте эти файлы и очищайте их, чтобы освободить место и улучшить производительность.
- Выключите ненужные эффекты и анимацию. Макет окон, прозрачность и другие эффекты могут сделать ваш MacBook Pro красивее, но они также требуют дополнительных ресурсов системы. Отключите все эти эффекты, чтобы увеличить производительность устройства.
- Настройте энергосбережение. Mac OS предлагает ряд параметров энергосбережения, которые могут помочь увеличить время работы MacBook Pro от батареи и улучшить производительность. Настройте эти параметры с учетом ваших потребностей.
- Обновите операционную систему и приложения. Регулярно обновляйте ваш MacBook Pro до последних версий операционной системы и приложений. Обновления часто содержат исправления ошибок, улучшения производительности и новые функции, которые могут улучшить работу вашего устройства.
- Оптимизируйте работу памяти. Управление памятью также имеет важное значение для производительности вашего MacBook Pro. Закройте ненужные приложения и процессы, освободите оперативную память, и ваше устройство будет работать более плавно.
- Перезапустите систему. Иногда просто перезагрузка операционной системы может решить проблемы с производительностью. Если вы заметили, что ваш MacBook Pro начал замедляться или неудовлетворительно работать, попробуйте перезагрузить систему.
Следуя этим рекомендациям, вы сможете оптимизировать операционную систему MacBook Pro и достичь максимальной производительности вашего устройства.
Настройка энергосбережения
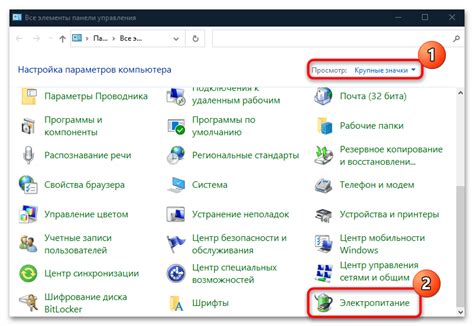
Настройка энергосбережения на MacBook Pro поможет продлить время работы автономно, а также снизить потребление энергии и сохранить заряд батареи. Вот несколько основных настроек, которые рекомендуется включить:
- Управление яркостью: Уменьшите яркость экрана до комфортного уровня, чтобы снизить потребление энергии.
- Сон и гибернация: Установите небольшой тайм-аут для перехода в режим сна и гибернации, когда компьютер не используется, чтобы сохранить заряд батареи.
- Отключение Bluetooth: Если вы не используете устройства с Bluetooth, отключите его, чтобы сэкономить энергию.
- Отключение Wi-Fi: Если вы не подключены к сети Wi-Fi, отключите Wi-Fi, чтобы снизить потребление энергии.
- Процессор: Настройте мощность процессора в режиме экономии энергии, чтобы снизить потребление энергии при работе небольших задач.
Комбинируйте эти настройки в зависимости от вашего конкретного использования MacBook Pro, чтобы достичь оптимального баланса между производительностью и энергосбережением.
Управление задачами и процессами

Для обеспечения максимальной производительности на MacBook Pro рекомендуется умело управлять задачами и процессами. Встроенные инструменты операционной системы macOS позволяют управлять активными процессами, а также настраивать приоритеты задач.
Одним из ключевых инструментов для управления задачами является Диспетчер задач. Чтобы открыть его, необходимо нажать сочетание клавиш Command + Пробел и ввести "Диспетчер задач" в поисковую строку.
В Диспетчере задач вы сможете увидеть список всех активных процессов, их потребление ресурсов и текущую загруженность ЦПУ. Вы можете просмотреть дополнительную информацию о каждом процессе и, при необходимости, завершить его работу.
Еще одним полезным инструментом является Монитор активности. Вы можете найти его в папке "Служебные программы". Монитор активности предоставляет более подробную информацию о загрузке системы, процессора, памяти, дискового пространства и сети. Он также позволяет вам завершить ненужные процессы, которые могут занимать ценные ресурсы вашего MacBook Pro.
Будьте внимательны при завершении процессов, чтобы не закрыть важные системные задачи. Возможно, имеет смысл задать вопрос или прочитать о процессе до его завершения. Некоторые процессы могут быть нужными для правильной работы системы.
| Операция | Горячие клавиши |
|---|---|
| Открыть Диспетчер задач | Command + Пробел (и введите "Диспетчер задач") |
| Открыть Монитор активности | Command + Пробел (и введите "Монитор активности") |
| Завершить процесс | Выберите процесс и нажмите "Завершить процесс" |
Используя эти инструменты управления задачами и процессами, вы сможете оптимизировать работу вашего MacBook Pro, освободив ресурсы и повысив производительность.
Использование дополнительных инструментов
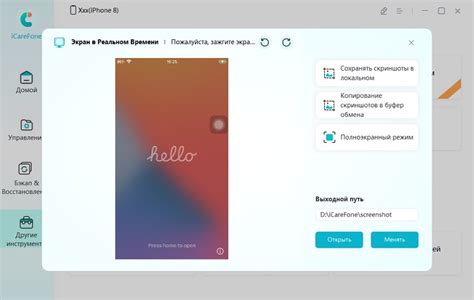
Помимо стандартных инструментов и приложений, доступных на MacBook Pro, существует множество дополнительных инструментов, которые можно установить для улучшения производительности вашего устройства.
Один из таких инструментов - CleanMyMac X, который предоставляет множество функций для оптимизации и очистки вашего MacBook Pro. Он может удалять ненужные файлы и кэш, идентифицировать и устранять проблемы с производительностью, а также повышать скорость работы вашего устройства.
Еще один полезный инструмент - iStat Menus, который предоставляет детальную информацию о производительности вашего MacBook Pro. Он отображает данные о температуре процессора, использовании памяти, скорости загрузки и других системных показателях. Это поможет вам отслеживать производительность вашего устройства и быстро реагировать на возникающие проблемы.
Также стоит обратить внимание на CleanShot X - инструмент для создания и редактирования скриншотов на MacBook Pro. Он предлагает множество возможностей, включая создание скриншотов с полного экрана, выделенной области или даже ролика с записью экрана. CleanShot X также позволяет редактировать скриншоты, добавлять текст, стрелки, выделения и другие эффекты.
Наконец, Spark - инструмент для оптимизации работы с почтой на MacBook Pro. Он предлагает удобное управление электронной почтой, позволяет создавать шаблоны и группировать сообщения по различным категориям. Spark также предоставляет удобный поиск по электронной почте, автоматический отклик и другие полезные функции.
Эти дополнительные инструменты помогут вам настроить MacBook Pro для максимальной производительности и получить максимум от своего устройства.