Adobe Illustrator - это мощный инструмент для создания векторной графики, который широко используется дизайнерами и художниками по всему миру. В этом мастер-классе мы расскажем и покажем вам, как нарисовать реалистичный нос с помощью инструментов и функций, доступных в Adobe Illustrator.
Рисование носа может показаться сложной задачей, но благодаря тщательно разработанному пошаговому руководству, вы сможете достичь профессиональных результатов даже если вы новичок в работе с Adobe Illustrator.
Первый шаг - это выбор подходящего изображения носа для вашего проекта. Можно использовать различные источники для поиска вдохновения, включая стоковые фотографии, другие иллюстрации и даже реальные фотографии. Найдите референсное изображение, которое вам нравится и подходит для вашего проекта.
Второй шаг - это создание начального контура носа с помощью инструментов Adobe Illustrator. Вам потребуется использовать инструменты для создания фигур, такие как Pen Tool (инструмент "ручка"), Rectangle Tool (инструмент "прямоугольник") и другие. Следуйте нашим пошаговым инструкциям и постепенно создавайте основной контур носа.
Третий шаг - это добавление деталей и отделка носа. На этом этапе вы можете использовать различные инструменты, такие как Gradient Tool (инструмент "градиент") и палитру цветов Adobe Illustrator, чтобы придать вашему носу более реалистичный вид. Можно добавить тени, подсветки, текстуры и другие детали, чтобы создать глубину и объем.
Следуя нашему пошаговому руководству, вы сможете нарисовать прекрасный и реалистичный нос в Adobe Illustrator. Этот мастер-класс поможет вам развить ваши навыки в векторном рисовании и научиться создавать профессиональные иллюстрации. Приступайте!
Шаг 1: Создание основных форм

1. Запустите Adobe Illustrator и создайте новый документ.
2. Выберите инструмент "Фигура" из панели инструментов и выберите инструмент "Эллипс".
3. Нарисуйте овальную форму, которая будет служить основой для носа. Размер и форма зависят от ваших предпочтений и стиля рисунка.
4. Добавьте индивидуальные черты лица, такие как линия для переносицы и контур губ. Используйте инструмент "Карандаш" для этого.
5. Переключитесь на инструмент "Полигон" и нарисуйте треугольник внутри овала. Это станет началом для детализации носа.
6. Добавьте дополнительные полигоны, чтобы создать форму носа. Не бойтесь экспериментировать и настраивать форму до тех пор, пока она не будет выглядеть естественно.
Не забудьте сохранить свою работу, чтобы иметь возможность возвращаться к ней в дальнейшем.
Подготовка к работе: выбор инструментов и настройка рабочей области

Прежде чем приступить к рисованию носа в Adobe Illustrator, необходимо подготовиться к работе, выбрав подходящие инструменты и настроив рабочую область.
Вот несколько шагов, которые помогут вам начать:
- Запустите Adobe Illustrator. При необходимости создайте новый документ или откройте существующий.
- Выберите инструмент "Карандаш" (Pencil Tool) из панели инструментов справа.
- Настройте параметры карандаша в панели "Свойства" (Properties) внизу экрана. Здесь вы можете выбрать толщину линии, тип пера и другие параметры.
- Проверьте, что выбран режим "Обводка" (Stroke) для карандаша. Это важно для создания контура носа.
- Настройте цвет линии, выбрав палитру цветов в панели "Свойства" или в панели "Цвета" (Colors).
- Установите нужную прозрачность линии, регулируя значение в панели "Свойства".
- Настройте рабочую область по своему усмотрению. Вы можете изменить размер холста, добавить или удалить панели инструментов, открыть окна "Слои" (Layers) и "Свойства".
- Подготовьте изображение носа для использования в качестве основы. Это может быть реальное фото или рисунок, который вы найдете в интернете или нарисуете самостоятельно. Импортируйте его в Illustrator и разместите на холсте.
После завершения всех подготовительных шагов вы будете готовы приступить к рисованию носа в Adobe Illustrator. Удачи вам!
Шаг 2: Создание основных форм носа
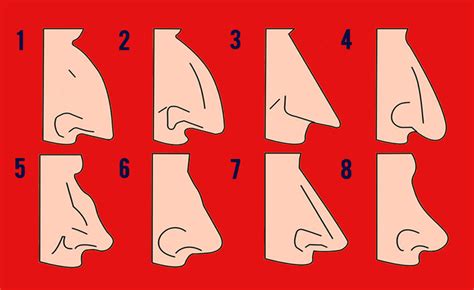
После того, как мы создали контур носа, перейдем к созданию основных форм носа.
1. Выберите инструмент "Элипс" (Ellipse Tool) и нарисуйте овал, который будет служить основой носа. Удостоверьтесь, что овал соответствует пропорциям и размерам носа.
2. Для создания кончика носа выберите инструмент "Прямоугольник" (Rectangle Tool) и нарисуйте прямоугольник. Удостоверьтесь, что он немного сужается к концу.
3. Выберите инструмент "Выдавливание" (Extrude Tool), чтобы придать основным формам носа объем. Выделите овал и прямоугольник, затем нажмите "Выдавить" (Extrude) в панели инструментов. Задайте необходимую глубину и угол наклона.
4. Переместите созданные формы носа в нужное место на лице персонажа, используя инструмент "Перемещение" (Move Tool).
5. Оптимизируйте формы носа, если необходимо, с помощью инструментов "Контур" (Path) и "Форма" (Shape) в панели инструментов.
6. Удостоверьтесь, что основные формы носа хорошо сочетаются с контуром носа и создают единое целое.
Теперь вы можете перейти к следующему шагу и добавить детали носа, чтобы сделать его более реалистичным и выразительным.
Создание основы носа: построение геометрических фигур
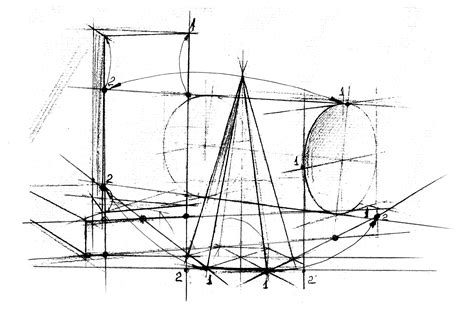
Перед тем, как начать рисовать нос в Adobe Illustrator, важно построить его основу, используя геометрические фигуры. Это поможет вам создать правильные пропорции и гармоничную форму.
Начните с создания эллипса, который будет служить основой носа. Для этого выберите инструмент Ellipse Tool (O) и, удерживая клавишу Shift, нарисуйте круг на холсте. Размер и положение круга зависят от ваших предпочтений и стиля рисунка.
Далее создайте полосу, которая будет служить носовым горбиком. Используйте инструмент Rectangle Tool (M) и нарисуйте горизонтальную полосу над основой носа. Размер полосы также может быть изменен в соответствии с вашими предпочтениями.
Чтобы скруглить углы полосы и сделать ее более органичной, выделите ее и выберите вкладку Effect в верхнем меню. Затем прокрутите вниз и выберите Rounded Corners. В появившемся окне задайте значение радиуса, которое вам нравится. Нажмите OK, чтобы применить изменения.
Теперь соедините полосу с основой носа, чтобы создать единую форму. Для этого выберите инструмент Selection Tool (V), выделите оба объекта и нажмите комбинацию кнопок Ctrl + J для их объединения.
Готово! Вы создали основу носа, используя геометрические фигуры в Adobe Illustrator. Теперь вы можете приступить к добавлению деталей и отделке носа в соответствии с вашими предпочтениями и задачами.
Шаг 3: Создание основы носа
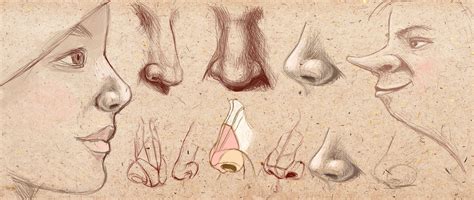
Теперь, когда мы настроили кисти, перейдем к созданию основы для нашего носа. Возьмите инструмент «Эллипс» (Ellipse) и нарисуйте овал в форме носа. Используйте цвет, соответствующий вашему набору кистей или выберите цвет по своему вкусу.
Для создания основы носа вы можете воспользоваться также инструментом «Фигуры» (Shapes) и создать прямоугольник или полигон, меняя форму и размеры по вашему желанию. Экспериментируйте и найдите оптимальную форму для вашего носа.
Если вы хотите добавить объемности к носу, используйте инструмент «Градиент» (Gradient) или «Заливка с паттерном» (Pattern Fill) для создания эффекта теней и света. Играйте с настройками градиента или паттерна, чтобы достичь желаемого эффекта объема.
Не забывайте сохранять свою работу в процессе, чтобы не потерять весь проделанный путь. Используйте сочетание клавиш Ctrl+S (для Windows) или Command+S (для Mac), чтобы сохранить ваш файл.
Поздравляю! Вы успешно создали основу для носа в Adobe Illustrator. Теперь вы можете переходить к следующему шагу и добавлять детали для придания реалистичности вашему носу.
Добавление деталей: тонировка и создание объема

После получения базовой формы носа, можно приступить к добавлению деталей, которые придадут изображению реалистичность и объем.
Начните с тонировки носа, чтобы создать эффект перехода от светлых к темным тональностям. Выберите инструмент "Кисть" и используйте разные оттенки цвета кожи для закрашивания носа с помощью плавных касаний.
Для создания объема и выделения отдельных частей носа можно использовать технику светотени. Выберите инструмент "Кисть" с мягкими краями и установите настройки прозрачности. Нанесите светлые и темные оттенки в соответствии с формой носа и его анатомическими особенностями.
Чтобы добавить детали, попробуйте использовать инструменты "Кисть", "Карандаш" или "Перо". Начертите контур ноздрей и акцентируйте линии, подчеркивающие границы и переходы между частями носа. Не бойтесь экспериментировать с разными размерами кисти и настройками инструментов для достижения желаемого эффекта.
Окончательная детализация носа займет время и требует терпения, но результат будет стоять ваших усилий. Используйте множество тонов и оттенков, чтобы придать носу реалистичность и объем, и не забывайте сохранять результаты своей работы по мере продвижения.