Adobe Illustrator - мощный инструмент, который позволяет создавать удивительные визуальные эффекты. Одним из таких эффектов является эффектный бант, который может стать прекрасным дополнением к вашим дизайнерским проектам. В этом мастер-классе мы покажем вам несколько шагов, которые помогут вам создать бант в Adobe Illustrator.
Шаг 1: Создайте новый документ в Adobe Illustrator и выберите инструмент "Прямоугольник" (Rectangle Tool). Нарисуйте прямоугольник, который будет служить основой для вашего банта. Удостоверьтесь, что вы выбрали нужные размеры и расположение прямоугольника.
Шаг 2: С помощью инструмента "Прямоугольник" (Rectangle Tool) нарисуйте еще один прямоугольник, который будет служить петлей для вашего банта. Убедитесь, что данный прямоугольник немного шире и короче, чем основное основной прямоугольник.
Шаг 3: Выберите оба прямоугольника с помощью инструмента "Выделение" (Selection Tool). Затем нажмите правой кнопкой мыши и выберите "Объединить" (Unite) в меню "Путь" (Path). Это позволит объединить два прямоугольника в одну форму.
Шаг 4: Теперь ваш бант готов! Вы можете выбрать различные цвета и текстуры, чтобы придать банту уникальный вид. Используйте инструменты Adobe Illustrator, чтобы добавить тени, градиенты и другие эффекты и сделать ваш бант еще более эффектным.
С помощью Adobe Illustrator вы можете создавать удивительные графические эффекты, включая эффектные банты. Следуйте этому мастер-классу, чтобы научиться создавать банты в Adobe Illustrator за несколько шагов. Используйте свою фантазию и экспериментируйте с цветами и текстурами, чтобы создать бант, который подойдет для вашего дизайнерского проекта.
Шаг 1: Запуск Adobe Illustrator и создание нового документа
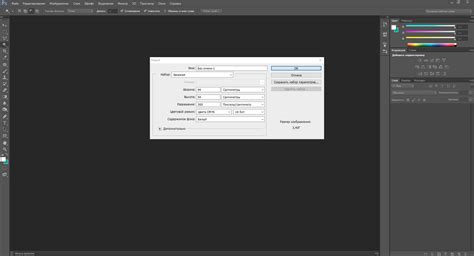
Для создания эффектного банта в Adobe Illustrator необходимо первым делом запустить программу и создать новый документ.
1. Для запуска Adobe Illustrator найдите ярлык программы на рабочем столе или в меню "Пуск" (Start) и дважды кликните по нему.
2. После запуска программы выберите опцию "Создать новый документ" из главного меню.
3. В открывшемся окне "Создать новый документ" укажите необходимые настройки, такие как размер холста и ориентацию (горизонтальную или вертикальную).
4. Если вы хотите сохранить созданный документ для дальнейшего использования, укажите имя файла и место его сохранения на вашем компьютере.
5. Нажмите кнопку "Создать" для завершения процесса создания нового документа.
Теперь у вас открылся новый документ в Adobe Illustrator, и вы готовы приступить к созданию эффектного банта.
Шаг 2: Создание контура основной фигуры банта
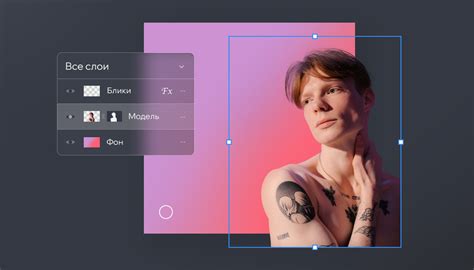
Продолжим создавать эффектный бант в Adobe Illustrator. После того, как мы создали основную форму банта в шаге 1, перейдем к созданию контура этой формы.
1. Выделите основную фигуру банта, чтобы она стала активной.
2. Нажмите клавишу Ctrl+C (или Command+C для Mac) для копирования основной фигуры банта в буфер обмена.
3. Нажмите клавиши Ctrl+F (или Command+F для Mac), чтобы вставить скопированную фигуру на том же месте.
4. Выделите вставленную фигуру и нажмите клавиши Shift+X, чтобы поменять местами заливку и обводку. Теперь фигура будет иметь контур, а не заливку.
5. Нажмите клавиши Ctrl+Shift+[ (или Command+Shift+[ для Mac), чтобы переместить фигуру вниз на один слой ниже.
6. Проделайте этот процесс еще несколько раз, чтобы создать несколько контуров на основной фигуре банта. Это придаст более глубокий и объемный вид вашему банту.
7. Разместите контуры таким образом, чтобы они совпадали по размеру и форме с основной фигурой банта.
8. Используйте инструменты векторной графики в Adobe Illustrator (например, инструмент "Карандаш" или "Перо"), чтобы корректировать форму и размеры контуров по вашему желанию.
Поздравляю! Теперь вы создали контур основной фигуры банта. Готовьтесь к следующему шагу, где мы добавим дополнительные детали к нашему банту.
Шаг 3: Добавление дополнительных элементов и эффектов
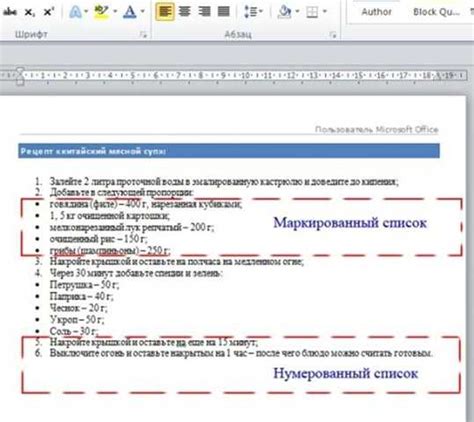
После создания основного элемента банта, вы можете добавить дополнительные элементы и эффекты, чтобы придать ему более интересный и эффектный вид. Вот несколько идей:
- Используйте градиентные заливки для придания объемности элементам вашего банта. Вы можете создать градиент, щелкнув правой кнопкой мыши на элементе и выбрав "Создать градиент".
- Добавьте тени или блики, чтобы создать визуальный эффект трехмерности. Вы можете настроить тени и блики, выбрав элемент, затем перейдя в меню "Эффекты" и выбрав "Тень" или "Блик".
- Экспериментируйте с различными текстурами, чтобы создать уникальный внешний вид вашего банта. Вы можете импортировать текстуру, щелкнув правой кнопкой мыши на элементе и выбрав "Разместить изображение".
- Добавьте более детальные элементы, такие как ленточки, цветочки или бусины, чтобы придать банту больше свежести и оригинальности. Вы можете создать эти элементы с помощью простых форм, или воспользоваться наборами готовых символов или паттернов.
Помните, что добавление дополнительных элементов и эффектов может оживить ваш бант и сделать его более привлекательным. Не бойтесь экспериментировать и находить свой индивидуальный стиль!