Microsoft Word является одним из самых популярных текстовых редакторов и обладает широким набором функций для создания и оформления документов. Однако, не всем пользователям известно, что в Word также можно создавать прозрачные границы вокруг текста или изображений. Прозрачные границы могут добавить уникальности вашему документу и сделать его более привлекательным.
Для создания прозрачных границ в Word нужно выполнить несколько простых шагов. Во-первых, выберите текст или изображение, к которым вы хотите добавить прозрачные границы. Затем откройте вкладку "Формат" в верхней панели инструментов Word и найдите секцию "Границы". В этом разделе есть несколько вариантов границ, включая прозрачные.
Чтобы добавить прозрачные границы, выберите опцию "Формат границ". В открывшемся окне вы увидите возможность установить цвет, ширину и стиль границы. Чтобы сделать границу прозрачной, выберите опцию "Без границы". После этого примените изменения и вы увидите, что граница стала прозрачной и незаметной на документе.
Начало работы с границами

Использование границ в документе Word может значительно улучшить его визуальное оформление. Границы позволяют разделить содержимое документа на разные секции, выделить определенные элементы дизайна или создать таблицы с ярко выделенными ячейками. Для начала работы с границами необходимо открыть документ Word и выбрать нужный элемент, к которому вы хотите добавить границы.
Если вы хотите добавить границы к отдельному абзацу, выделите его с помощью курсора и нажмите правой кнопкой мыши. В контекстном меню выберите "Форматирование абзаца" и перейдите на вкладку "Границы и заливка". Здесь вы сможете выбрать различные варианты границ для вашего абзаца, например, сплошную границу или пунктирную.
Если вы хотите добавить границы к разделу или странице, выберите соответствующий раздел и перейдите на вкладку "Разметка страницы". Здесь вы найдете различные опции для настройки границ раздела или страницы, включая границы вокруг, внутри или сбоку от раздела.
Для создания таблицы с границами выберите вкладку "Вставка" и нажмите на кнопку "Таблица". Выберите нужное количество строк и столбцов для вашей таблицы, а затем перейдите на вкладку "Макет таблицы". Здесь вы можете настроить границы таблицы, включая границы ячеек, колонок и строк.
После того, как вы добавили границы к нужным элементам документа, вы можете настроить их цвет, толщину и стиль. Для этого выберите соответствующий элемент, щелкните правой кнопкой мыши и выберите "Формат границ". В появившемся окне вы сможете выбрать различные настройки для границ, чтобы задать им нужный внешний вид.
Теперь вы знаете, как начать работу с границами в документе Word. Это мощный инструмент для создания красивого и профессионального оформления вашего текста или таблицы. Используйте границы, чтобы выделить важные элементы документа и сделать его более удобным для чтения и восприятия.
Виды границ в Word
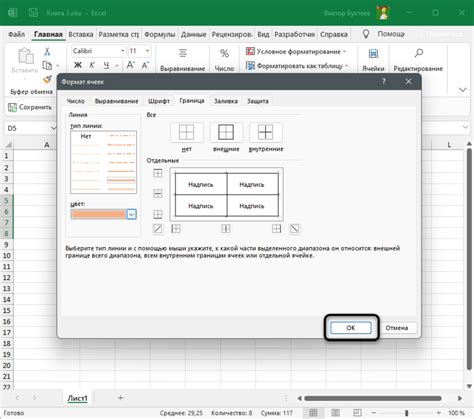
Создание прозрачных границ в Word позволяет добавить стиль и акцентуировать важные элементы документа. В этой статье мы рассмотрим различные виды границ, доступных в Word.
1. Обычная граница: Это наиболее распространенный тип границы в Word. Она создает четкую линию вокруг выделенного текста или объекта. Обычную границу можно настроить по цвету, толщине и стилю.
2. Пунктирная граница: Этот тип границы создает пунктирную линию вокруг объекта или текста. Пунктирная граница может быть полезна для создания выделения, подчеркивания или добавления визуального интереса.
3. Двойная граница: По сравнению с обычной границей, двойная граница создает две линии вокруг выделенного объекта или текста. Это может быть полезно для создания более яркого или выразительного стиля.
4. Тенистая граница: Этот стиль границы добавляет тень вокруг выделенного объекта или текста. Тенистая граница может придать эффект глубины и объема.
5. Прозрачная граница: Позволяет создать границу, которая не видна, но все еще существует. Прозрачная граница может быть использована для выравнивания элементов или создания невидимых границ между различными элементами документа.
Выбор правильного типа границы в Word зависит от вашего намерения и дизайна документа. Экспериментируйте с различными стилями и настройками для достижения желаемого эффекта.
Создание прозрачных границ
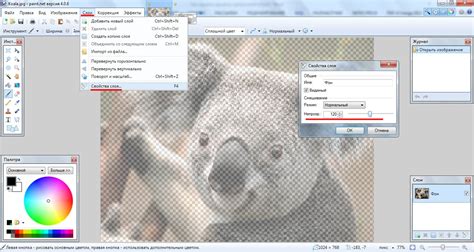
Чтобы создать прозрачные границы в Word, вам потребуется следовать нескольким простым шагам:
- Выделите текст или объект, к которому хотите добавить границы.
- Откройте вкладку "Форматирование границ" на панели инструментов.
- Выберите опцию "Границы" в выпадающем меню.
- Нажмите на кнопку "Стиль границы" и выберите "Прозрачная граница".
После завершения этих шагов, вы увидите, как границы вокруг вашего текста или объекта становятся прозрачными. Вы также можете настроить толщину, цвет и стиль границ, чтобы достичь желаемого эффекта.
Прозрачные границы могут придать вашему документу элегантный вид и помочь визуально организовать информацию. Они являются мощным инструментом для создания профессиональных и уникальных документов в Word.
Изменение цвета границ

Если вам необходимо изменить цвет границ в документе Word, вы можете сделать это с помощью инструментов форматирования.
Для начала выделите текст или объект, границы которого вы хотите изменить. Затем выберите вкладку "Границы" на ленте меню и щелкните на кнопке "Расширенные границы". В открывшемся окне вы сможете выбрать различные опции для изменения цвета границ.
Для того чтобы изменить цвет границы, выделите нужный вариант цвета на палитре или щелкните на кнопке "Дополнительный цвет", чтобы выбрать свой собственный цвет. Вы можете выбрать цвет из доступных предустановленных вариантов или создать свой собственный цвет, указав его код.
После выбора цвета границы, нажмите кнопку "ОК", чтобы применить изменения. Вы увидите, что границы выделенного текста или объекта изменили свой цвет в соответствии с выбранными параметрами.
Теперь вы знаете, как изменить цвет границ в документе Word и сделать его более привлекательным и удобочитаемым.
Изменение ширины границ
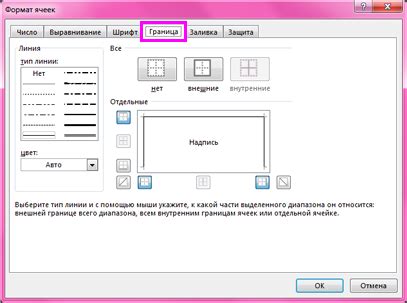
Когда вы работаете с границами в Word, иногда может возникнуть необходимость изменить их ширину. Это может быть полезно, если вы хотите сделать границы более или менее заметными, в зависимости от ваших потребностей. В Word есть несколько способов изменения ширины границ, и вам будет полезно знать, как использовать каждый из них.
Один из самых простых способов изменить ширину границы в Word - использовать функцию "Границы и заливка". Чтобы это сделать, выберите объект, к которому вы хотите применить границу, и нажмите правой кнопкой мыши на нем. Затем выберите "Форматирование границы" и откроется окно "Границы и заливка". В этом окне вы можете выбрать желаемую ширину границы, указав значение в поле "Толщина". После того, как вы выбрали желаемую ширину, нажмите "ОК", чтобы применить изменения.
Еще один способ изменить ширину границы - использовать функцию "Таблица". Если у вас есть таблица в документе Word, вы можете легко изменить ширину границы таблицы. Чтобы сделать это, выберите таблицу и перейдите на вкладку "Расположение", расположенную в верхней части экрана. Затем щелкните на кнопке "Границы" и выберите "Толщина границы". В открывшемся меню вы можете выбрать желаемую ширину границы таблицы.
Если у вас нет таблицы или вы хотите изменить ширину границы других элементов в документе, например, абзаца или изображения, вы можете воспользоваться функцией "Форматирование контура". Чтобы сделать это, выберите элемент, который вы хотите изменить, и перейдите на вкладку "Формат". Затем нажмите на кнопку "Контур" и выберите желаемую ширину границы из списка доступных вариантов.
Все эти способы позволят вам легко и быстро изменить ширину границ в Word. Теперь вы можете легко создавать документы с прозрачными границами, чтобы визуально выделить определенные элементы или упорядочить информацию. Попробуйте использовать эти функции и улучшите свои навыки работы с Word.
Изменение стиля границ
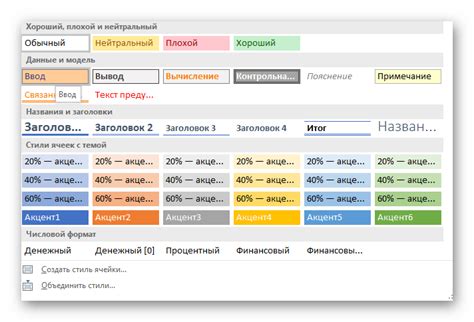
Word позволяет не только устанавливать основной стиль границ для таблицы, но и изменять его в зависимости от нужд и визуального оформления документа.
Для изменения стиля границ следует выполнить следующие действия:
- Выделить ячейки или таблицу, к которым нужно применить новый стиль границ.
- Выбрать вкладку Разметка в верхней панели.
- В разделе Стиль границ выбрать нужный стиль из доступных вариантов.
Варианты стилей границ включают разные комбинации линий, штрихов и штрихпунктирных линий, которые можно выбрать в зависимости от вида оформления документа.
Применение границ к таблицам

Границы в таблицах в Microsoft Word позволяют явно разделять его ячейки, определить отступы между содержимым столбцов и улучшить внешний вид документа. Создание и изменение границ таблицы в Word можно производить с помощью панели инструментов или меню.
Для применения границ к таблице необходимо выделить ячейки, столбцы или строки в таблице. Затем в панели инструментов или в меню выберите соответствующие опции. Команда "Рамка и заливка" позволяет изменять толщину и стиль линий границы, а также выбирать цвет их заполнения.
В Word есть несколько вариантов для применения границ к таблице:
- Применение границ ко всей таблице сразу;
- Применение границ к выделенным ячейкам;
- Применение границ к столбцам или строкам.
Чтобы добавить границу ко всей таблице, необходимо выделить всю таблицу, затем выбрать в панели инструментов или в меню пункт "Рамка и заливка" и настроить необходимые параметры границы.
Для того чтобы применить границу к выделенным ячейкам таблицы, необходимо выделить интересующую вас часть таблицы, затем выбрать в панели инструментов или в меню пункт "Рамка и заливка" и настроить параметры границы, которая будет применена только к выбранным ячейкам.
Кроме того, можно добавлять границы только к отдельным столбцам или строкам таблицы. Для этого необходимо выделить нужные столбцы или строки, затем выбрать в панели инструментов или в меню пункт "Рамка и заливка" и настроить параметры границы.
Применение границ к таблицам в Word позволяет сделать документ более удобным для чтения и визуально выделить содержимое. Задавая параметры границы, вы можете легко настроить внешний вид таблицы, делая ее более аккуратной и профессиональной.
Группировка и объединение границ

В Microsoft Word существуют способы группировки и объединения границ в таблицах, чтобы создать более сложные и креативные дизайны. Это может быть удобно при создании отчетов, таблиц с данными или презентаций.
Чтобы сгруппировать границы, необходимо выбрать ячейки, которые вы хотите объединить, затем щелкнуть правой кнопкой мыши на выделенной области и выбрать "Слияние и объединение" в контекстном меню. Вы можете выбрать различные варианты объединения, такие как "Объединить ячейки", "Объединить ячейки по горизонтали" или "Объединить ячейки по вертикали".
При выборе опции "Объединить ячейки", все выбранные ячейки будут объединены в одну большую ячейку, и граница будет применяться только для этой новой ячейки. При выборе опции "Объединить ячейки по горизонтали" или "Объединить ячейки по вертикали", граница будет сохранена для каждой ячейки, но будет выглядеть как одна непрерывная линия.
Для изменения стиля границы в объединенной ячейке можно использовать функцию "Границы и заливка" из контекстного меню. Вы можете выбрать различные стили границы, такие как сплошная линия, пунктирная линия или двойная линия, а также изменить их цвет и толщину.
Группировка и объединение границ в таблицах Microsoft Word помогает создавать более эстетически приятные и структурированные документы. Используйте эти функции, чтобы сделать свои таблицы более понятными и профессиональными.
Преобразование границ в отступы
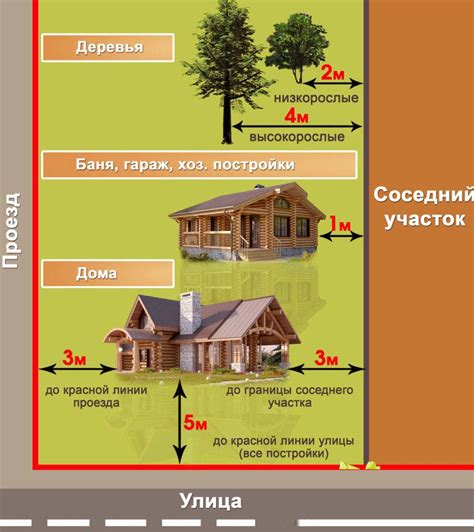
Прозрачные границы в Word могут быть созданы с использованием функции преобразования границ в отступы. Эта функция позволяет задать границы для текстового блока, которые будут отображаться в виде отступов у текста.
Для преобразования границ в отступы в Word, следуйте следующим шагам:
Шаг 1:
Выделите текстовый блок, для которого хотите создать прозрачные границы.
Примечание: можно выделить как отдельное слово, так и целый абзац.
Шаг 2:
Откройте вкладку "Рамка" на панели инструментов Word.
Шаг 3:
Нажмите на кнопку "Отступы" в разделе "Границы страницы".
Шаг 4:
В появившемся окне настройки отступов выберите "Преобразовать границы в отступы".
Шаг 5:
Настройте размеры и стили границ, а также цвет и прозрачность, если необходимо, с использованием доступных параметров.
Шаг 6:
Нажмите на кнопку "OK", чтобы применить изменения и создать прозрачные границы.
Теперь границы выбранного текстового блока будут отображаться в виде отступов, которые можно свободно изменять при необходимости.
Примечание: Будьте внимательны при настройке прозрачности границ. Если установить ее на максимальное значение, границы могут стать полностью прозрачными и не будут видны.