Word - это один из самых популярных текстовых редакторов, который позволяет создавать различные документы. Таблицы - это одно из самых функциональных средств Word, позволяющих структурировать данные и делать документ более читабельным. Как нарисовать таблицу со стрелочками в Word?
Создание таблицы в Word очень просто. Для этого нужно выбрать вкладку "Вставка" в верхнем меню, а затем нажать на кнопку "Таблица". Выбрав необходимое количество строк и столбцов, вы создадите пустую таблицу, которую можно заполнить данными.
Чтобы добавить стрелочки в таблицу, можно воспользоваться функцией "Формы" во вкладке "Вставка". В открывшемся меню выберите нужную стрелку из доступных вариантов и щелкните на месте, где хотите разместить стрелку. После этого вы сможете изменить размер и положение стрелки с помощью специальных инструментов, которые появятся в верхнем меню после её выбора.
Подготовка к созданию таблицы
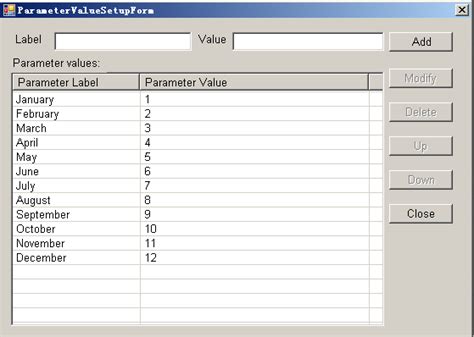
Прежде чем приступить к созданию таблицы со стрелочками в Word, необходимо выполнить несколько подготовительных действий.
1. Откройте программу Word и создайте новый документ.
Если у вас уже есть документ, в котором вы хотите добавить таблицу, то откройте его, чтобы продолжить работу.
2. Укажите положение курсора.
Переместите курсор в место документа, где вы планируете разместить таблицу. Это может быть начало документа, середина или конец - зависит от ваших потребностей и предпочтений.
3. Задайте размеры таблицы.
Решите, сколько строк и столбцов вам потребуется в таблице, и определите их размеры. Например, если вам нужна таблица из 3 строк и 4 столбцов, то вы можете задать размеры каждой ячейки, чтобы таблица занимала нужное вам пространство на странице.
Примечание: Позже вы сможете отредактировать размеры и макет таблицы, если потребуется.
Готовьтесь к созданию таблицы со стрелочками следующим образом, чтобы было легче выполнять дальнейшие шаги.
Шаг 1. Открытие программы Word
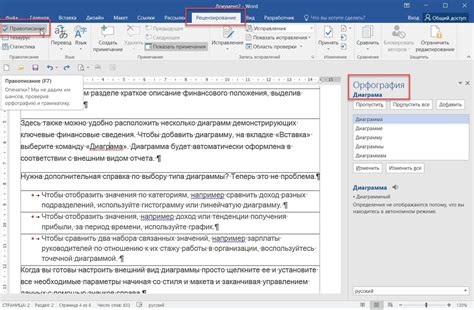
Первым шагом для создания таблицы со стрелочками в Word необходимо открыть программу Microsoft Word. Для этого выполните одно из следующих действий:
- Нажмите на значок Word на рабочем столе или панели задач, если он у вас есть;
- Нажмите на кнопку «Пуск» в левом нижнем углу экрана, а затем найдите в появившемся меню программы Word и нажмите на неё;
- Нажмите на кнопку «Пуск» в левом нижнем углу экрана, после чего в строке поиска начните вводить название программы Word. Когда появится соответствующий значок программы, нажмите на него;
- Если у вас установлен Office 365, вы можете открыть программу Word, запустив одно из приложений Office, таких как Excel или PowerPoint. После этого в правом верхнем углу экрана нажмите на кнопку, которая изображает девять точек, и в появившемся меню выберите программу Word.
После выполнения указанных действий откроется программа Microsoft Word и вы будете готовы переходить к следующему шагу создания таблицы со стрелочками.
Шаг 2. Выбор вкладки "Вставка"
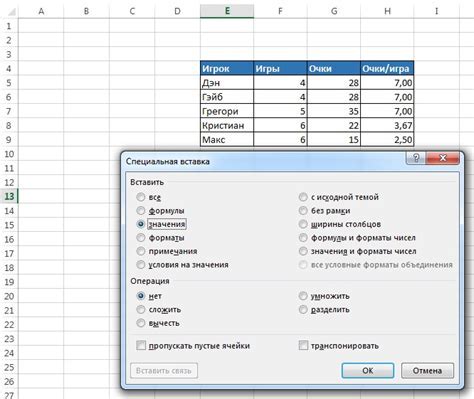
После открытия программы Microsoft Word необходимо выбрать вкладку "Вставка", расположенную на главной панели инструментов. Это позволит открыть меню с настройками и функциями, связанными с вставкой различных элементов.
Для открытия вкладки "Вставка" можно воспользоваться несколькими способами:
- Щелкнуть на вкладке "Вставка" с помощью указателя мыши. Вкладка расположена непосредственно над окном документа.
- Использовать сочетание клавиш "Alt + Н" на клавиатуре, чтобы активировать вкладку "Вставка".
После выбора вкладки "Вставка" откроется дополнительное меню с широким набором функций. Здесь можно найти инструменты для вставки таблиц, изображений, формул, графиков и других элементов в документ.
Важно отметить, что выбор вкладки "Вставка" необходим для дальнейших действий по созданию таблицы со стрелочками в программе Microsoft Word.
Шаг 3. Нажатие на кнопку "Таблица"

После того, как вы создали новый документ в Word и настроили нужные отступы и шрифт, можно приступить к созданию таблицы. Для этого вам понадобится нажать на кнопку "Таблица" в верхнем меню программы.
Кнопка "Таблица" находится на панели инструментов и выглядит как набор ячеек в виде сетки. Если вы не видите эту кнопку, возможно, она скрыта и вам нужно открыть дополнительные инструменты.
После нажатия на кнопку "Таблица" появится выпадающее меню, в котором можно выбрать размеры таблицы. Вы можете указать количество строк и столбцов, а также выбрать разметку таблицы.
Примечание: Если вам нужна таблица, каждая строка которой содержит только одну ячейку, вы можете выбрать "Сетка". Если же вы хотите создать таблицу с несколькими ячейками в каждой строке, выбирайте "Сетка и линии".
Для создания таблицы достаточно просто выбрать нужные значения в выпадающем меню и нажать на кнопку "ОК". Таблица появится в вашем документе и будет готова к дальнейшему редактированию.
Не забывайте сохранять ваш документ по мере его редактирования!
Шаг 4. Выбор размеров таблицы
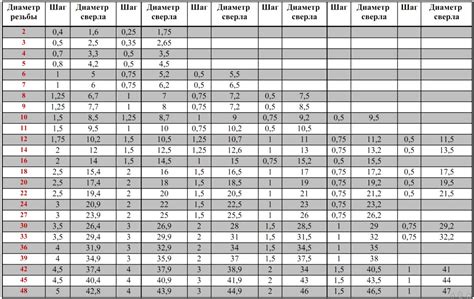
Перед тем как начать рисовать таблицу со стрелочками в Word, нужно определить ее размеры, то есть количество строк и столбцов. Для этого:
- Нажмите на вкладку "Вставка" в верхнем меню.
- Выберите пункт "Таблица" и затем "Вставить таблицу".
- В появившемся окне укажите нужное количество строк и столбцов.
- Нажмите на кнопку "ОК".
Теперь у вас есть таблица заданного размера, которую можно использовать для рисования стрелочек. Но помните, что чем больше строк и столбцов в таблице, тем сложнее будет создание стрелочек.
На следующем шаге мы рассмотрим, как провести границы между ячейками таблицы.
| Пример таблицы: | ||
| Строка 1, столбец 1 | Строка 1, столбец 2 | Строка 1, столбец 3 |
| Строка 2, столбец 1 | Строка 2, столбец 2 | Строка 2, столбец 3 |
| Строка 3, столбец 1 | Строка 3, столбец 2 | Строка 3, столбец 3 |
Создание таблицы со стрелочками
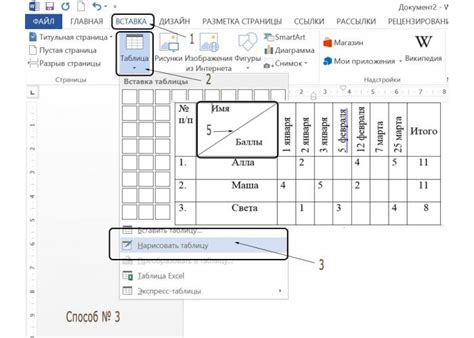
Создание таблицы со стрелочками в Microsoft Word может быть полезным при создании схем, диаграмм или презентаций. Чтобы нарисовать таблицу со стрелочками в Word, следуйте следующим шагам:
1. Откройте документ в Microsoft Word и выберите вкладку "Вставка" в верхнем меню.
2. Нажмите на кнопку "Таблица" и выберите "Вставить таблицу".
3. Укажите количество строк и столбцов, которые вы хотите добавить в таблицу. Например, если вы хотите создать таблицу 3x3, выберите 3 строки и 3 столбца.
4. После вставки таблицы отобразится на странице. Щелкните правой кнопкой мыши на любой ячейке и выберите "Рисовать границы".
5. Используйте инструмент "Линейка" для рисования стрелочек. Выберите инструмент "Линейка" на верхней панели инструментов и нарисуйте стрелку, начиная с одной ячейки и заканчивая другой. Чтобы изменить форму стрелки, выделите ее и используйте опции форматирования, доступные на верхней панели инструментов.
6. Повторите шаг 5, чтобы добавить любое количество стрелочек в таблицу. Изменяйте их размер, форму и другие атрибуты по своему усмотрению.
7. Когда закончите рисовать стрелочки, щелкните правой кнопкой мыши на любой ячейке и выберите "Рисовать границы" снова, чтобы выключить режим рисования границ.
Теперь вы можете нарисовать таблицу со стрелочками в Microsoft Word. Используйте эту технику, чтобы создавать схемы, диаграммы или презентации с удобной визуализацией данных. Будьте творческими и экспериментируйте с различными формами, цветами и стилями стрелок, чтобы создать привлекательные и информативные таблицы.
Шаг 1. Добавление первой стрелочки

Чтобы нарисовать таблицу со стрелочками в Word, первым шагом необходимо добавить первую стрелочку. Для этого:
- Откройте программу Microsoft Word и создайте новый документ.
- Вставьте таблицу, выбрав вкладку "Вставка" в верхнем меню и нажав на кнопку "Таблица".
- Выберите опцию "Вставить таблицу" и укажите количество строк и столбцов, необходимое для вашей таблицы. Например, вы можете выбрать 3 строки и 3 столбца.
- После создания таблицы, выберите ячейку, в которой вы хотите добавить стрелочку.
- Перейдите на вкладку "Вставка" и найдите группу инструментов "Фигуры".
- Щелкните на стрелочку внизу правого угла группы инструментов "Фигуры".
- На экране появится список доступных фигур. Выберите стрелку, которую вы хотите добавить, щелкнув по ней.
- Вернитесь к вашей таблице и щелкните на ячейку, в которую вы хотите разместить стрелку.
- Стрелка будет добавлена в выбранную ячейку.
Теперь вы можете продолжить добавлять остальные стрелки в вашу таблицу, следуя аналогичным шагам.