Blender – это мощный и гибкий инструмент, который позволяет создавать трехмерные модели и анимацию. Однако, в процессе работы над проектом, может возникнуть необходимость удалить ненужные объекты, чтобы упростить сцену и улучшить ее производительность. В этой статье мы рассмотрим эффективные алгоритмы и полезные советы по удалению ненужных объектов в Blender.
Алгоритм 1: Выбор и удаление объектов по их назначению
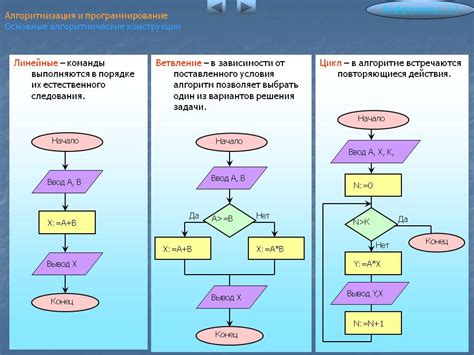
Первым шагом является определение, какие объекты в вашем проекте больше не нужны. Проанализируйте свою сцену и выделите те объекты, которые больше не используются в проекте или не выполняют необходимую функцию. Сосредоточьтесь на объектах, которые не влияют на визуальное представление и поведение вашей модели.
Используя сочетание клавиш Shift+Правая кнопка мыши, выделите ненужные объекты в 3D-виде. Затем нажмите клавишу Delete и выберите опцию Delete Objects для удаления выбранных объектов. Проверьте сцену и убедитесь, что удаление не повлияло на функциональность вашего проекта.
Алгоритм 2: Удаление скрытых объектов
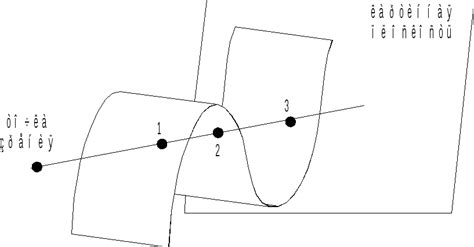
В Blender есть возможность скрывать объекты, чтобы временно их скрыть из сцены. Однако, эти скрытые объекты все равно занимают место в памяти и могут замедлить производительность вашей модели. Чтобы полностью удалить скрытые объекты, следуйте этим шагам.
Сперва, включите режим отображения скрытых объектов, щелкнув на значке "фильтр" в правом верхнем углу панели "Outliner". Затем щелкните правой кнопкой мыши на объектах, которые вы хотите удалить, и выберите опцию "Delete" из контекстного меню. Нажмите клавишу "Enter" на клавиатуре, чтобы подтвердить удаление объектов.
Алгоритм 3: Сжатие объектов с использованием более эффективных форматов

Если ваш проект содержит множество объектов с высокой полигонностью, вы можете значительно уменьшить размер файла, сжимая объекты с использованием более эффективных форматов. Например, вы можете использовать формат FBX или OBJ, которые обеспечивают более компактное представление трехмерных данных.
Чтобы сжать объекты, выберите объекты, которые вы хотите сжать, в 3D-виде, затем перейдите в раздел "Export" в меню "File". Выберите желаемый формат экспорта и настройте соответствующие параметры экспорта. Нажмите кнопку "Export", чтобы сохранить объекты в выбранный формат.
В этой статье мы рассмотрели эффективные алгоритмы и полезные советы по удалению ненужных объектов в Blender. Следуя этим рекомендациям, вы сможете сделать вашу сцену более чистой и оптимизированной, что позволит вам сосредоточиться на творческой части работы и достичь лучших результатов.
Представление задачи удаления ненужных объектов в Blender

Основная задача удаления объектов заключается в определении эффективного алгоритма удаления, такого, который позволит удалить выбранные объекты без повреждения других частей сцены. Для этого нужно аккуратно выбирать и удалять только те объекты, которые действительно больше не нужны, чтобы не нарушать связи и зависимости между объектами.
Перед удалением объектов в Blender рекомендуется сделать резервную копию проекта, чтобы в случае ошибки можно было восстановить удаленные объекты.
Для удаления объектов в Blender можно воспользоваться несколькими методами. Одним из них является выбор объектов в режиме редактирования или объектном режиме и нажатие клавиши Delete. Также можно использовать контекстное меню, вызываемое правым кликом на выбранные объекты, и выбрать в нем опцию Delete.
При удалении объектов необходимо учитывать их взаимосвязь с другими объектами. Например, если объект является родительским для других объектов, то их связь будет разорвана при удалении родительского объекта. Также при удалении объекта со смежными гранями может быть изменена геометрия соседних объектов.
Для сложных сцен с большим числом объектов рекомендуется использовать дополнительные инструменты, такие как аутлайнер, который позволяет управлять списком объектов и иерархией сцены. Также можно использовать фильтры и поиск для быстрого нахождения и удаления ненужных объектов.
Удаление ненужных объектов является важным этапом в работе с Blender. Правильное удаление позволяет сократить размер проекта и повысить его производительность. Также это дает возможность более эффективно управлять сценой и облегчить ее дальнейшую модификацию.
Важность оптимизации процесса удаления объектов в Blender

Перед тем как начать процесс удаления объектов, рекомендуется провести анализ сцены и определить, какие элементы действительно являются ненужными. Некоторые объекты могут быть скрыты или использоваться как части других объектов, поэтому их удаление может повлиять на внешний вид сцены. Также стоит учесть возможные зависимости между объектами, чтобы не поломать целостность модели при удалении.
При удалении объектов в Blender есть несколько эффективных алгоритмов и полезных советов, которые помогут оптимизировать процесс:
- Группировка объектов по типу или функциональности позволяет удалить несколько объектов одновременно. Например, можно выбрать все неиспользуемые камеры, светильники или меш-объекты и удалить их сразу.
- Использование инструментов поиска и фильтрации позволяет быстро найти и удалить объекты с определенными характеристиками или свойствами. Например, можно найти и удалить все объекты с определенным именем или тегом.
- Регулярная очистка кэша и временных файлов также является важным шагом в оптимизации процесса удаления объектов. Это позволяет освободить дополнительное место на жестком диске и ускорить работу Blender.
- Использование утилиты "Purge" помогает удалить ненужные действия, материалы, текстуры и другие ресурсы, которые могут накапливаться в сцене и замедлять ее работу.
- Периодическое сохранение резервных копий сцены помогает избежать потери данных при удалении объектов. В случае непредвиденных ошибок или нежелательных изменений, можно всегда вернуться к предыдущему сохраненному состоянию.
В целом, оптимизация процесса удаления ненужных объектов в Blender играет важную роль в достижении высокой производительности и эффективности работы с приложением. Знание эффективных алгоритмов и правильное использование инструментов помогут улучшить результаты и ускорить процесс создания 3D-графики.
Шаги для удаления ненужных объектов в Blender

Шаг 1: Откройте программу Blender и загрузите свой проект.
Шаг 2: Выделите объекты, которые вы хотите удалить. Для этого можно использовать инструмент выделения (в виде курсора с прямоугольником), зажав левую кнопку мыши и выделяя интересующие вас объекты.
Шаг 3: Перейдите в режим редактирования, нажав на вкладку "Редактирование" в правом верхнем углу главного окна Blender.
Шаг 4: С помощью команды "Удалить" (в виде корзины), удалите выделенные объекты. Можно использовать сочетание клавиш "X" или "DEL" на клавиатуре.
Шаг 5: Проверьте результат удаления, переключившись в режим предварительного просмотра. В случае необходимости уберите также все связанные с удаленными объектами материалы, текстуры или модификаторы.
Шаг 6: Сохраните изменения в своем проекте и продолжите работу.
Следуя этим простым шагам, вы сможете эффективно удалить ненужные объекты в Blender и сохранить чистоту и наглядность вашего проекта.
Алгоритм быстрого удаления объектов в Blender

Удаление ненужных объектов в Blender может быть довольно трудоемкой задачей, особенно при работе с большими сценами. Однако существуют эффективные алгоритмы, которые позволяют ускорить этот процесс и сэкономить время.
Вот некоторые полезные советы и алгоритмы, которые помогут вам удалить ненужные объекты в Blender быстро и эффективно:
- Прежде всего, отключите видимость объектов, которые вы не собираетесь удалять. Это поможет снизить нагрузку на графическую карту и ускорит процесс удаления.
- Используйте функцию "Выделить по сфере" для выбора объектов, которые нужно удалить. Это позволит быстро выделить все объекты в определенной области.
- Если объектов слишком много, можно использовать функцию "Выделить по типу" для выбора объектов определенного типа, например, мешей или камер. Это сократит время на выбор объектов вручную.
- Используйте комбинированные команды, такие как "Выделить по типу" и "Выделить по сфере", чтобы выбрать объекты, которые нужно удалить. Это позволит вам быстро и точно выделить только нужные объекты.
- Воспользуйтесь командой "Удалить выделенное" для удаления выбранных объектов. Обратите внимание, что удаление объектов таким образом не является окончательным и объекты все равно можно будет восстановить в случае ошибки.
- Используйте функцию "Очитска мусора" после удаления объектов. Она поможет удалить ненужные данные, которые могут остаться после удаления объектов.
Теперь, когда вы знаете эти полезные советы и алгоритмы, удаление ненужных объектов в Blender будет проходить намного быстрее и эффективнее. Не бойтесь экспериментировать и найти свои собственные методы удаления объектов!
Полезные советы по оптимизации удаления объектов в Blender

При работе с Blender может возникать необходимость удалять ненужные объекты для оптимизации проекта. В этом разделе мы поделимся полезными советами, которые помогут вам выполнить данную задачу более эффективно:
- Используйте группировку объектов: прежде чем удалять объекты, рекомендуется создать группы, чтобы легко выбирать и удалять объекты по группам.
- Используйте комбинирование объектов: если у вас есть несколько мешей, которые можно объединить в один, это поможет упростить проект и ускорит процесс удаления объектов.
- Используйте анализатор использования: Blender имеет инструменты, которые позволяют вам анализировать использование объектов в проекте. Это может помочь выявить ненужные объекты и удалить их.
- Используйте маскировку объектов: вы можете временно скрыть объекты, которые вы не хотите удалять, чтобы избежать случайного удаления важных компонентов проекта.
- Используйте удачные комбинации клавиш: Blender предлагает несколько удачных комбинаций клавиш, которые помогут вам удалять объекты быстро и эффективно. Например, вы можете использовать комбинацию "X" или "Delete" для удаления объекта.
Удаление ненужных объектов в Blender может быть сложной задачей, но с помощью этих полезных советов вы сможете оптимизировать процесс и сделать его более эффективным.
Как избавиться от ненужных объектов для повышения производительности в Blender

Вот несколько полезных алгоритмов и советов, как избавиться от ненужных объектов в Blender:
1. Просмотр объектов внимательно
Перед удалением объектов важно внимательно просмотреть сцену и обнаружить те, которые уже не нужны. Может быть, это старые версии моделей, отдельные части, которые не используются, или объекты, которые были ранее скрыты или отключены. Определите, какие объекты больше не будут использоваться в проекте.
2. Группировка объектов
Если у вас есть несколько объектов, которые связаны друг с другом и образуют одну составную часть, рассмотрите возможность группировки этих объектов. Это позволит удалить только один объект вместо нескольких и сэкономит время и ресурсы.
3. Использование динамического режима просмотра
Динамический режим просмотра позволяет отображать только объекты, которые находятся в поле зрения камеры, что дает значительный прирост производительности в Blender. Для этого опцию "Отображение статических объектов" нужно включить в настройках:
4. Удаление объектов с помощью выборочного удаления
Выборочное удаление позволяет удалить только выбранные части модели, оставляя остальные объекты нетронутыми. Для этого нужно выделить части объекта, которые нужно удалить, и нажать клавишу "X", а затем выбрать опцию "Удалить выбранные" из контекстного меню.
5. Оптимизация слоев и масок
Если вы работаете с большим количеством слоев и масок, убедитесь, что они действительно не нужны. Чем больше слоев и масок, тем больше ресурсов требуется для их обработки. Если они не используются, лучше их удалить или отключить.
Используя эти алгоритмы и советы, вы сможете улучшить производительность работы в Blender, избавиться от ненужных объектов и создать более эффективные трехмерные модели.
Использование сокращенных команд для удаления объектов в Blender

Один из способов удаления объектов в Blender – использование команды "X". Просто выберите объект, который хотите удалить, и нажмите клавишу "X" на клавиатуре. Появится контекстное меню, в котором вы сможете выбрать, как именно удалить объект. Например, вы можете удалить объект полностью или сохранить только его границы.
Еще одна полезная команда – "Ctrl + X". Она позволяет удалить выбранные объекты, но сохранить их в буфере обмена. Таким образом, вы можете восстановить удаленные объекты позже, если понадобится.
Команда "Alt + X" также является полезным инструментом для удаления объектов в Blender. Она позволяет удалить объекты без возможности их восстановления. Используйте эту команду с осторожностью, поскольку все удаленные объекты будут окончательно потеряны.
Кроме того, в Blender существуют дополнительные сокращенные команды для удаления объектов, такие как "Shift + X", которые также могут быть полезными в различных ситуациях. Рекомендуется изучить все доступные команды, чтобы использовать их в своей работе наиболее эффективно.
Использование сокращенных команд для удаления объектов в Blender позволяет существенно ускорить рабочий процесс и повысить продуктивность. Зная эти команды, вы сможете быстро и легко удалять ненужные объекты, сохраняя при этом время и силы.
Оптимизация процесса удаления объектов в Blender: варианты решения

В этом разделе мы рассмотрим несколько вариантов оптимизации процесса удаления объектов в Blender, которые помогут вам значительно упростить работу и сэкономить время.
1. Операция удаления по модели
Одной из эффективных техник является удаление объектов по модели. Это означает, что вы можете удалить все объекты, относящиеся к определенной модели. Для этого вам нужно выбрать все элементы, связанные с моделью, и выполнить операцию удаления одновременно. Это значительно ускорит процесс, поскольку вы не будете каждый раз выбирать и удалять объекты по отдельности.
2. Использование иерархии объектов
Другой вариант оптимизации состоит в использовании иерархии объектов. Вы можете создать родительский объект и добавить в него все ненужные объекты как дочерние элементы. Затем вы можете выбрать и удалить родительский объект, и все его дочерние элементы будут удалены автоматически. Это также может быть полезно, если вам нужно удалить группу объектов, связанную с определенной частью сцены.
3. Использование инструментов анализа сцены
Blender предоставляет набор инструментов для анализа сцены, которые могут помочь вам найти ненужные объекты и удалить их. Например, вы можете использовать инструмент "Outliner" для просмотра всей иерархии объектов и выбора тех, которые необходимо удалить. Также можно использовать инструмент "Cleanup" для поиска и удаления объектов, которые не используются в сцене.
Применение эффективных алгоритмов удаления объектов в Blender

Первым шагом в удалении ненужных объектов является выделение их на сцене. Для этого можно использовать комбинацию клавиш Shift + ПКМ, чтобы выбрать каждый объект в отдельности или B, чтобы выделить область, содержащую объекты. Когда необходимые объекты выделены, можно приступить к их удалению.
Для удаления объектов в Blender существует несколько способов:
- Нажать клавишу X или Delete и выбрать опцию Delete во всплывающем меню. Этот способ прост и быстр, но не позволяет отменить удаление.
- Использовать команду Delete в меню Edit. Этот способ также быстр, но имеет такие же ограничения, как и предыдущий.
- Использовать комбинацию клавиш Ctrl + X, чтобы вырезать объекты и Ctrl + V, чтобы вставить их обратно. Этот способ позволяет отменить удаление, если это необходимо.
После удаления объектов Blender предлагает вам очистить сцену от ненужных данных. Вы можете выбрать опцию Purge All, чтобы удалить все неиспользуемые данные, или выбрать конкретный тип данных для очистки. Это позволит освободить память и уменьшить размер файла проекта.
Возможные проблемы при удалении объектов в Blender и их решения
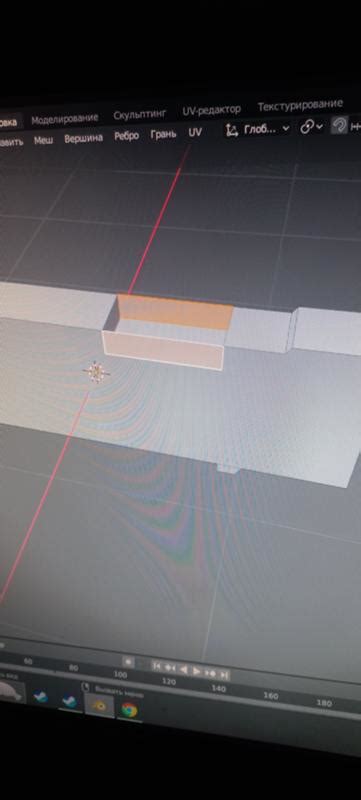
1. Трудности при выборе объектов для удаления
Иногда может возникнуть сложность в выборе нужных объектов для удаления, особенно если сцена содержит множество элементов. В таких случаях рекомендуется использовать группировку объектов, чтобы облегчить процесс. Вы можете создать группы объектов по определенным критериям (например, тип объекта, функция или материал) и удалить группу как единое целое.
2. Нежелательное удаление связанных объектов
При удалении объекта иногда можно случайно удалить и связанные с ним объекты, что может привести к непредвиденным проблемам в сцене. Чтобы избежать таких ситуаций, рекомендуется перед удалением объекта проверить, нет ли других объектов, к которым он привязан. Это можно сделать, выбрав объект в окне "Outliner" и проверив его связи.
3. Удаление скрытых объектов
Иногда можно забыть, что в сцене присутствуют скрытые объекты, и при удалении ненужных объектов они остаются в сцене, занимая место и замедляя работу. Чтобы избежать этой проблемы, перед удалением объектов убедитесь, что все скрытые объекты отключены или удалены. Это можно сделать, выбрав пункт меню "View" -> "Show Hidden" и проверив список скрытых объектов в окне "Outliner".
4. Недостаточные права доступа для удаления
В некоторых случаях Blender может не позволить удалить объекты из-за недостаточных прав доступа. Если вы столкнулись с этой проблемой, убедитесь, что вы работаете в режиме администратора или имеете достаточные права доступа к файлу сцены. Если это не помогло, попробуйте создать новую копию сцены и попробовать удалить объекты в ней.
Вопросы и проблемы при удалении объектов в Blender могут быть различными, но с помощью этих простых решений вы сможете справиться с ними и эффективно удалять ненужные объекты из вашей сцены.