Дым - это один из самых часто используемых эффектов в мире видеомонтажа. Он может добавить загадочности или создать атмосферу таинственности в кадре. В After Effects можно создать реалистичный эффект дыма с помощью различных инструментов и эффектов.
В этом подробном руководстве мы рассмотрим, как создать эффект дыма в After Effects. Мы покажем вам шаг за шагом, как настроить композицию, добавить солидный слой, применить эффект Turbulent Noise и настроить его параметры для создания дыма. Мы также расскажем о том, как добавить движение и дополнительные эффекты для придания эффекту дыма еще большей реалистичности.
Этот мастер-класс является идеальным руководством для тех, кто только начинает изучать After Effects и хочет научиться создавать разные виды спецэффектов. Следуя этому руководству, вы сможете создать эффект дыма, который будет выглядеть профессионально и привлечет внимание зрителей.
Мастер-класс по созданию эффекта дыма в After Effects - шаг за шагом

Шаг 1: Импортируйте видео или создайте новый композицию в программе After Effects.
Шаг 2: Создайте новый слой и назвать его "дым".
Шаг 3: В окне управления слоями выберите инструмент "Brush" и выберите кисть с мягкими краями.
Шаг 4: Настройте параметры кисти: размер, плотность и прозрачность.
Шаг 5: Создайте точки на слое с помощью инструмента "Brush" так, чтобы они располагались вдоль пути движения дыма.
Шаг 6: Нажмите правую кнопку мыши на слое "дым" и выберите "Mask" -> "New Mask".
Шаг 7: Используйте инструмент "Brush" для закрашивания контура дыма.
Шаг 8: Продолжайте рисовать контур дыма, создавая желаемую форму.
Шаг 9: Используйте инструмент "Smudge" для размытия и сглаживания краев дыма.
Шаг 10: Нажмите правую кнопку мыши на слое "дым" и выберите "Effects" -> "Blur" -> "Gaussian Blur". Настройте параметры размытия для создания эффекта плавности.
Шаг 11: Управляйте прозрачностью и цветом слоя "дым", чтобы достичь желаемого эффекта.
Шаг 12: Добавьте другие эффекты, такие как "Color Correction" и "Turbulent Displace", чтобы усилить эффект дыма.
Шаг 13: Просмотрите результаты и внесите изменения при необходимости.
Шаг 14: Экспортируйте готовый эффект дыма в нужном формате.
Шаг 15: Радуйтесь своему профессионально созданному эффекту дыма и используйте его в своих проектах!
Начальные настройки и импорт ресурсов
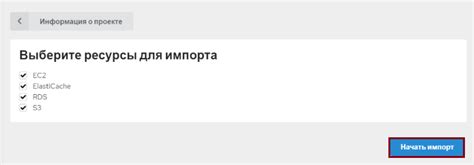
Перед тем, как начать создание эффекта дыма в After Effects, важно выполнить несколько начальных настроек и импортировать необходимые ресурсы.
1. Создайте новый проект, нажав на кнопку "Создать проект" в меню After Effects.
2. Установите нужные настройки проекта, выбрав соответствующие параметры, такие как размер композиции, частота кадров и длительность проекта. Частоту кадров рекомендуется установить 25 или 30 кадров в секунду.
3. Перейдите в окно "Импорт файлов" (File > Import > File) и выберите файл с изображением дыма, который вы хотите использовать в своем проекте. Файл должен быть в формате PNG или JPEG.
4. После импорта файла с дымом, перетащите его на таймлайн, чтобы создать новый слой с изображением.
5. При необходимости отрегулируйте размер и положение слоя с дымом с помощью инструментов трансформации.
Теперь вы готовы приступить к созданию эффекта дыма в After Effects!
Использование предустанавливаемых плагинов для создания эффекта дыма
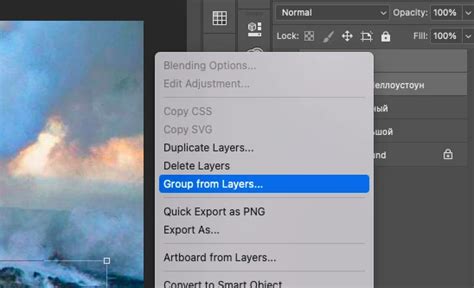
В After Effects существует множество предустанавливаемых плагинов, которые позволяют создать реалистичный эффект дыма без необходимости создания его вручную. Эти плагины значительно упрощают процесс работы и позволяют достичь профессиональных результатов.
Один из самых популярных плагинов для создания эффекта дыма в After Effects - это Trapcode Particular. Он предоставляет широкий спектр возможностей для создания и настройки различных эффектов, включая дым. С помощью Particular вы можете контролировать форму дыма, его плотность, скорость движения и многое другое. Этот плагин позволяет создавать реалистичный эффект дыма, который выглядит естественно и органично.
Еще одним полезным плагином для создания эффекта дыма является Video Copilot Element 3D. Этот плагин позволяет импортировать 3D-модели и текстуры, а также создавать различные специальные эффекты, включая дым. Element 3D обладает широкими возможностями для настройки внешнего вида дыма, таких как его цвет, плотность и прозрачность. С помощью этого плагина вы сможете создать очень реалистичный эффект дыма, который будет прекрасно интегрироваться в ваш проект.
Также стоит обратить внимание на плагин Red Giant Universe, который предоставляет множество готовых эффектов, включая эффект дыма. Red Giant Universe позволяет быстро и легко создавать эффект дыма с помощью готовых шаблонов и настраивать его параметры. Этот плагин предоставляет множество опций для настройки внешнего вида дыма, управления его движением и изменения его свойств.
| Плагин | Описание |
|---|---|
| Trapcode Particular | Позволяет создавать реалистичный эффект дыма с множеством настроек. |
| Video Copilot Element 3D | Импортирует 3D-модели и текстуры для создания специальных эффектов, включая дым. |
| Red Giant Universe | Предоставляет готовые эффекты и шаблоны для создания эффекта дыма. |
Использование любого из этих плагинов значительно упрощает процесс создания эффекта дыма в After Effects. Выбор плагина зависит от ваших предпочтений и требований к проекту. Зная возможности каждого плагина, вы сможете создавать качественные и реалистичные эффекты дыма для своих проектов.
Основные параметры плагина

Плагин для создания эффекта дыма в After Effects предоставляет ряд основных параметров, которые позволяют настроить визуальные характеристики дыма и его поведение в сцене. Рассмотрим наиболее важные из них:
1. Размер и форма частиц
Мастер-класс по созданию эффекта дыма в After Effects позволяет изменять размер и форму частиц дыма. Вы можете настроить их радиус, форму и заглядывание. Также доступна возможность добавления случайности настройкам, чтобы симулировать естественное поведение дыма.
2. Скорость движения частиц
Вы можете контролировать скорость движения частиц дыма с помощью соответствующих параметров. Это позволяет создать эффект долгого и медленного движения или быстрого вращения дыма в сцене.
3. Цвет и прозрачность
Плагин позволяет настроить цвет дыма и его прозрачность. Вы можете выбрать из предустановленных цветов или создать собственные палитры, чтобы точно соответствовать задуманному визуальному стилю.
4. Освещение и тени
Параметры освещения и теней позволяют создать реалистичное взаимодействие дыма с источниками света в сцене. Вы можете настроить интенсивность освещения и получить эффект плавного затемнения дыма.
5. Управление эмиссией дыма
Плагин предоставляет возможность управлять эмиссией дыма, то есть контролировать момент начала и окончания эффекта, а также скорость его появления и исчезновения.
Это лишь некоторые из возможностей основных параметров плагина для создания эффекта дыма в After Effects. При работе с этим инструментом важно экспериментировать и настраивать настройки, чтобы достичь желаемого визуального эффекта в вашем проекте.
Создание эффекта дыма с использованием ручных настроек

В этом разделе мы рассмотрим процесс создания эффекта дыма в After Effects с использованием ручных настроек. Этот метод позволяет получить более контролируемый и реалистичный эффект дыма, позволяя вам настроить каждый аспект эффекта по вашему усмотрению.
1. В первую очередь, создайте новый композит ("Composition") и импортируйте видео или изображение, к которому вы хотите добавить эффект дыма.
2. Добавьте на композит пустой слой ("Solid") через кнопку "Layer" в верхней панели программы.
3. Выберите созданный слой и перейдите во вкладку "Effect" в нижней панели программы.
4. В поисковой строке вверху панели введите "CC Particle World" и перетащите его на созданный слой.
5. В настройках CC Particle World откройте вкладку "Physics", где мы сможем настроить параметры эффекта дыма.
6. Первым параметром, который мы изменяем, является "Velocity". Увеличение этого значения увеличит скорость частиц, что создаст впечатление движущегося дыма. Мы рекомендуем установить значение в диапазоне от 1 до 5, чтобы сохранить эффективность эффекта.
7. Следующим параметром является "Gravity", который определяет направление движения частиц. Установите значение "Gravity" в -0.1, чтобы создать впечатление поднявшегося дыма.
8. Перейдите во вкладку "Producer" и настройте "Radius X" и "Radius Y" таким образом, чтобы они соответствовали размеру области, где должен распространяться эффект дыма.
9. Далее мы перейдем на вкладку "Particle". Здесь вы можете настроить определенные параметры отображения частиц, такие как цвет, прозрачность и размер. Мы рекомендуем настроить прозрачность на значение 50% и размер на значение 5 px для достижения более реалистичного эффекта дыма.
10. После настройки всех параметров эффекта дыма, включите предварительный просмотр для оценки результатов и внесите необходимые корректировки.
Вот и все! Вы успешно создали эффект дыма с использованием ручных настроек в After Effects. Попробуйте экспериментировать с различными параметрами, чтобы достичь интересных эффектов и создать уникальный визуальный стиль для вашего проекта.
Работа с фильтрами и настройками слоев
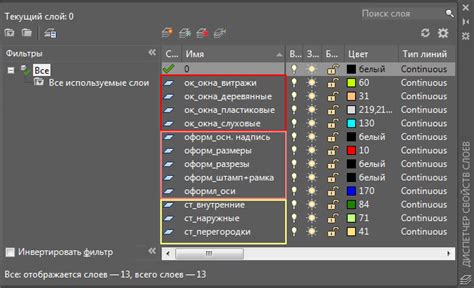
Грамотное использование фильтров и настроек слоев играет важную роль в создании реалистичного эффекта дыма в After Effects. В этом разделе мы рассмотрим основные методы работы с фильтрами и настройками слоев, которые помогут вам достичь желаемого результата.
Применение фильтров
Для создания эффекта дыма можно использовать различные фильтры, такие как "Размытие", "Шум", "Зеркальное отражение" и др. Применение этих фильтров позволяет придать слою текстуру, объемность и движение, что делает его более реалистичным.
Чтобы применить фильтр к слою, выберите нужный слой, затем перейдите во вкладку "Эффекты" и выберите нужный фильтр из списка. После выбора фильтра появится панель настроек, где вы сможете настроить параметры фильтра в соответствии с вашими потребностями.
Настройка прозрачности слоя
Настройка прозрачности слоя позволяет создать эффект просвечивания дыма через другие объекты на сцене. Для этого можно использовать альфа-канал, маску или настройку "Прозрачность" в свойствах слоя.
Чтобы настроить прозрачность слоя, выберите нужный слой, затем откройте панель свойств и найдите в ней настройку "Прозрачность". Изменяя этот параметр, вы сможете регулировать степень прозрачности слоя.
Изменение настройки наложения слоев
Настройка наложения слоев позволяет достичь более реалистичного эффекта дыма. Для этого можно использовать различные режимы наложения, такие как "Умножение", "Нормальный", "Экранирование" и др.
Чтобы изменить настройку наложения слоев, выберите нужный слой, затем откройте панель свойств и найдите в ней настройку "Режим наложения". В этом параметре можно выбрать нужный режим наложения, который наиболее подходит для вашего эффекта дыма.
Использование маски
Маска позволяет выделить определенные области слоя и ограничить применение эффекта только к этим областям. Это особенно полезно при создании эффекта дыма, когда необходимо ограничить применение фильтров только к определенной части слоя.
Чтобы использовать маску, выберите нужный слой, затем во вкладке "Слои" найдите кнопку "Добавить маску". После добавления маски вы сможете настроить ее параметры, такие как форма, положение и размер, чтобы ограничить применение эффектов только к нужной области слоя.
Комбинирование фильтров и настроек слоев
Чаще всего для создания эффекта дыма требуется комбинирование различных фильтров и настроек слоев. Чтобы достичь желаемого результата, экспериментируйте с разными комбинациями фильтров и настроек, настраивая их параметры и смотря на получившийся эффект. Больше фильтров, настроек слоев и терпения - и ваши дымы будут выглядеть максимально реалистично!
| Название фильтра | Описание |
|---|---|
| Размытие | Применяет размытие к слою, что придает ему мягкость и объемность. |
| Шум | Добавляет случайные пиксели на слой, имитируя текстуру дыма. |
| Зеркальное отражение | Создает отражение дыма от других объектов на сцене. |
Добавление дополнительных элементов и настройка анимации

Чтобы создать более реалистичный эффект дыма, вы можете добавить дополнительные элементы в свою композицию. Например, можно добавить фрагменты мела или пыли, чтобы придать дыму больше текстуры и объема.
Для этого вы можете использовать инструменты рисования, такие как кисть или кисть с эффектом дыма, чтобы добавить дополнительные элементы в кадр. Помните, что эти элементы должны быть нарисованы на отдельном слое и располагаться внутри композиции с дымом.
После добавления дополнительных элементов вы можете настроить анимацию, чтобы они двигались вместе с дымом. Для этого вы можете использовать инструмент "Трансформирование" или "Передвижение", чтобы настроить перемещение и изменение размера каждого элемента во времени.
Также можно настроить анимацию прозрачности, чтобы элементы медленно исчезали или появлялись во времени. Например, вы можете применить эффект "Переход по маске" к каждому элементу и настроить плавное появление или исчезновение.
Кроме того, вы можете экспериментировать с настройками скорости и режимами смешивания, чтобы создать интересные эффекты. Например, вы можете настроить режим смешивания на "Умножить", чтобы сделать элементы более интенсивными и насыщенными.
Не бойтесь экспериментировать с разными элементами и настройками, чтобы достичь желаемого результата. Всегда можно отменить изменения или начать сначала, если что-то не получилось.
- Добавьте дополнительные элементы, такие как фрагменты мела или пыли, на отдельные слои в композиции с дымом.
- Настройте анимацию перемещения и изменения размера элементов во времени.
- Настройте анимацию прозрачности элементов, чтобы они появлялись или исчезали плавно.
- Экспериментируйте с настройками скорости и режимами смешивания для создания интересных эффектов.