Microsoft Word предлагает множество полезных функций для создания и форматирования таблиц. Одной из таких функций является линейка, которая позволяет более точно определить размеры отдельных ячеек. Активация линейки в Word позволяет увеличить точность размещения данных и обеспечить более эффективное использование пространства в таблице.
Чтобы активировать линейку для таблиц в Word, следуйте этим простым инструкциям:
- Откройте документ Word с таблицей, в которой вы хотите активировать линейку.
- Выделите таблицу, щелкнув по любой ячейке и затем нажав клавишу Ctrl + A.
- На панели инструментов выберите вкладку "Расположение", расположенную в верхней части экрана.
- Щелкните по кнопке "Линейка" в разделе "Параметры". Появится галочка, указывающая, что линейка активирована.
Теперь вы можете видеть линейку в вашей таблице Word. Она отображается в верхней части таблицы и по бокам каждой ячейки. Линейка позволяет вам задавать определенные значения размеров ячеек и выравнивание, а также удобно перемещаться по таблице и ориентироваться на странице.
Активация линейки для таблиц в Word – это простой способ улучшить визуальное оформление и точность вашей таблицы. Пользуйтесь этой функцией и наслаждайтесь более точным и эффективным форматированием таблиц в Word!
Активация линейки для таблиц в Word
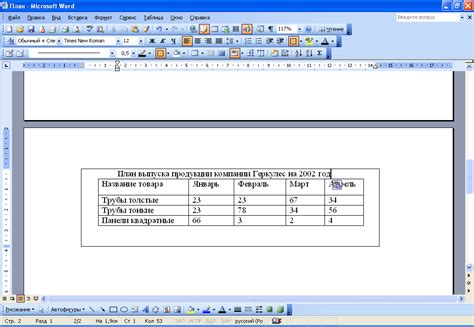
Для активации линейки в таблице в Word следуйте следующим шагам:
- Откройте документ с таблицей, в которой вы хотите активировать линейку.
- Выделите таблицу, щелкнув на ее границе. Если вы хотите активировать линейку только для определенной ячейки или столбца, выделите соответствующую область.
- На верхней панели инструментов найдите вкладку "Расположение", которая находится рядом с "Дизайном" и "Разметкой".
- В разделе "Разметка" найдите кнопку "Линейка таблицы" и щелкните по ней. Появится небольшая панель линейки над таблицей.
Теперь вы можете использовать линейку для установки размеров столбцов и строк, а также применять отступы к ячейкам. Для этого просто перетаскивайте индикаторы на линейке или указывайте размеры вручную. Чтобы удалить линейку, щелкните снова по кнопке "Линейка таблицы".
Активация линейки для таблиц в Word позволяет точно настраивать внешний вид таблицы и делать ее более удобной для чтения и редактирования. Следуйте указанным выше шагам, чтобы воспользоваться этой полезной функцией.
Подготовка к активации линейки

Прежде чем активировать линейку для таблиц в Word, необходимо выполнить несколько подготовительных действий. В первую очередь, убедитесь, что у вас установлена последняя версия программы Word.
Далее, выберите документ, в котором нужно активировать линейку. Если документ уже создан, откройте его, если нет, создайте новый документ.
Если линейка для таблиц не отображается в документе, убедитесь, что в настройках Word включена опция "Отображение линеек". Для этого откройте вкладку "Вид" в верхней панели инструментов и убедитесь, что чекбокс "Линейки" активирован.
Теперь вы готовы к активации линейки для таблиц. В следующем разделе будут рассмотрены действия, необходимые для активации и использования линейки в Word.
Настройка линейки для таблиц
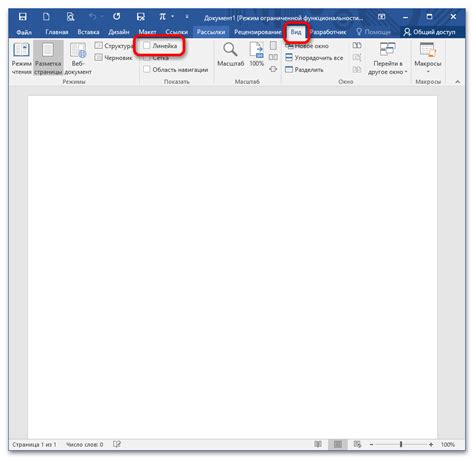
Для активации и настройки линейки для таблицы в Word, выполните следующие шаги:
- Откройте документ Word с таблицей, которую вы хотите отредактировать.
- Выделите таблицу, кликнув по ее границе.
- На панели инструментов выше таблицы вы увидите различные вкладки. Кликните на вкладку "Разметка".
- Затем найдите группу инструментов "Размеры таблицы" на вкладке "Разметка".
- Внутри группы инструментов "Размеры таблицы" выберите кнопку "Линейка".
- Линейка для таблицы появится над таблицей, а на экране появится диалоговое окно с параметрами линейки.
- В диалоговом окне "Линейка" вы можете настроить ширину и высоту ячеек, а также интервалы между ними. Используйте ползунки, чтобы изменить значения.
- После внесения желаемых изменений в линейку, нажмите кнопку "Ок" для применения настроек и закрытия диалогового окна.
Теперь вы знаете, как активировать и настроить линейку для таблиц в Word. Используя эти функции, вы можете легко контролировать размеры и расстояние в своих таблицах.
Использование линеек для таблиц
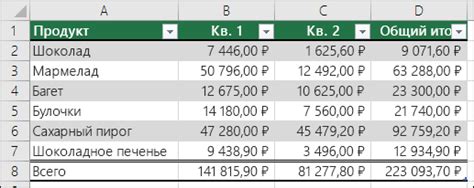
Шаг 1: Чтобы активировать линейки для таблиц, откройте документ в Word, содержащий таблицу, с которой вы собираетесь работать. Нажмите правой кнопкой мыши на любом месте в строке заголовка таблицы и выберите пункт меню "Настройки таблицы".
Шаг 2: В открывшемся диалоговом окне "Настройки таблицы" выберите вкладку "Разметка" и установите флажок напротив опции "Показывать линейки" в разделе "Активация маркера". Нажмите кнопку "ОК", чтобы сохранить изменения.
Шаг 3: Теперь линейки для таблиц будут отображаться вверху и слева от вашей таблицы. Вы можете использовать эти линейки для определения размеров ячеек, а также для установки отступов и выравнивания содержимого внутри ячеек.
Шаг 4: Чтобы изменить размер ячейки, просто перетащите границы ячейки с помощью мыши, используя линейки в качестве направляющих. Вы также можете изменить ширину или высоту ячеек, указав значения в полях "Ширина" и "Высота" в диалоговом окне "Настройки таблицы".
Шаг 5: Чтобы установить отступы между ячейками, щелкните правой кнопкой мыши на таблице и выберите пункт меню "Свойства таблицы". В диалоговом окне "Свойства таблицы" выберите вкладку "Ячейки" и установите нужные значения в полях "Слева", "Справа", "Сверху" и "Снизу" в разделе "Отступы". Нажмите кнопку "ОК", чтобы сохранить изменения.
Теперь вы знаете, как использовать линейки для таблиц в Word. Они помогут вам создавать точные и аккуратные таблицы, а также упрощать процесс форматирования и внесения изменений в таблицы. Попробуйте использовать этот инструмент в следующем проекте и убедитесь сами, насколько удобны и эффективны линейки для работы с таблицами.
Стилизация линеек для таблиц
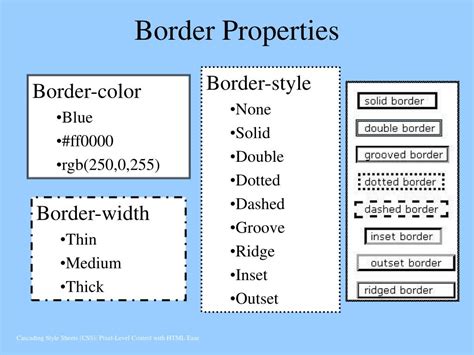
Когда вы создаете таблицу в Microsoft Word, по умолчанию она оформляется с простыми границами ячеек. Однако вы можете улучшить внешний вид таблицы, производя стилизацию линеек. С помощью различных настроек и функций Word вы можете добавить разнообразные оформления к границам ячеек, чтобы таблица выглядела более эстетично и профессионально.
Стилизация линеек в Word предлагает множество возможностей. Вы можете изменить цвет, толщину и стиль границ таблицы, что дает вам полный контроль над внешним видом таблицы.
Чтобы изменить стиль линеек для таблицы в Word, выполните следующие шаги:
- Выделите таблицу или ячейки, для которых вы хотите изменить стиль линеек.
- На вкладке "Рисование" в верхней части экрана выберите раздел "Стили границ".
- В выпадающем списке "Стили границ" выберите необходимый стиль линеек.
- По желанию вы можете настроить цвет, толщину и стиль линеек в разделе "Настройка границ".
Также вы можете добавить дополнительные стили линеек, используя функцию "Больше границ".
Параллельно с изменением стиля линеек, Word также предлагает возможность изменить ширину или высоту границы ячейки. Это может быть полезно, если вам нужно сделать определенные участки таблицы более выразительными или выделяющимися.
Итак, когда вам потребуется изменить стиль линеек для таблицы в Word, просто следуйте вышеуказанным шагам и настройте линейку согласно вашим потребностям и предпочтениям.
Редактирование линеек для таблиц
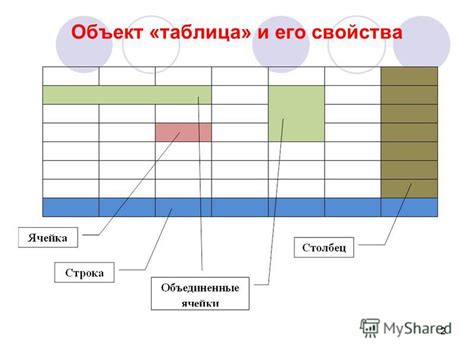
В Microsoft Word можно настраивать внешний вид линеек для таблиц, чтобы добавить аккуратность и структурированность к документу. Редактирование линеек для таблиц позволяет изменять их стиль, толщину, цвет и расположение.
Для редактирования линеек в таблице необходимо выполнить следующие шаги:
1. Выделите таблицу.
Чтобы активировать опции для редактирования линеек, необходимо сначала выделить таблицу. Выделите нужную таблицу, щелкнув на ее краю.
2. Откройте вкладку "Работа с таблицами".
В верхнем меню Word выберите вкладку "Работа с таблицами". Откроется панель инструментов, содержащая различные опции для редактирования таблиц.
3. Выберите опцию "Линейка".
На панели инструментов найдите кнопку с названием "Линейка" и щелкните по ней. Откроется меню с дополнительными настройками линеек.
4. Измените стиль, толщину и цвет линеек.
В меню "Линейка" вы можете выбрать различные стили линеек, изменить их толщину и цвет. Щелкните по нужной опции и она будет автоматически применена к выделенной таблице.
5. Поместите линейки на нужное место.
Если вы хотите изменить расположение линеек, вы можете просто перетащить их на нужное место. Переместите линейки на верхнюю или боковую границу таблицы, чтобы изменить их положение.
После выполнения всех этих шагов, линейки в таблице будут отображаться в выбранном вами стиле, с нужной толщиной, цветом и расположением.
Редактирование линеек для таблиц делает документ более организованным и позволяет легче ориентироваться в информации. Используйте эти инструменты, чтобы создать профессионально выглядящие таблицы в Microsoft Word.