Microsoft Word - один из самых популярных текстовых редакторов, который широко используется для создания документов различного типа. Нередко возникает необходимость выделить все числа в тексте, чтобы видеть их отдельно или выполнять какую-либо обработку. В этой статье мы расскажем вам некоторые полезные советы и хитрости, как это можно сделать быстро и эффективно.
Первый способ выделить все числа в Word - использование функции "Найти и заменить". Для этого необходимо нажать сочетание клавиш Ctrl+H, чтобы открыть окно "Найти и заменить".
Далее следует ввести поисковый запрос в поле "Найти" и нажать на кнопку "Найти далее". Для того чтобы выделить все числа в Word, вам необходимо ввести регулярное выражение, которое определит числа. Например, для выделения всех чисел, состоящих из одной или нескольких цифр, можно использовать следующее регулярное выражение: \b\d+\b. После ввода регулярного выражения необходимо нажать на кнопку "Найти все" и Word выделит все числа в тексте.
Не забывайте, что при использовании этих способов выделения чисел в Word могут быть некоторые ограничения. Например, регулярные выражения не всегда правильно распознают числа с плавающей точкой или числа, записанные с использованием разделителя тысяч. Однако, эти методы позволяют быстро и легко выделить все числа в тексте и использовать их для дальнейшей обработки.
Как обнаружить и выделить все числа в Word: полезные советы
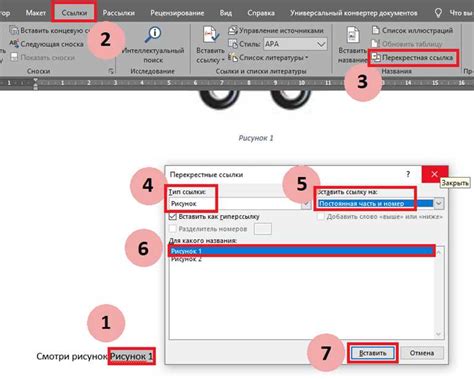
Когда вам нужно найти и выделить все числа в документе Word, это может быть довольно сложной задачей. Word не предоставляет встроенного инструмента для автоматического обнаружения чисел, поэтому вам придется использовать несколько трюков, чтобы справиться со своей задачей.
Вот несколько полезных советов, которые помогут вам обнаружить и выделить все числа в Word:
- Используйте поиск и замену: Один из способов найти числа в Word - использовать функцию "Поиск и замена". Откройте окно поиска и замены (нажмите CTRL + H), затем введите настройки для поиска чисел. Например, вы можете использовать регулярное выражение для поиска всех чисел, например [0-9]+.
- Используйте макросы: Другой способ обнаружить числа - использовать макросы. Макросы в Word позволяют автоматизировать определенные операции. Вы можете создать макрос, который будет искать все числа в документе и выделять их.
- Используйте формулы Excel: Если ваш документ содержит таблицы с числами, то вы можете скопировать эту таблицу в Excel и использовать функции Excel для поиска и выделения чисел. После того, как вы выделили числа в Excel, вы можете скопировать их обратно в Word.
- Используйте приложения сторонних разработчиков: Если вы не можете найти числа с помощью встроенных инструментов Word, вы можете воспользоваться приложениями сторонних разработчиков. Некоторые приложения могут специализироваться на обнаружении чисел в Word и предлагать современные алгоритмы для выполнения этой задачи.
Необходимо отметить, что поиск и выделение всех чисел в Word может быть неточным, особенно если ваш документ содержит сложную форматирование или специфические символы. Всегда проверяйте результаты поиска и ручную выделение чисел вручную, чтобы убедиться в их точности.
Используя эти полезные советы, вы сможете справиться с задачей обнаружения и выделения всех чисел в Word. Это поможет вам быстро находить и работать с числами в больших документах, экономя ваше время и упрощая работу.
Методы обнаружения чисел в Microsoft Word
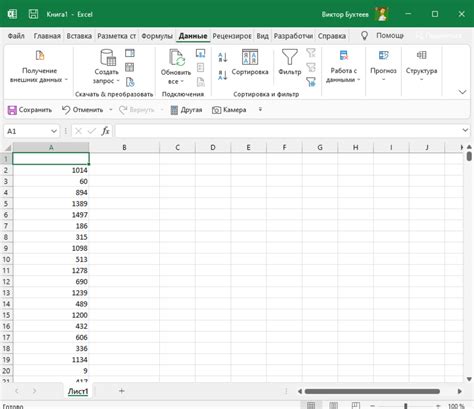
При работе с документами в Microsoft Word иногда возникает необходимость выделить все числа в тексте. Это может быть полезно, например, при проверке правильности формул, подсчете сумм или анализе данных. В данном разделе мы рассмотрим несколько методов, которые помогут вам обнаружить все числа в документе Word.
- Использование функции "Найти и заменить". Откройте документ в Word и нажмите сочетание клавиш
Ctrl+F, чтобы открыть диалоговое окно "Найти и заменить". В поле "Найти" введите регулярное выражение[0-9]+, которое соответствует любой последовательности цифр. Затем нажмите кнопку "Найти следующий" или "Найти все", чтобы обнаружить и выделить все числа в документе. - Использование функции "Найти и выбрать". Откройте документ в Word и нажмите сочетание клавиш
Ctrl+H, чтобы открыть диалоговое окно "Найти и выбрать". В поле "Найти" введите регулярное выражение[0-9]+, затем нажмите кнопку "Найти все". Word выделит все числа в документе, и вы сможете выполнять над ними нужные вам операции. - Использование функций "Найти" и "Стили". Откройте документ в Word и нажмите сочетание клавиш
Ctrl+F, чтобы открыть диалоговое окно "Найти". В поле "Найти" введите регулярное выражение[0-9]+, затем нажмите кнопку "Показать все". Выберите опцию "Стили" и выберите стиль, применяемый к числам в документе (например, "Цифры"). Word выделит все числа, соответствующие выбранному стилю. - Использование макросов. Если вам часто приходится работать с числами в документах Word, вы можете воспользоваться макросами, чтобы автоматизировать процесс обнаружения и выделения чисел. Откройте документ в Word, нажмите кнопку "Разработчик" на панели инструментов и выберите "Макросы". Создайте новый макрос, который будет выполнять нужные вам действия, например, обнаруживать и выделять все числа в документе. Затем можно назначить этому макросу горячую клавишу или добавить его в панель быстрого доступа, чтобы иметь быстрый доступ к нему.
Выделение всех чисел в документе Word может быть полезным при редактировании и анализе текста. Используйте один из описанных методов, чтобы обнаружить и выделить числа в Microsoft Word, и упростите свою работу с данными.
Работа с формулами и вычислениями

Word предлагает широкие возможности для работы с формулами и проведения вычислений прямо в документе. Это особенно полезно при написании научных статей, отчетов, математических и физических расчетов. Вот несколько советов, которые помогут вам успешно работать с формулами в Word.
1. Использование встроенных формул: Word предоставляет возможность использовать готовые математические формулы, которые можно вставить в документ. Для этого перейдите на вкладку "Вставка" в верхней панели и выберите пункт "Формулы". В появившемся меню выберите нужный тип формулы и вставьте его в документ.
2. Редактирование формул: После вставки формулы, вы можете ее отредактировать с помощью специального режима редактирования формул. Для этого дважды щелкните на формуле, и откроется специальный режим редактирования, в котором вы сможете изменять формулу, добавлять новые элементы и т.д.
3. Создание собственных формул: Если вам необходимо создать собственную формулу, вы можете воспользоваться формуловводом в Word. Для этого перейдите на вкладку "Вставка", выберите пункт "Формулы" и в появившемся меню выберите "Формуловвод". В открывшемся окне вы сможете вводить математические символы, операции, индексы и другие элементы формулы.
4. Вычисления в формулах: Word позволяет проводить вычисления прямо в формулах, используя специальные функции и операции. Результат вычислений будет автоматически обновляться при изменении исходных данных. Для проведения вычислений в формуле, выделите нужные ячейки или значения, затем выберите в меню пункт "Вставка" и "Функции". В появившемся окне выберите нужную функцию и введите необходимые аргументы.
5. Форматирование формул: Word предлагает множество возможностей для форматирования формул, чтобы их презентация была максимально понятной и удобной для восприятия. Вы можете изменять размер и цвет символов, добавлять математические символы, управлять отображением операций и т.д. Для форматирования формулы выделите ее и воспользуйтесь инструментами форматирования, доступными на вкладке "Работа с формулами".
Не забывайте, что формулы могут быть сложными и требуют точности при вводе и редактировании. При возникновении сложностей всегда можно обратиться к справочным материалам или использовать онлайн-ресурсы для получения дополнительной информации и помощи.
Выделение чисел с помощью поиска и замены
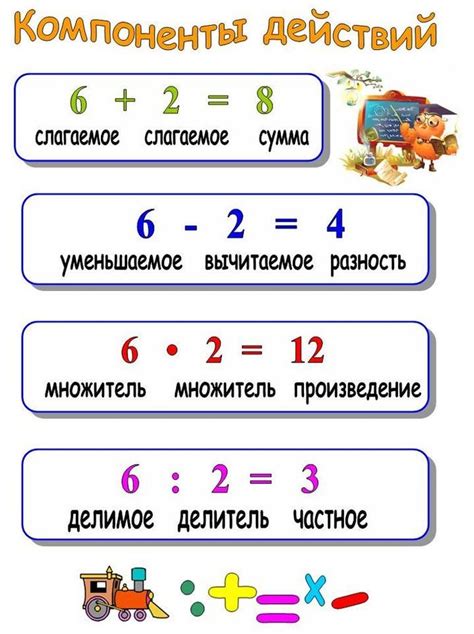
Для того чтобы выделить все числа в документе Word можно воспользоваться функцией поиска и замены. Она позволяет быстро и эффективно найти числа и изменить их форматирование.
Чтобы начать поиск чисел, необходимо открыть документ и нажать сочетание клавиш Ctrl+F. В открывшемся окне в поле "Найти" введите регулярное выражение для поиска чисел.
Для поиска чисел можно воспользоваться следующим регулярным выражением: \b\d+\b. Оно означает, что ищем все числа, состоящие из одной или более цифр.
После ввода регулярного выражения нажмите кнопку "Найти следующее" или "Заменить все", если хотите сразу выделить все найденные числа. Если вы хотите заменить форматирование чисел, нажмите кнопку "Заменить". В появившемся окне выберите нужные параметры форматирования и нажмите "ОК".
После выполнения поиска и замены все числа в документе будут выделены и, при необходимости, отформатированы. Таким образом, можно быстро и удобно работать с числовыми данными в Word.
Использование специальных инструментов и плагинов

В Word существуют специальные инструменты и плагины, которые помогут вам выделить все числа в документе.
- Редактирование по шаблону. Некоторые плагины позволяют использовать шаблоны для поиска и выделения чисел. Вы можете настроить шаблон таким образом, чтобы он искал определенные типы чисел, например, целые числа или числа с плавающей запятой.
- Поиск и замена с использованием регулярных выражений. Word позволяет использовать регулярные выражения при поиске и замене текста. Это позволяет более точно указывать условия поиска и выделения чисел в документе.
- Макросы. Если у вас есть определенный алгоритм выделения чисел, вы можете создать макрос в Word, который автоматически будет выполнять необходимые действия. Макросы могут быть очень полезными, когда вам нужно выделить большое количество чисел в документе.
Использование этих специальных инструментов и плагинов поможет вам существенно ускорить и упростить процесс выделения всех чисел в документе Word.
Применение шаблонов и стилей для выделения чисел
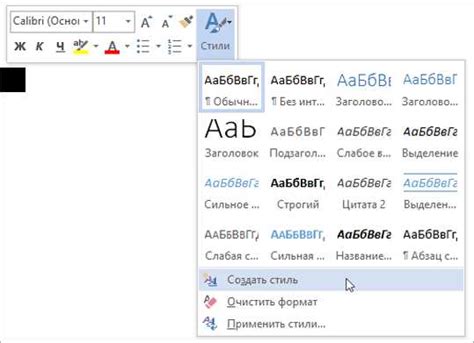
В Microsoft Word есть возможность применять шаблоны и стили для выделения чисел в документе. Это полезное средство, которое поможет вам быстро и удобно обрабатывать числовую информацию.
Применение шаблонов позволяет одним действием изменить форматирование всех чисел в документе. Для этого необходимо выбрать нужный шаблон и применить его к выделенному тексту или всему документу.
Стили – это набор предопределенных форматирований, которые можно применять к различным элементам документа. В Word существуют стили для выделения чисел, которые позволяют быстро и легко форматировать числовую информацию.
С помощью шаблонов и стилей вы можете изменять цвет, шрифт, размер и другие параметры чисел в документе. Это позволяет сделать числа более читабельными и удобными для анализа и визуализации данных.
Применение шаблонов и стилей для выделения чисел в Word позволяет значительно экономить время и упрощает работу с числовыми данными. Это особенно полезно, если вы часто работаете с большими объемами информации или вам необходимо быстро внести изменения в документ.
Использование шаблонов и стилей в Microsoft Word – это простой и эффективный способ выделить числа в документе и сделать их более информативными и наглядными.
Оптимизация процесса выделения чисел с помощью макросов

В процессе работы с текстовым документом в Word часто возникает необходимость выделить все числа в тексте. Однако делать это вручную может быть долгим и трудоемким процессом. Чтобы упростить эту задачу, можно воспользоваться макросами.
Макросы - это записанные последовательности действий, которые можно выполнять в Word автоматически. С их помощью можно создать команду, которая будет находить и выделять все числа в тексте одним нажатием кнопки.
Для создания макроса в Word следует выполнить следующие шаги:
- Открыть вкладку "Вид" в верхней панели меню Word.
- Выбрать пункт "Макросы" в выпадающем меню "Вид".
- Нажать на кнопку "Создать", чтобы создать новый макрос.
- В появившемся окне ввести имя для макроса, например "Выделить_числа".
- Нажать на кнопку "Создать", чтобы открыть редактор VBA.
- В редакторе VBA вставить следующий код:
Sub Выделить_числа()
Dim rng As Range
Set rng = ActiveDocument.Content
With rng.Find
.ClearFormatting
.Text = "\<[0-9]{1,}\>"
.Replacement.Text = ""
.Forward = True
.Wrap = wdFindContinue
.Format = False
.MatchCase = False
.MatchWholeWord = False
.MatchWildcards = True
.MatchSoundsLike = False
.MatchAllWordForms = False
While .Execute
rng.HighlightColorIndex = wdYellow
Wend
End With
End Sub
После вставки кода можно закрыть редактор VBA и сохранить макрос. Теперь макрос "Выделить_числа" будет доступен в списке макросов.
Чтобы выделить все числа в тексте, следует выполнить следующие шаги:
- Выбрать вкладку "Вид" в верхней панели меню Word.
- Выбрать пункт "Макросы" в выпадающем меню "Вид".
- Выбрать макрос "Выделить_числа" из списка макросов.
- Нажать на кнопку "Выполнить", чтобы запустить макрос.
После выполнения макроса все числа в тексте будут выделены желтым цветом, что значительно упростит их поиск и обработку.
Использование макросов в Word позволяет значительно оптимизировать процесс выделения чисел и других элементов в тексте. При наличии определенных навыков программирования, можно создавать более сложные макросы, с помощью которых можно автоматизировать различные задачи.
Использование регулярных выражений для поиска и выделения чисел

В контексте поиска и выделения чисел в программе Microsoft Word, регулярные выражения могут быть полезным инструментом.
Для поиска чисел в документе Word, можно использовать следующий регулярный шаблон:
\b\d+\b
Разберем данный шаблон:
\bобозначает границу слова, то есть число должно быть отделено от других символов;\d+соответствует одному или более цифровым символам;\bопять обозначает границу слова.
Используя данный регулярный шаблон, вы сможете легко найти все числа в тексте. Кроме того, Word позволяет вам выделить найденные числа с помощью функции "Найти и Заменить" (Ctrl + H).
Для этого, достаточно в поле "Найти" ввести регулярное выражение \b\d+\b, а в поле "Заменить" оставить пустым. Затем, нажав кнопку "Найти следующий", Word будет подсвечивать найденные числа, которые можно выделить, нажав кнопку "Выделить".
Таким образом, использование регулярных выражений в Word позволяет с легкостью находить и выделять числа в документе. Это очень удобно, если вам необходимо быстро сосредоточиться на числовых данных или выполнить определенные операции с числами.
Рекомендации по работе с большими объемами текста и таблицами чисел

Работа с большими объемами текста и таблицами чисел в документе Word может быть вызовом для многих пользователей. Однако, с помощью нескольких полезных рекомендаций, вы сможете облегчить этот процесс и увеличить свою продуктивность.
1. Организация текста:
При работе с большим объемом текста, рекомендуется использовать заголовки и подзаголовки, чтобы структурировать информацию. Это поможет не только вам, но и вашим читателям легче найти нужную информацию.
2. Использование списков:
Используйте маркированные или нумерованные списки, чтобы выделить важные моменты или шаги. Это поможет вам и вашим читателям запомнить и увидеть важные детали.
3. Форматирование таблиц:
При использовании таблиц для отображения числовой информации, рекомендуется использовать ячейки, чтобы разделить данные на более удобные секции. Также можно использовать различные стили для выделения особых значений.
4. Фильтрация данных:
Если в таблице есть большое количество данных, рекомендуется использовать функцию фильтрации данных, чтобы быстро находить нужные значения. Это позволит сэкономить ваше время и сделает работу более эффективной.
5. Использование формул:
Если в таблице есть числовые данные, рекомендуется использовать формулы для выполнения вычислений. Это позволит автоматизировать процесс и минимизировать возможные ошибки в ручных расчетах.
Соблюдение этих рекомендаций поможет вам улучшить свой рабочий процесс, сделать работу с большими объемами текста и таблицами чисел более удобной и эффективной.