MSI Afterburner – это популярная программа для разгона и мониторинга видеокарт, которая предлагает множество возможностей для оптимизации работы графического процессора. Один из важных аспектов разгона – это изменение вольтажа, которое позволяет увеличить производительность видеокарты.
В MSI Afterburner существует несколько методов активации вольтажа. Первый метод – это ручная настройка вольтажа. С помощью этого метода пользователь может самостоятельно устанавливать нужное значение вольтажа для достижения оптимальной производительности. Однако, при использовании этого метода необходимо быть аккуратным, чтобы не повредить видеокарту или снизить ее срок службы.
Второй метод – это автоматическая настройка вольтажа. В MSI Afterburner есть функция «Auto» (автоматический режим), которая самостоятельно определяет оптимальное значение вольтажа для конкретной видеокарты. При использовании этого метода программы, пользователю не нужно самостоятельно вносить изменения в настройки вольтажа, все будет сделано автоматически.
Кроме того, в MSI Afterburner можно использовать также различные профили активации вольтажа. Профили позволяют сохранять разные настройки вольтажа для различных задач или игр. Например, можно создать профиль для разгона видеокарты при игре в требовательные игры, а также профиль для работы в офисных приложениях. Все настройки вольтажа в профилях сохраняются и могут быть активированы в один клик.
Активация вольтажа в MSI Afterburner: основные методы
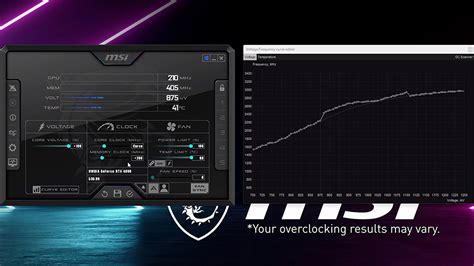
Для активации вольтажа в MSI Afterburner есть несколько основных методов:
- Использование ползунка регулирования вольтажа. С помощью этого метода можно вручную устанавливать желаемое значение напряжения для видеокарты. Для этого необходимо перейти на вкладку "Настройки" и выбрать соответствующий ползунок.
- Использование кривой напряжения. Этот метод позволяет задать зависимость напряжения от частоты работы видеокарты. На вкладке "Настройки" необходимо включить опцию "Кривая напряжения" и настроить необходимые значения.
- Использование профилей напряжения. В MSI Afterburner можно создавать несколько профилей, каждый из которых может содержать свои настройки напряжения. Для этого нужно перейти на вкладку "Профили" и создать новый профиль или отредактировать существующий.
- Использование расширенных настроек в BIOS видеокарты. Некоторые видеокарты поддерживают настройку напряжения непосредственно в BIOS. Для этого может потребоваться ручное изменение значений в BIOS с помощью специальных программ.
Выбор метода активации вольтажа зависит от конкретной видеокарты и требуемых параметров производительности. Рекомендуется внимательно изучить документацию по вашей видеокарте и провести тестирование различных методов для достижения наилучшего результата.
Базовые настройки
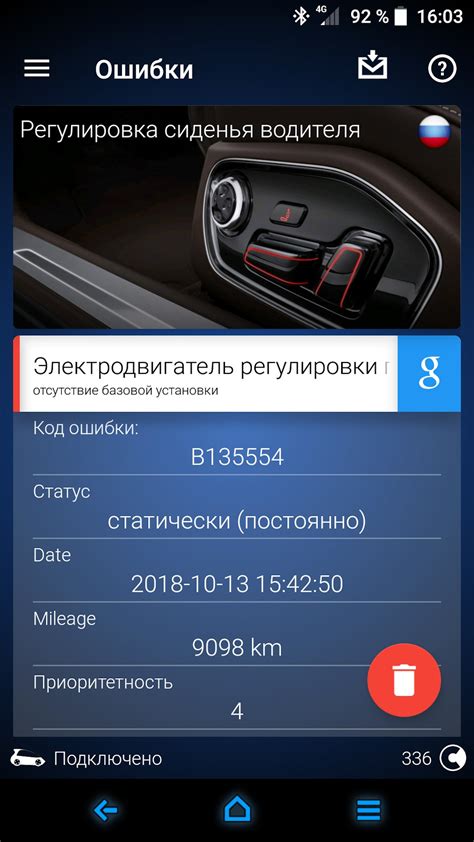
Перед тем как приступить к активации вольтажа в MSI Afterburner, необходимо сделать несколько базовых настроек. Эти настройки позволят вам управлять вашей видеокартой и максимально оптимизировать ее работу.
- Стартовая иконка - после установки MSI Afterburner вам будет доступна стартовая иконка, которую можно разместить на рабочем столе или в панели задач для быстрого запуска программы.
- Язык интерфейса - выберите язык интерфейса, который вам удобен. MSI Afterburner предлагает несколько языковых вариантов для удовлетворения потребностей пользователей со всего мира.
- Стартовая панель - в настройках можно выбрать стартовую панель, которая будет отображаться при запуске программы. Вы можете выбрать наиболее часто используемые параметры, чтобы упростить доступ к ним.
- Автозагрузка - если вы хотите, чтобы MSI Afterburner автоматически запускался при загрузке операционной системы, отметьте соответствующую опцию в настройках программы.
После того, как вы настроили эти базовые параметры, можно приступать к более продвинутым настройкам и активации вольтажа для оптимальной работы вашей видеокарты.
Ручное управление вольтажом

MSI Afterburner предоставляет возможность ручного управления вольтажом вашей видеокарты. Это позволяет оптимизировать работу видеокарты и достичь максимальной производительности.
Для активации ручного управления вольтажом вам необходимо выполнить следующие шаги:
- Откройте программу MSI Afterburner и перейдите на вкладку "Настройки".
- В разделе "Основные настройки" установите флажок "Разблокировать вольтаж".
- После этого вы сможете регулировать вольтаж с помощью ползунка "Контроль вольтажа" на главной вкладке программы.
Важно заметить, что ручное управление вольтажом может повлечь за собой повышение тепловыделения и увеличение энергопотребления видеокарты. Поэтому перед внесением изменений рекомендуется ознакомиться с требованиями производителя видеокарты и производить регулировку вольтажа с осторожностью.
Использование кривой напряжения
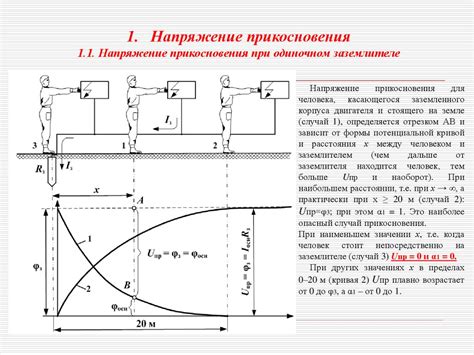
Метод активации вольтажа "Использование кривой напряжения" предоставляет возможность управления напряжением видеокарты в зависимости от ее рабочей частоты. С его помощью можно оптимизировать энергопотребление и производительность видеокарты.
Кривая напряжения позволяет настроить напряжение для каждой конкретной частоты работы видеокарты. Это позволяет установить оптимальные значения напряжения, обеспечивающие стабильную работу видеокарты при максимальной эффективности.
Для использования этого метода в MSI Afterburner необходимо выполнить следующие действия:
- Запустите программу MSI Afterburner.
- В разделе "Настройки" выберите вкладку "Управление напряжением".
- Включите опцию "Управление напряжением вольтметра".
- Настройте кривую напряжения, перемещая точки на графике. Нижний левый угол графика соответствует минимальной частоте видеокарты, а верхний правый угол - максимальной частоте.
- Подтвердите изменения и запустите тестовую нагрузку, чтобы проверить стабильность работы видеокарты с новыми настройками напряжения.
Использование кривой напряжения позволяет достичь более эффективной работы видеокарты и управлять ее потреблением энергии, что особенно полезно для разгона и достижения максимальной производительности.
Применение профилей разгона

MSI Afterburner позволяет пользователям создавать и применять несколько профилей разгона для достижения лучшей настройки производительности графического процессора. Каждый профиль может содержать уникальные настройки вольтажа, тактовой частоты, вентилятора и других параметров, позволяя пользователю легко переключаться между различными конфигурациями в зависимости от задач и требований.
Применение профиля разгона позволяет быстро изменять параметры графического процессора без необходимости повторного ввода значений каждый раз. Для применения профиля разгона в MSI Afterburner необходимо выполнить следующие шаги:
- Запустите MSI Afterburner и выберите желаемый профиль разгона из списка профилей, расположенного в верхней части окна программы.
- Проверьте, что все настройки в профиле разгона соответствуют вашим требованиям.
- Нажмите кнопку "Применить" или "Сохранить" для применения профиля разгона.
После применения профиля разгона изменения параметров будут немедленно вступать в силу, что позволяет мгновенно оптимизировать производительность графического процессора в соответствии с требованиями приложений или игр. Если вам необходимо изменить настройки разгона, вы можете легко вернуться к любому из ранее созданных профилей, выбрав его из списка профилей в MSI Afterburner и повторно применив его.
Использование профилей разгона в MSI Afterburner является мощным инструментом для оптимизации производительности графического процессора и позволяет быстро изменять настройки вольтажа, тактовой частоты и других параметров без необходимости ввода значений каждый раз. Поддержка нескольких профилей разгона позволяет легко настраивать графический процессор в зависимости от задач и требований, что делает MSI Afterburner идеальным инструментом для энтузиастов и профессиональных пользователей.