В современном мире использование удаленных приложений на персональных компьютерах – неотъемлемая часть нашей повседневной жизни. Но, несмотря на все их преимущества, такие приложения оставляют после себя кучу информации на нашем компьютере, которая может быть угрозой для нашей конфиденциальности, а также занимать ценное дисковое пространство. В этой статье мы рассмотрим несколько полезных методов чистки данных удаленных приложений на ПК, чтобы помочь вам освободить место и защитить вашу личную информацию.
Первым и одним из наиболее простых методов является удаление приложения непосредственно через меню вашей операционной системы. Это наиболее распространенный способ удаления приложений, и он прост в использовании. Вам просто нужно найти приложение, которое вы хотите удалить, и щелкнуть правой кнопкой мыши на его значок. Затем выберите опцию "Удалить" или "Деинсталлировать". В этот момент система может попросить подтверждения действия и затем удалит все файлы, связанные с приложением.
Однако, даже после удаления приложения, могут остаться некоторые файлы или данные, которые приложение создало на вашем компьютере. Чтобы полностью удалить все следы приложения, вам может потребоваться воспользоваться дополнительными инструментами. Например, вы можете использовать специальные программы для удаления приложений, которые автоматически найдут и удалят все связанные с приложением файлы и данные.
Важно помнить, что перед удалением приложений всегда стоит сделать резервную копию важных данных, чтобы избежать нежелательной потери информации. Также рекомендуется периодически очищать компьютер от ненужных приложений, чтобы не забивать его лишней информацией. Следуя этим рекомендациям, вы сможете поддерживать свой ПК в оптимальном состоянии и гарантировать безопасность ваших данных.
Методы очистки данных удаленных приложений на ПК

При удалении приложения с компьютера, файлы, которые оно создавало и использовало, часто остаются на диске вместе с другими остатками. Это может привести к накоплению ненужных данных и замедлению работы системы. Чтобы избежать этой проблемы, следует использовать методы очистки данных удаленных приложений на ПК. В этой статье мы рассмотрим несколько полезных советов и рекомендаций, которые помогут вам освободить пространство на диске и оптимизировать работу вашей системы.
1. Используйте стандартные средства операционной системы
Операционные системы, такие как Windows или macOS, предоставляют встроенные инструменты для удаления программ. Используйте эти средства, чтобы удалить приложения, а также следуют инструкциям для полного удаления связанных файлов и данных.
2. Используйте специализированные программы
Существуют специализированные программы, которые помогают удалить остатки удаленных приложений с компьютера. Эти инструменты предлагают более глубокое сканирование системы и удаление всех связанных файлов и данных, которые могли остаться после удаления приложения.
3. Проверьте папки и реестр
Некоторые приложения могут оставлять свои файлы и записи в различных папках системы и в реестре. Проверьте папки Program Files и Program Files (x86) на наличие остаточных файлов. Также можно использовать редактор реестра для поиска и удаления записей, связанных с удаленными приложениями.
4. Регулярно очищайте систему
Чтобы избежать накопления ненужных данных, регулярно проводите очистку системы. Удалите неиспользуемые программы и файлы, очистите временные папки и кэш браузера. Это поможет освободить дополнительное пространство на диске и улучшить производительность компьютера.
Важность удаления данных после удаления приложений
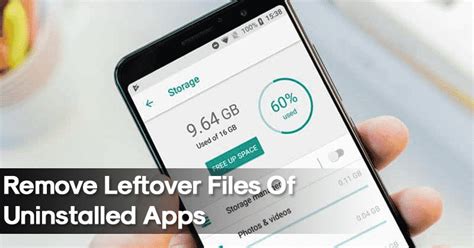
Методы чистки данных удаленных приложений на ПК становятся все более важными в наше время. С развитием технологий и увеличением количества установленных программ, всё больше данных остается после удаления приложений. Это может привести к нежелательным последствиям, таким как утечка личной информации и снижение производительности компьютера.
Удаление самого приложения не означает полное удаление всех связанных с ним данных. В системе могут остаться временные файлы, кэши, настройки, логи и другие следы, которые потенциально могут быть использованы третьими лицами. Кроме того, эти данные могут занимать значительное место на диске, что приводит к снижению производительности и доступному пространству.
Поэтому важно использовать методы чистки данных после удаления приложений. Это может включать в себя использование специализированных программ, которые ищут и удаляют остатки данных, а также ручное удаление файла и папок, связанных с приложением. Также следует обратить внимание на файлы и папки, которые остались в автозагрузке системы, и удалить их, если они больше не используются.
Безопасность и конфиденциальность данных являются приоритетом для каждого пользователя ПК. Удаление данных после удаления приложений поможет снизить риск утечки личной информации и злоупотребления третьими лицами. Это также позволит освободить место на диске и улучшить производительность компьютера.
Установка специализированных программ для безопасного удаления
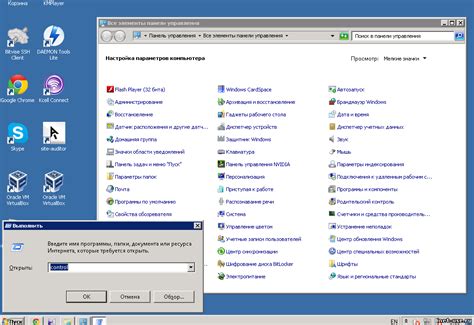
Процесс установки специализированных программ обычно очень прост и не требует особых навыков или знаний. В большинстве случаев, требуется всего несколько кликов мыши для скачивания и установки программы.
Перед установкой программы важно убедиться, что она соответствует вашим требованиям и рекомендациям. Проверьте, поддерживает ли программа вашу операционную систему и имеет ли необходимый функционал для удаления данных удаленных приложений.
После скачивания программы, выполните ее установку. Обычно это требует выполнения простого инсталляционного файла и последовательного нажатия кнопок "Далее" или "Установить". При установке внимательно прочитайте и следуйте инструкциям программы, чтобы избежать ошибок и проблем.
После завершения установки программы, запустите ее и ознакомьтесь с интерфейсом и функционалом. В некоторых случаях, программа может требовать настройки или конфигурации. Следуйте указаниям программы и настройте ее в соответствии с вашими потребностями и предпочтениями.
После того, как специализированная программа установлена и настроена, вы готовы начать процесс безопасного удаления данных удаленных приложений на ПК. Внимательно следуйте инструкциям программы и используйте ее функции для удаления всех следов приложений. Убедитесь, что вы выбрали правильные опции и не удалили важные файлы или данные, которые вы хотите сохранить.
По завершении процесса удаления, проведите проверку, чтобы убедиться, что все данные приложений успешно удалены. Просмотрите файлы и директории, связанные с удаленными приложениями, а также проверьте реестр и другие системные файлы. Если вы все хорошо выполнено, то ваши данные должны быть удалены безопасно и полностью.
Очистка кеша и временных файлов
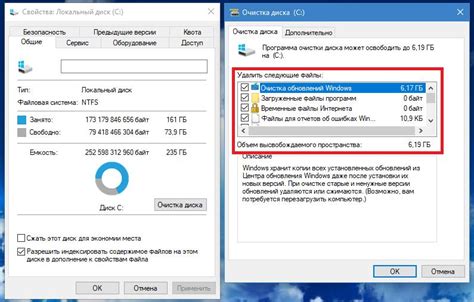
Очистка кеша и временных файлов – это важный шаг в поддержании чистого и оптимизированного рабочего пространства. От момента установки приложений и их использования, кеш и временные файлы могут накапливаться и занимать значительное место на диске. Поэтому регулярная очистка кеша и временных файлов поможет освободить драгоценное место на жестком диске и улучшить производительность компьютера.
Для того чтобы очистить кеш и временные файлы на ПК, существуют несколько способов. Один из них – использование встроенных инструментов операционной системы. Например, в Windows можно воспользоваться Утилитой очистки диска, куда можно выбрать опцию «Очистка системных файлов», что позволит удалить кеш и временные файлы различных приложений.
Также существуют сторонние программы, которые специализируются на очистке временных файлов. Эти программы обычно предоставляют дополнительные функции и более гибкие настройки, позволяя удалить временные файлы выбранных приложений или категорий.
При очистке кеша и временных файлов необходимо быть внимательным и осторожным. Удаление некоторых временных файлов может привести к ошибкам или неправильной работе приложений. Поэтому перед удалением рекомендуется ознакомиться с документацией приложений или проконсультироваться с профессионалами, чтобы не повредить систему или программное обеспечение.
Таким образом, очистка кеша и временных файлов – это простой, но важный способ обеспечить более эффективную и оптимизированную работу удаленных приложений на ПК. Регулярная очистка кеша и временных файлов поможет освободить место на диске, повысить производительность компьютера и обеспечить более гладкое использование приложений.
Удаление резидуальных файлов и папок
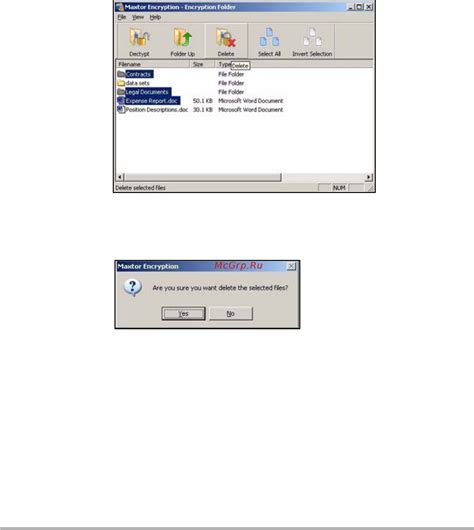
При удалении приложений с компьютера остаются некоторые резидуальные файлы и папки, которые можно удалить вручную для более полной очистки системы. Эти файлы и папки могут занимать ценное дисковое пространство и замедлять производительность компьютера. В этом разделе мы рассмотрим несколько полезных советов, как удалить резидуальные файлы и папки после удаления приложений.
| Шаг | Действие |
|---|---|
| 1 | Откройте проводник и перейдите в панель управления. |
| 2 | Выберите "Удалить программу" или "Установить и удалить программы" в зависимости от версии операционной системы. |
| 3 | Найдите удаленное приложение в списке установленных программ. |
| 4 | Щелкните правой кнопкой мыши на удаленном приложении и выберите "Удалить". |
| 5 | Дождитесь окончания процесса удаления приложения. |
| 6 | После завершения удаления приложения, перейдите в папку "Программы" на вашем компьютере. |
| 7 | Найдите папки, связанные с удаленным приложением, и удалите их. |
| 8 | После удаления файлов и папок, очистите корзину, чтобы окончательно избавиться от них. |
Важно заметить, что удаление резидуальных файлов и папок может быть сложной задачей, особенно если вы не знакомы с файловой системой вашего компьютера. В этом случае рекомендуется обратиться к профессионалам или использовать специальные программы для удаления всех остатков после удаления приложений.
Использование инструментов встроенных в операционную систему

Первым шагом может быть использование "Очистки диска". Этот инструмент позволяет удалить временные файлы, кэш и другие ненужные данные, которые накапливаются со временем. Вы можете выбрать диски, которые хотите очистить, и увидеть, сколько места будет освобождено после очистки. Это может быть особенно полезно для приложений, которые хранят большие файлы, такие как мультимедийные или игровые программы.
Вторым встроенным инструментом является "Диспетчер задач". Он позволяет отслеживать процессы и программы, которые работают на вашем компьютере, и закрыть те, которые больше не нужны. Таким образом, вы можете освободить оперативную память и ускорить работу системы. Если вы заметили, что удаленное приложение по-прежнему использует ресурсы компьютера, вы можете закрыть его через "Диспетчер задач".
Третим инструментом является "Удаление программ". В этом разделе вы можете увидеть все программы, установленные на вашем компьютере, и удалить те, которые больше не нужны. Здесь можно отслеживать приложения, связанные с удаленными программами, и удалить их, чтобы полностью очистить весь след. Будьте внимательны, когда удаляете программы, чтобы не удалить что-то важное для другой программы или системы.
Используя эти инструменты, встроенные в операционную систему, вы сможете эффективно очистить данные удаленных приложений на вашем ПК. Это поможет вам освободить место на диске, улучшить производительность компьютера и сохранить его в хорошем состоянии.
Проверка и удаление остатков в реестре системы
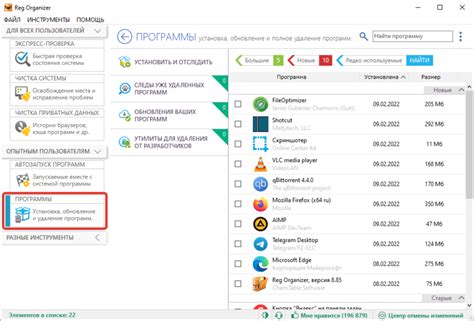
При удалении приложений с компьютера, они могут оставить следы в реестре системы, что может привести к ненужному загромождению и замедлению работы ПК. Чтобы избавиться от остатков удаленных приложений в реестре и оптимизировать работу системы, следуйте рекомендациям ниже:
- Сделайте резервную копию реестра перед внесением любых изменений. Для этого откройте «Редактор реестра», выберите «Файл» и «Экспорт», а затем сохраните резервную копию в удобном месте.
- Внимательно изучите список программ на вашем компьютере и определите те, которые вы хотите полностью удалить.
- Используйте специализированные программы для удаления остатков в реестре. Некоторые из них могут предлагать сканирование системы и автоматическое удаление остатков, что упрощает задачу.
- Если вы хотите удалить остатки вручную, введите «regedit» в поле поиска операционной системы и откройте редактор реестра.
- Перейдите к разделу, связанному с удаленной программой. Он находится в «HKEY_CURRENT_USER» или «HKEY_LOCAL_MACHINE».
- Удалите ключи и значение, связанные с удаленным приложением.
- Следуйте той же процедуре для всех остатков программ, которые вы хотите удалить полностью.
- Перезагрузите компьютер, чтобы завершить процесс удаления остатков в реестре системы.
Проверка и удаление остатков в реестре системы может помочь вам освободить дополнительное пространство на жестком диске и улучшить производительность ПК. Однако будьте осторожны при внесении изменений в реестр, чтобы не повредить систему. Если вы не уверены в своих навыках, лучше обратиться за помощью к специалисту.
История поиска и локальные данные: удаление их следов
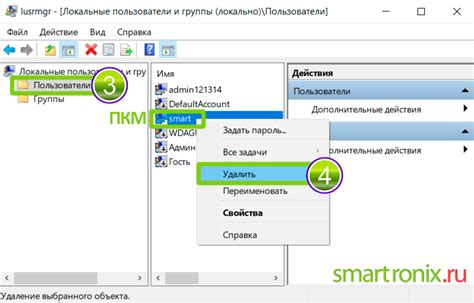
При использовании удаленных приложений на ПК очень важно следить за тем, чтобы история поиска и локальные данные, создаваемые этими приложениями, не оставались на машине. Независимо от того, используете ли вы браузер с расширенными настройками конфиденциальности, приложения могут оставлять следы, которые становятся доступными для третьих лиц.
Первым шагом в удалении следов является очистка истории поиска. Некоторые приложения могут сохранять вашу историю поиска в локальной папке, а не только на сервере. Обычно эти файлы находятся в скрытых папках, и чтобы найти и удалить их, вам придется воспользоваться специальными инструментами для поиска скрытых файлов.
Кроме истории поиска, также необходимо удалить локальные данные, создаваемые аппликациями на ПК. Всякий раз, когда вы используете приложение для загрузки или просмотра файлов, оно может сохранять копии этих файлов на вашем жестком диске. Поэтому удаление следов включает поиск и удаление всех файлов, созданных этими приложениями.
Чтобы обеспечить безопасное и полное удаление следов, рекомендуется использовать специализированное программное обеспечение. Эти программы позволяют обнаружить и удалить не только историю поиска и локальные данные, но и другие следы, которые оставляют приложения на ПК. Они предлагают различные методы удаления данных, включая перезаписывание файлов несколько раз, чтобы обеспечить их непригодность для восстановления.
Итак, для безопасного использования удаленных приложений на ПК важно обратить внимание на безопасность ваших данных. Очистка истории поиска и удаление локальных данных - это важные шаги, которые помогут вам сохранить конфиденциальность и предотвратить возможные утечки информации.
Не забывайте использовать специализированное программное обеспечение для удаления следов и быть внимательными к настройкам конфиденциальности при использовании удаленных приложений. Это поможет вам защитить ваши данные от несанкционированного доступа и сохранить конфиденциальность вашей информации.