Wmic (Windows Management Instrumentation Command-line) - это инструмент командной строки, входящий в состав операционных систем Windows. С его помощью можно получать информацию об объектах и услугах Windows, а также выполнять различные операции управления.
Однако иногда возникают проблемы с работой wmic, такие как его неправильная настройка или повреждение системных файлов. В таких случаях восстановление wmic может понадобиться для нормального функционирования системы.
В данной статье мы рассмотрим несколько эффективных способов восстановления wmic:
- Проверка системных файлов: восстановление wmic может потребоваться из-за поврежденных системных файлов. Для их проверки и восстановления можно воспользоваться утилитой SFC (System File Checker). Откройте командную строку от имени администратора и выполните команду
sfc /scannow. Утилита автоматически проверит целостность системных файлов и, если обнаружатся повреждения, попытается их восстановить. - Перезагрузка служб WMI: иногда проблемы с wmic могут возникать из-за неправильной настройки или некорректной работы службы WMI. Для их перезагрузки откройте командную строку от имени администратора и выполните команды
net stop winmgmtиnet start winmgmt. Это перезагрузит службу WMI и может помочь восстановить работу wmic. - Проверка конфигурации WMI: при неправильной настройке конфигурации WMI также могут возникать проблемы с wmic. Для проверки конфигурации откройте командную строку от имени администратора и выполните команду
wmic /verifyrepository. Эта команда проверит целостность базы данных WMI и попытается восстановить ее при необходимости.
Восстановление wmic может быть необходимо для нормального функционирования операционной системы и успешного выполнения различных управляющих операций. Предложенные в статье методы позволят вам восстановить wmic и продолжать использовать его в повседневной работе.
Методы восстановления wmic
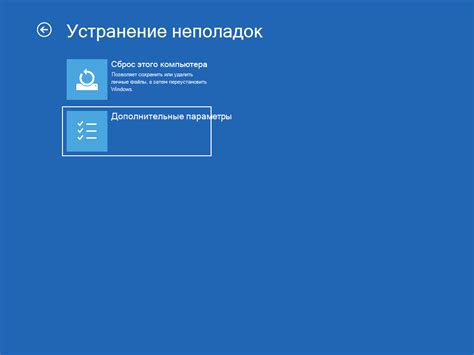
1. Перезапуск службы wmic:
Первым шагом восстановления wmic является перезапуск службы, которая отвечает за его работу. Для этого выполните следующие действия:
- Нажмите комбинацию клавиш Win + R, чтобы открыть окно "Выполнить".
- Введите "services.msc" и нажмите Enter, чтобы открыть окно Услуги.
- В окне Услуги найдите службу "Windows Management Instrumentation", щелкните на ней правой кнопкой мыши и выберите "Перезапустить".
После перезапуска службы wmic убедитесь, что проблема с его работой была решена. Если проблема остается, переходите к следующему методу.
2. Проведение проверки корректности системных файлов:
Второй метод восстановления wmic - проведение проверки корректности системных файлов с помощью утилиты SFC (System File Checker). Для этого выполните следующие действия:
- Откройте командную строку с правами администратора, нажав комбинацию клавиш Win + X и выбрав "Командная строка (администратор)".
- В командной строке введите команду "sfc /scannow" и нажмите Enter. Утилита начнет проверку целостности системных файлов.
После завершения проверки корректности системных файлов убедитесь, что проблема с wmic была устранена. Если проблема все еще не решена, переходите к следующему методу.
3. Переустановка Windows Management Instrumentation:
Если предыдущие методы не привели к восстановлению wmic, можно попробовать переустановить службу Windows Management Instrumentation. Для этого выполните следующие действия:
- Откройте командную строку с правами администратора, нажав комбинацию клавиш Win + X и выбрав "Командная строка (администратор)".
- В командной строке введите следующие команды:
net stop winmgmt
winmgmt /salvagerepository
winmgmt /resetrepository
net start winmgmt
После переустановки службы проверьте работу wmic. Если проблема остается, переходите к последнему методу.
4. Обновление операционной системы:
Если все предыдущие методы не помогли восстановить wmic, можно попробовать обновить операционную систему до последней версии. Для этого выполните следующие действия:
- Нажмите комбинацию клавиш Win + I, чтобы открыть окно "Настройки".
- В окне "Настройки" выберите раздел "Обновление и безопасность".
- В разделе "Обновление и безопасность" нажмите на кнопку "Проверить наличие обновлений" и установите все доступные обновления для вашей операционной системы.
После обновления операционной системы проверьте работу wmic. Если проблема все еще не решена, рекомендуется обратиться за помощью к специалисту или технической поддержке.
Восстановление wmic при помощи командной строки
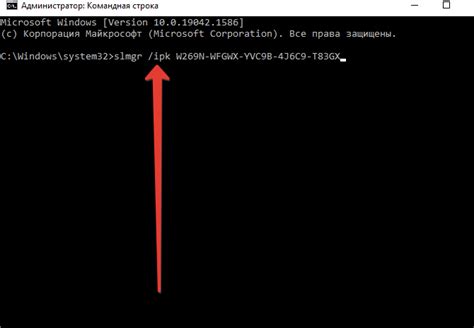
Восстановление wmic (Windows Management Instrumentation Command-line) может быть необходимо, если вы столкнулись с проблемами при выполнении команд через этот инструмент. Следующие методы помогут вам восстановить wmic с помощью командной строки и устранить возможные ошибки.
1. Перезапустите службу WMI:
net stop winmgmt
net start winmgmt2. Перезагрузите компьютер:
shutdown /r /t 03. Проверьте и восстановите файлы WMI:
sfc /scannow4. Пересоздайте репозиторий WMI:
winmgmt /resetrepository5. Проведите полное сканирование системы на наличие вредоносных программ:
wmic /namespace:\
oot\SecurityCenter2 path AntiVirusProduct get displayName6. Проверьте наличие некорректных параметров в реестре:
wmic /namespace:\
oot\default path __Namespace where (name ^="WmiMonitorID")
wmic /namespace:\
oot\default path Meta_Class where (name^="WmiMonitorID")
wmic /namespace:\
oot\default path __Classes where (name^="WmiMonitorID")
wmic /namespace:\
oot\default path __Instances where (name^="WmiMonitorID")Если вы обнаружите некорректные параметры, удалите их с помощью команды:
wmic /namespace:\
oot\default path "WmiMonitorID" delete7. Удалите и переустановите службу WMI (этот метод следует применять только в крайних случаях):
sc delete winmgmt
sc create winmgmt binpath= "c:\windows\system32\wbem\winmgmt.exe /standalonehost" start= auto
sc start winmgmtПосле выполнения этих действий проверьте, работает ли wmic нормально. Если проблемы сохраняются, рекомендуется обратиться к специалисту по технической поддержке, который сможет помочь с более сложными случаями восстановления wmic.
Проверка и восстановление файлов wmic
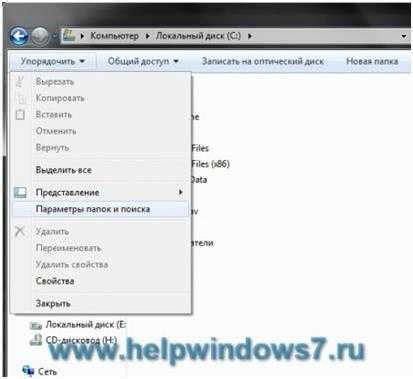
| Метод | Описание |
|---|---|
| Проверка целостности файлов wmic при помощи команды SFC | Команда SFC (System File Checker) в Windows позволяет проверить и восстановить поврежденные системные файлы. Чтобы проверить целостность файлов wmic при помощи SFC, откройте командную строку от имени администратора и выполните команду "sfc /scannow" без кавычек. Система автоматически проверит все системные файлы и восстановит их при необходимости. |
| Загрузка и установка обновлений Windows | Нерегулярные обновления операционной системы могут привести к некорректной работе приложений, включая wmic. Убедитесь, что ваша система имеет последние доступные обновления Windows, проверьте наличие и установите их с помощью Windows Update. |
| Переустановка компонента WMIC | Если проблема не решается при помощи предыдущих методов, можно попробовать переустановить компонент WMIC. Для этого откройте командную строку от имени администратора и выполните команду "sfc /scannow". После завершения проверки, выполните команду "Dism /Online /Cleanup-Image /RestoreHealth". Это позволит переустановить компонент WMIC и, возможно, решить проблему. |
Проверка и восстановление файлов wmic может помочь устранить неполадки, связанные с работой этого инструмента командной строки. Убедитесь, что вы производите все необходимые действия от имени администратора и следуете указанным инструкциям внимательно. Если проблемы не удается решить с помощью перечисленных методов, обратитесь к специалистам поддержки Microsoft или другого сертифицированного специалиста.
Восстановление wmic с использованием системных инструментов
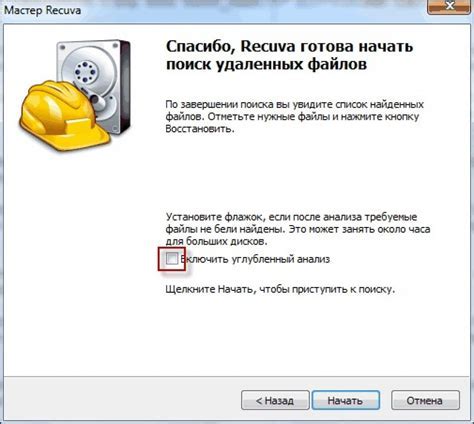
Для восстановления wmic с использованием системных инструментов можно выполнить следующие действия:
- Откройте командную строку от имени администратора. Для этого нажмите клавишу Win + X и выберите "Командная строка (администратор)".
- Введите команду "sfc /scannow" и нажмите клавишу Enter. Эта команда запустит проверку целостности системных файлов и автоматически восстановит поврежденные или отсутствующие файлы.
- Дождитесь завершения процесса сканирования и восстановления файлов. Это может занять некоторое время.
- Перезагрузите компьютер, чтобы применить внесенные изменения.
После перезагрузки проверьте работу wmic, введя команду "wmic" в командной строке. Если wmic продолжает не работать, попробуйте выполнить следующие дополнительные действия:
- Запустите команду "winmgmt /salvagerepository" для восстановления репозитория WMI. После этого перезагрузите компьютер.
- Если предыдущие шаги не помогли, можно попробовать выполнить команду "winmgmt /resetrepository" для полного сброса репозитория WMI. Обратите внимание, что эта команда удалит все настройки и данные WMI, поэтому перед ее выполнением рекомендуется создать резервные копии важных данных.
Если ни один из указанных методов не помог восстановить wmic, возможно, вам потребуется переустановить операционную систему или обратиться за помощью к специалисту.
Очистка реестра для восстановления wmic
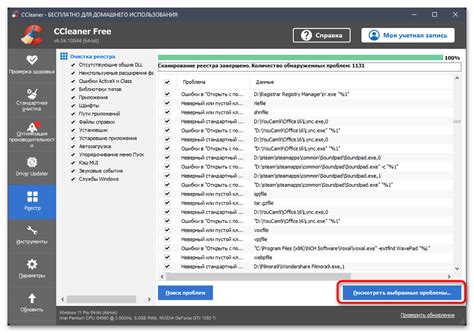
При возникновении проблем с работой утилиты wmic, одним из эффективных способов восстановления может быть очистка реестра. Реестр операционной системы Windows содержит информацию о настройках и параметрах работы всех установленных программ, включая wmic.
Неправильные записи или повреждения в реестре могут привести к неполадкам и ошибкам при выполнении команд с помощью wmic. Для восстановления функциональности wmic следует очистить реестр от ненужных или поврежденных записей.
Перед началом очистки реестра важно создать резервную копию, чтобы в случае возникновения проблем можно было восстановить предыдущее состояние. Для создания резервной копии реестра можно воспользоваться утилитой regedit:
1. Нажмите клавишу Win + R, чтобы открыть окно "Выполнить".
2. Введите команду regedit и нажмите клавишу Enter.
3. В окне Редактора реестра выберите вкладку Файл и выберите Экспорт.
4. Укажите место на вашем компьютере, куда сохранить резервную копию, и введите ей название.
5. Нажмите кнопку Сохранить, чтобы создать резервную копию реестра.
После создания резервной копии можно приступить к очистке реестра. Для этого:
1. Откройте выполняющийся команду cmd от имени администратора.
2. Введите команду regedit и нажмите клавишу Enter, чтобы открыть Редактор реестра.
3. В Редакторе реестра выберите ветку HKEY_LOCAL_MACHINE\SOFTWARE\Microsoft\WBEM\CIMOM.
4. Удалите эту ветку с помощью команды Del.
После очистки реестра рекомендуется перезагрузить компьютер для применения изменений. После перезагрузки можно проверить работу wmic и убедиться, что проблемы были успешно устранены.
Установка обновлений для исправления wmic
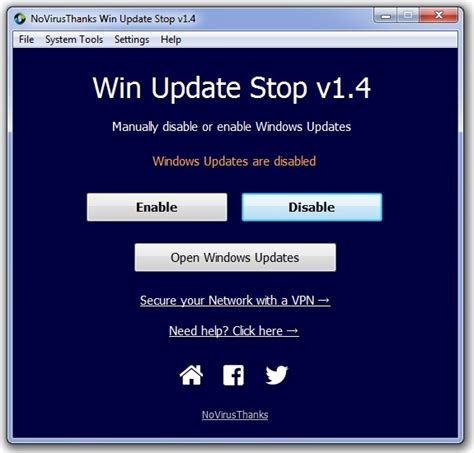
Для корректной работы wmic необходимо регулярно проверять наличие и устанавливать обновления операционной системы. Обновления содержат исправления ошибок, которые могут влиять на функциональность wmic.
Вот несколько рекомендаций для установки обновлений и исправления проблем с wmic:
- Установите автоматическое обновление операционной системы, чтобы получать и устанавливать новые обновления автоматически. Для этого следуйте инструкциям вашей операционной системы.
- Регулярно проверяйте наличие новых обновлений вручную, если автоматическое обновление не включено. В меню "Настройки" найдите раздел "Обновление и безопасность" и выполните поиск новых обновлений.
- Установите все доступные обновления, включая рекомендуемые и важные. Обновления могут содержать исправления и оптимизации, которые помогут восстановить работу wmic.
- Перезагрузите компьютер после установки обновлений, чтобы применить изменения. Некоторые обновления требуют перезагрузки для полноценной работы.
Следующий шаг – проверить работу wmic после установки обновлений. Если проблема с wmic не устранена, возможно потребуется дополнительное решение.
Использование программных утилит для восстановления wmic
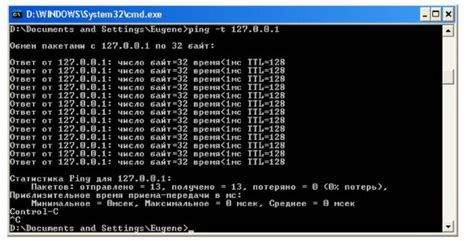
В таких случаях можно использовать программные утилиты, которые помогут восстановить wmic и вернуть его в рабочее состояние. Рассмотрим некоторые из этих методов:
- Использование команды "sfc /scannow": эта команда проверяет целостность системных файлов и восстанавливает их при необходимости. Для использования этой команды необходимо открыть командную строку от имени администратора и ввести команду "sfc /scannow". После завершения процесса проверки и восстановления файлов, перезапустите компьютер и проверьте работу wmic.
- Проверка службы Windows Management Instrumentation: восстановите службу Windows Management Instrumentation (winmgmt), чтобы исправить проблемы с wmic. Для этого откройте командную строку от имени администратора и выполните следующие команды:
- net stop winmgmt
- winmgmt /resetrepository
- net start winmgmt
Перезапустите компьютер и проверьте работу wmic.
- Использование инструмента WMI Diagnostic Utility: это специальный инструмент, разработанный Microsoft для диагностики и восстановления проблем с WMI. Вы можете скачать его с официального сайта Microsoft и следовать инструкциям по запуску и использованию утилиты.
Если ни один из этих методов не помог восстановить wmic, то возможно потребуется более глубокое исследование проблемы или обратиться к специалисту по работе с Windows.
Выполнение повторной установки wmic через PowerShell
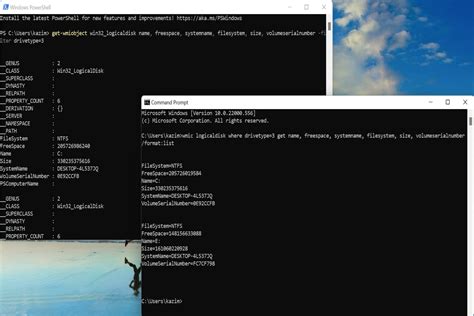
Вот несколько простых шагов, которые помогут вам выполнить повторную установку wmic через PowerShell:
- Откройте PowerShell от имени администратора. Чтобы это сделать, нажмите правой кнопкой мыши на значке PowerShell и выберите "Запуск от имени администратора".
- Введите следующую команду PowerShell для проверки наличия wmic.
- Чтобы установить wmic, выполните следующую команду PowerShell:
- После завершения установки перезагрузите компьютер, чтобы изменения вступили в силу.
gwmi -namespace "root\cimv2" -class Win32_Product | where {$_.Name -eq "Microsoft Windows Management Instrumentation (WMI)"} | select NameInstall-WindowsFeature -Name "WMI-WMIProvider"Данная команда установит необходимые компоненты wmic.
Выполнение повторной установки wmic через PowerShell является одним из эффективных способов восстановления его работоспособности. Если проблемы с wmic сохраняются, обратитесь за помощью к специалистам или посетите официальные форумы поддержки Microsoft для получения дальнейшей помощи.