Существует множество ситуаций, когда отключение файла Word на компьютере может быть необходимым. Будь то отменить изменения, внести коррективы или просто защитить документ от несанкционированного доступа - знание различных методов отключения файлов Word является важным навыком, которым следует обладать каждому пользователю. В этом полном руководстве мы рассмотрим несколько эффективных методов отключения файлов Word на компьютере.
Метод 1: Закрытие файла Word через интерфейс программы
Наиболее простым и быстрым способом отключения файла Word является его закрытие через интерфейс программы. Для этого достаточно нажать на кнопку "Закрыть" в верхнем правом углу окна программы Word или воспользоваться комбинацией клавиш Ctrl + W. При закрытии файла Word в программе все несохраненные изменения будут потеряны, поэтому рекомендуется сохранять документ перед закрытием.
Метод 2: Отключение файла Word через диспетчер задач
В случае, когда файл Word стал нереагирующим или программа блокируется, можно воспользоваться диспетчером задач для отключения файла. Для этого необходимо нажать комбинацию клавиш Ctrl + Shift + Esc, чтобы открыть диспетчер задач. Затем в разделе "Процессы" найдите процесс Microsoft Word или winword.exe, щелкните на него правой кнопкой мыши и выберите "Завершить задачу". После этого файл Word будет закрыт и освободит системные ресурсы.
Метод 3: Использование командной строки для отключения файла Word
Для более продвинутых пользователей доступен метод отключения файла Word через командную строку. Для этого необходимо открыть командную строку, набрав в поисковой строке "cmd", и найти ID процесса Microsoft Word с помощью команды "tasklist | findstr winword". После этого введите команду "taskkill /F /PID
Почему отключение файла Word на компьютере важно?

1. Защита данных
Открытый файл Word может содержать конфиденциальную информацию, такую как личные данные, финансовые сведения или бизнес-планы. Отключение файла помогает предотвратить несанкционированный доступ и утечку данных.
2. Предотвращение потери данных
Если файл остается открытым, существует риск потери данных, если компьютер выйдет из строя или выключится аварийно. При отключении файла Word вы убережете свою работу и сможете безопасно продолжить ее позднее.
3. Оптимизация производительности
Открытые файлы Word могут занимать значительные ресурсы вашего компьютера, замедлять его работу и снижать производительность. Отключение файлов, которые вы больше не используете, поможет освободить память и улучшить работу устройства.
4. Предупреждение непреднамеренных изменений
Отключение файла Word помогает избежать случайных изменений или удалений, которые могут произойти при случайном нажатии клавишей или потере фокуса. Это особенно важно, если вы работаете с документами, требующими высокой точности и внимания к деталям.
Отключение файла Word на компьютере может быть осуществлено с помощью различных методов, включая закрытие приложения, сохранение и закрытие файла или использование специальных команд в программе Word. Независимо от выбранного метода, помните о важности сохранения и безопасности вашей информации, и не забывайте отключать файлы, когда они уже не нужны.
Метод отключения файла Word через Панель управления
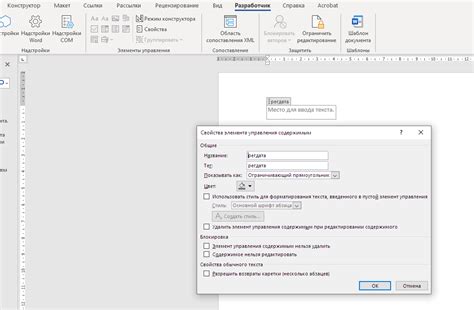
Используя Панель управления, вы можете легко отключить файл Word на своем компьютере. Этот метод особенно полезен, если вы хотите предотвратить открытие или редактирование файла, который может содержать конфиденциальную информацию. Следуйте этим простым шагам для отключения файла Word.
- Откройте меню "Пуск" в нижнем левом углу экрана и выберите "Панель управления".
- В Панели управления найдите и выберите категорию "Программы".
- В разделе "Программы и компоненты" выберите "Установка и удаление программ".
- Дождитесь загрузки списка установленных программ и найдите "Microsoft Office".
- Щелкните правой кнопкой мыши на "Microsoft Office" и выберите "Изменить" из контекстного меню.
- В открывшемся окне установки выберите "Добавить или удалить компоненты".
- Выберите "Microsoft Word" и нажмите кнопку "Изменить".
- Отключите флажок рядом с "Microsoft Word" и нажмите кнопку "Далее".
- Дождитесь завершения процесса отключения файла Word и нажмите кнопку "Завершить".
Теперь файл Word полностью отключен на вашем компьютере. Вы больше не сможете открыть или редактировать файлы с расширением .doc или .docx. Если вам понадобится повторно включить функцию Word, повторите все шаги и выберите "Включить" вместо "Отключить" в пункте 8.
Отключение файла Word через Групповую политику
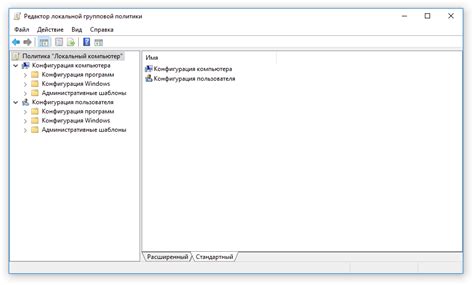
- Откройте "Групповую политику" на компьютере, для этого введите команду "gpedit.msc" в поле поиска меню "Пуск" и нажмите клавишу Enter.
- В окне "Групповая политика" перейдите по следующему пути: "Конфигурация компьютера" > "Административные шаблоны" > "Компоненты Windows" > "Office Word".
- Найдите опцию "Отключить доступ к функции работы с файлами Word" и дважды кликните по ней.
- В открывшемся окне выберите "Включено" и нажмите "ОК".
После завершения этих шагов файл Word будет отключен на вашем компьютере через Групповую политику. При попытке открыть файл Word пользователи будут получать сообщение о том, что доступ к этой функции был ограничен.
Обратите внимание, что для выполнения этих действий может потребоваться административные права учетной записи. Кроме того, не забудьте делать резервные копии данных и иметь возможность отменить эту настройку, если понадобится.
Отключение файла Word с помощью реестра
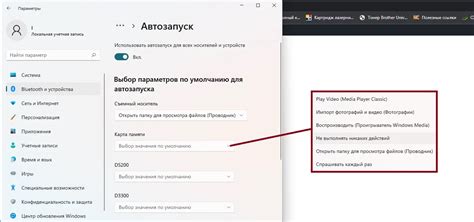
Отключение файлов Word с помощью реестра может быть необходимо, если вы хотите предотвратить открытие, редактирование или создание файлов формата Word на своем компьютере. Этот метод позволяет внести изменения в реестр операционной системы, чтобы ограничить доступ к файлам Word.
Шаг 1: Откройте редактор реестра, нажав сочетание клавиш Win + R и введя команду "regedit".
Шаг 2: Перейдите к следующему пути: HKEY_CLASSES_ROOT\.docx
Шаг 3: Щелкните правой кнопкой мыши по ключу ".docx" и выберите "Изменить".
Шаг 4: В поле "Данные значения" замените текущее значение на "Word.Document.12" и нажмите "ОК".
Шаг 5: Перейдите по следующему пути: HKEY_CLASSES_ROOT\Word.Document.12\shell\Open
Шаг 6: Щелкните правой кнопкой мыши по ключу "Open" и выберите "Удалить".
Шаг 7: Подтвердите удаление ключа, нажав "Да".
Шаг 8: Перейдите по следующему пути: HKEY_CLASSES_ROOT\Word.Document.12\shell\Open\command
Шаг 9: Щелкните правой кнопкой мыши по ключу "command" и выберите "Удалить".
Шаг 10: Подтвердите удаление ключа, нажав "Да".
Отключение файла Word с помощью антивирусных программ

1. Сканирование системы
Антивирусные программы предоставляют возможность сканирования компьютера на наличие вирусов и вредоносных программ. При обнаружении подозрительных файлов, включая файлы Word с вредоносным содержимым, антивирусная программа может помочь в их удалении или отключении.
2. Блокировка файла
Некоторые антивирусные программы имеют функцию блокировки файлов, которые могут быть потенциально опасными. Если файл Word считается угрозой, антивирусная программа может блокировать его использование, предотвращая тем самым его открытие или редактирование на компьютере.
3. Загрузка обновлений
Антивирусные программы регулярно выпускают обновления, которые содержат информацию о новых видах вирусов и способах их обнаружения и удаления. Регулярная загрузка и установка обновлений помогает антивирусной программе быть более эффективной в обнаружении и отключении файлов Word, содержащих вирусы или вредоносное ПО.
Важно отметить, что эффективность антивирусных программ может варьироваться в зависимости от их типа и производителя. Рекомендуется установить надежную и актуальную антивирусную программу для обеспечения максимальной защиты компьютера от вредоносных программ и вирусов.
Потенциальные проблемы при отключении файла Word
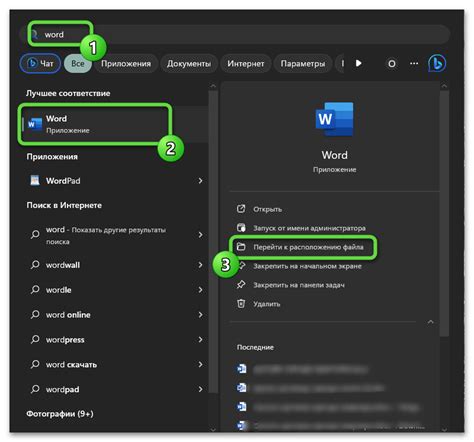
При отключении файла Word на компьютере могут возникнуть некоторые проблемы. Вот некоторые из них:
| Проблема | Возможное решение |
| Не удалось найти файл Word | Убедитесь, что файл находится в указанном месте или используйте поиск для его локализации. |
| Файл Word занят другим процессом | Закройте все процессы, связанные с файлом Word, или перезапустите компьютер и попробуйте отключить файл еще раз. |
| Недостаточно прав доступа для отключения файла Word | Убедитесь, что у вас есть административные права или обратитесь к системному администратору для получения необходимых разрешений. |
| Файл Word поврежден или испорчен | Попробуйте восстановить файл Word из резервной копии, если она существует, или воспользуйтесь инструментами восстановления файлов. |
Обратите внимание, что каждая ситуация может иметь свои особенности, поэтому наличие некоторых проблем может потребовать более подробного анализа и индивидуального подхода к их решению.
Отключение файла Word на компьютере может быть необходимым из-за различных причин, таких как защита конфиденциальности, предотвращение несанкционированного доступа или просто освобождение места на жестком диске. Различные методы отключения файла Word обеспечивают гибкость в выборе подходящего решения в зависимости от конкретных требований.
В зависимости от потребностей пользователя, можно воспользоваться одним из следующих методов отключения файла Word:
- Скрытие файла: наиболее доступный и простой метод, который позволяет скрыть файл Word от посторонних глаз, оставляя его в доступе только пользователям с соответствующими разрешениями.
- Зашифровывание файла: эффективный метод, который позволяет защитить файл Word с помощью пароля, предотвращая несанкционированный доступ к его содержимому.
- Архивация файла: позволяет сохранить файл Word в архивном формате сжатия, освобождая место на жестком диске и предотвращая случайное удаление или изменение файла.
- Удаление файла: окончательное удаление файла Word с компьютера, что обеспечивает полную конфиденциальность и безопасность информации.
Рекомендации:
При выборе метода отключения файла Word на компьютере, следует учитывать особенности и требования каждой ситуации. Важно также уделить внимание сохранности и доступности данных. Ниже приведены рекомендации:
- Оцените ценность файла: перед отключением файла, важно оценить его ценность и важность для вашей работы. Это поможет определить подходящий метод отключения.
- Создайте резервную копию: прежде чем применять методы отключения, рекомендуется создать резервную копию файла для возможного восстановления данных в случае необходимости.
- Установите пароль: если файл содержит конфиденциальные данные, рекомендуется зашифровать его с помощью пароля, чтобы обеспечить дополнительный уровень безопасности.
- Поддерживайте актуальность: при использовании методов отключения, важно регулярно обновлять файлы, удалять ненужные или устаревшие файлы и поддерживать порядок на компьютере.
- Учитывайте юридические и политические требования: в некоторых ситуациях могут существовать ограничения на отключение файлов, которые связаны с законодательством или правилами организации. Важно учитывать такие требования при применении методов отключения.
Соблюдение этих рекомендаций поможет обеспечить эффективное и безопасное отключение файла Word на компьютере.