Библиотека C# позволяет разработчикам создавать различные приложения, включая графические пользовательские интерфейсы. Один из ключевых элементов графического интерфейса - PictureBox, который позволяет отображать изображения на форме.
Однако часто возникает потребность в создании прозрачного фона для PictureBox, чтобы изображение выглядело более эстетично и гармонично в контексте приложения. Для решения этой задачи можно использовать различные методы и свойства, доступные в библиотеке C#.
Например, можно установить свойство BackColor изображения равным значению Color.Transparent, чтобы создать прозрачный фон PictureBox. Кроме того, можно с помощью метода DrawImage настроить альфа-канал изображения, чтобы сделать его прозрачным.
В данной статье мы рассмотрим несколько примеров кода на C#, которые помогут создать прозрачный фон PictureBox и настроить прозрачность изображения в приложении.
Как создать прозрачный фон для PictureBox в C#
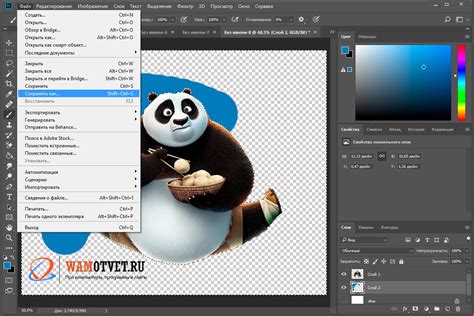
В C# можно легко создать прозрачный фон для PictureBox. Прозрачный фон позволяет отображать только изображение, без видимых границ или заливки. Это может быть полезно, например, если вы хотите показать только объект на изображении, скрывая все остальное.
Для создания прозрачного фона для PictureBox в C# можно использовать свойство BackColor. Чтобы установить прозрачный фон, необходимо использовать специальное значение Color.Transparent:
| Свойство | Значение |
|---|---|
| BackColor | Color.Transparent |
Пример кода:
```csharp
pictureBox1.BackColor = Color.Transparent;
Если вы хотите установить прозрачный фон только для определенной области изображения, а не для всего PictureBox, вы можете использовать свойство Region:
| Свойство | Значение |
|---|---|
| Region | new Region(new Rectangle(0, 0, pictureBox1.Width, pictureBox1.Height)) |
Пример кода:
```csharp
pictureBox1.Region = new Region(new Rectangle(0, 0, pictureBox1.Width, pictureBox1.Height));
Теперь вы можете использовать прозрачный фон для PictureBox в своем приложении C#. Это позволит создать эффект пропадания фона и сделать ваше изображение более выразительным.
Установка необходимых инструментов
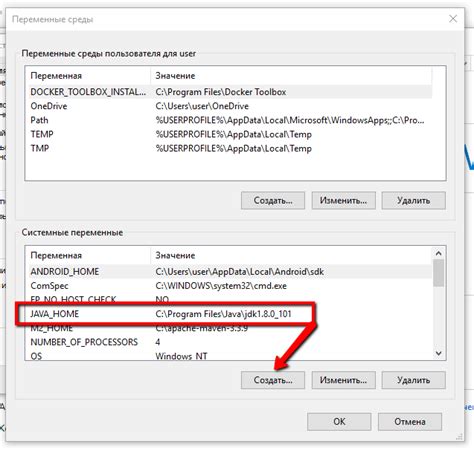
Перед тем, как приступить к созданию прозрачного фона в PictureBox, необходимо установить несколько инструментов, которые помогут нам в этом процессе.
1. Visual Studio: C# используется в среде разработки Visual Studio, поэтому необходимо установить последнюю версию данного инструмента. Вы можете загрузить Visual Studio с официального сайта Microsoft.
2. Библиотека System.Drawing: Для работы с изображениями в C# необходимо подключить библиотеку System.Drawing. Вы можете добавить ее в проект, щелкнув правой кнопкой мыши на разделе "References" в обозревателе решений и выбрав "Add Reference". Найдите и выберите "System.Drawing" в списке, а затем нажмите кнопку "ОК".
3. Условное знание C#: Для создания прозрачного фона в PictureBox вам потребуется базовое понимание языка программирования C#. Если у вас нет опыта работы с C#, рекомендуется ознакомиться с основами языка.
После установки всех необходимых инструментов и подготовки среды разработки, вы будете готовы приступить к созданию прозрачного фона в PictureBox в C#.
Создание нового проекта в C#

Шаг 1: Откройте Visual Studio и выберите "Создать проект" из меню "Файл".
Шаг 2: В окне "Создать проект" выберите "Visual C#" и выберите тип проекта, который вам нужен. Например, можно выбрать "Windows Forms приложение" для создания приложения с графическим интерфейсом.
Шаг 3: Введите имя проекта и выберите место, где будет сохранен проект. Затем нажмите кнопку "Создать".
Шаг 4: После создания проекта откроется окно "Форма1.cs" – это основная форма вашего приложения. Здесь вы будете разрабатывать графический интерфейс и функционал вашего приложения.
Шаг 5: Добавьте необходимые элементы управления на форму, используя панель элементов в Visual Studio. Вы можете добавить кнопки, текстовые поля, изображения и другие элементы, которые будут использованы в вашем приложении.
Шаг 6: Пишите код для обработки событий и реализации функционала вашего приложения. Для этого вы можете использовать язык программирования C# и интегрированную среду разработки Visual Studio.
Шаг 7: После завершения разработки приложения вы можете запустить его, нажав кнопку "Запуск" в верхней панели инструментов в Visual Studio или нажав клавишу F5.
Теперь вы знаете, как создать новый проект в Visual Studio, добавить элементы управления на форму и реализовать функционал вашего приложения. Успехов в разработке!
Добавление элемента PictureBox на форму
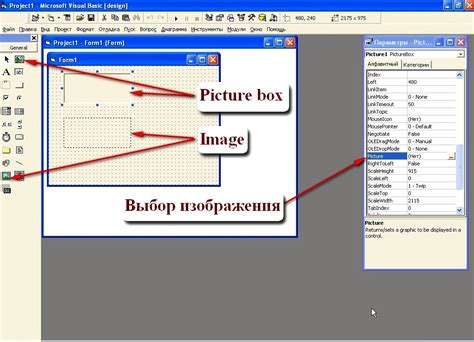
Шаги по добавлению элемента PictureBox на форму в C#:
- Откройте ваш проект в редакторе Visual Studio.
- Откройте форму, на которую хотите добавить элемент PictureBox.
- Выберите из панели инструментов элемент PictureBox и перетащите его на форму.
- Измените свойства элемента PictureBox, чтобы задать его размеры и положение на форме.
- Добавьте код, который будет загружать изображение в элемент PictureBox.
После завершения этих шагов элемент PictureBox будет успешно добавлен на форму вашего проекта. Вы можете изменять его свойства и загружать изображения по вашему усмотрению.
Установка свойств PictureBox
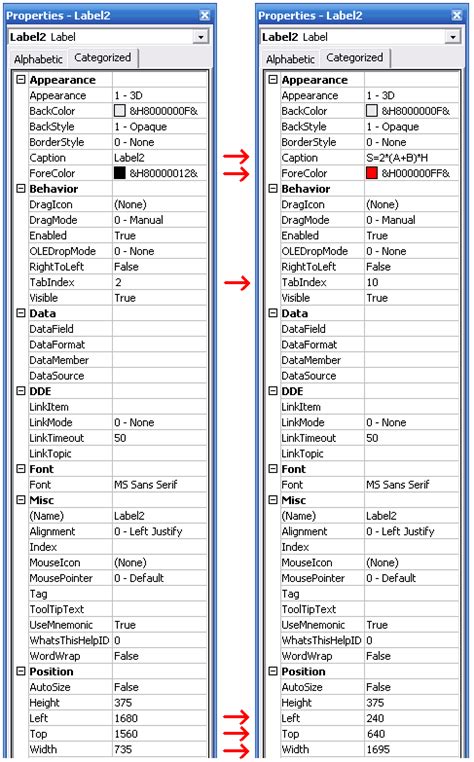
В C# установка свойств PictureBox позволяет определить подробности отображения изображений. Вот некоторые важные свойства, которые вы можете использовать:
| Свойство | Описание |
| Image | Определяет изображение, которое будет отображаться в PictureBox. |
| SizeMode | Устанавливает режим изменения размера изображения внутри PictureBox. |
| BackColor | Устанавливает цвет фона PictureBox. |
| BorderStyle | Определяет стиль рамки PictureBox. |
| Enabled | Определяет, может ли пользователь взаимодействовать с PictureBox. |
Это только некоторые свойства, которые можно использовать с PictureBox. Вы также можете настроить размер и расположение PictureBox с помощью свойств Size и Location.
Например, чтобы установить изображение для PictureBox, вы можете использовать следующий код:
PictureBox pictureBox = new PictureBox();
pictureBox.Image = Image.FromFile("image.jpg");
pictureBox.SizeMode = PictureBoxSizeMode.StretchImage;
Помимо этого, вы можете настроить другие свойства в зависимости от ваших конкретных требований. Используйте эти свойства, чтобы создавать уникальные и привлекательные пользовательские интерфейсы в C#.
Добавление изображения на PictureBox
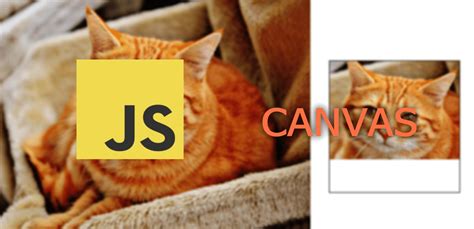
Для добавления изображения на элемент PictureBox в C# используется свойство Image. Это свойство позволяет установить изображение на PictureBox из различных источников, включая ресурсы проекта или внешние файлы.
Для установки изображения из ресурсов проекта на PictureBox, необходимо сначала добавить изображение в ресурсы проекта. Затем в свойстве Image нужно указать путь к этому изображению, используя ключ из ресурсов проекта:
| Код: | pictureBox.Image = Properties.Resources.имя_изображения; |
Для установки изображения из внешнего файла на PictureBox, нужно указать путь к этому файлу в свойстве Image:
| Код: | pictureBox.Image = Image.FromFile("путь_к_файлу"); |
После установки изображения на PictureBox, оно автоматически отображается на форме. При этом размеры PictureBox могут изменяться в зависимости от размеров изображения. Чтобы сохранить пропорции изображения и избежать искажений, можно использовать свойство SizeMode, задав значение PictureBoxSizeMode.AutoSize:
| Код: | pictureBox.SizeMode = PictureBoxSizeMode.AutoSize; |
Таким образом, добавление изображения на PictureBox в C# очень простое и позволяет удобно работать с изображениями на форме.
Применение прозрачности к PictureBox
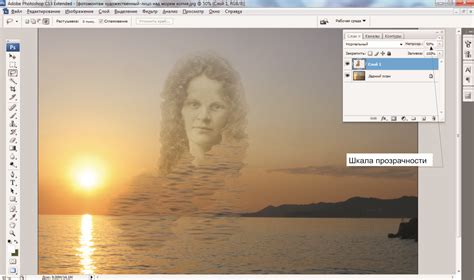
Второй способ - установить свойство Image элемента PictureBox на изображение с прозрачным фоном. Для этого вам понадобится изображение в формате GIF, PNG или с использованием альфа-канала. Обратите внимание, что изображение с прозрачным фоном должно быть правильно настроено и иметь прозрачное значение альфа-канала для пикселей, которые должны быть непрозрачными.
Третий способ - использовать режим прозрачности элемента PictureBox. Для этого вам необходимо установить свойство TransparencyKey на цвет, который должен быть прозрачным. Все пиксели на PictureBox, которые соответствуют этому цвету, будут отображаться как прозрачные. Это можно использовать, например, если изображение имеет специальный фон, который можно сделать прозрачным.
Независимо от способа, который вы выберете, учтите, что не все элементы управления в C# поддерживают прозрачность. Если вы хотите создать прозрачный фон для контейнера элементов управления, вам может потребоваться использовать другие методы, такие как рисование на форме или создание пользовательского элемента управления.
| Способ | Применение |
|---|---|
| BackColor | SetPictureBoxTransparentBackColor(); |
| Image | SetPictureBoxTransparentImage(); |
| TransparencyKey | SetPictureBoxTransparencyKey(); |
В зависимости от вашего конкретного случая использования, выберите подходящий способ применения прозрачности к элементу PictureBox в C#. Это поможет вам создать привлекательные и гибкие пользовательские интерфейсы.
Использование прозрачного фона для PictureBox
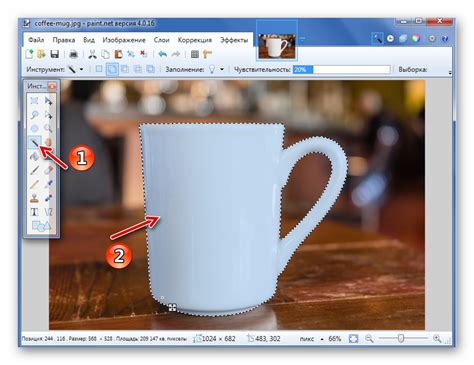
Чтобы использовать прозрачный фон для PictureBox, необходимо выполнить следующие шаги:
- Установить свойство BackColor равным Color.Transparent: При создании экземпляра PictureBox нужно установить его свойство BackColor равным Color.Transparent. Это позволяет установить прозрачный фон для элемента управления.
- Загрузить изображение с прозрачным фоном: Следующим шагом является загрузка изображения, содержащего прозрачный фон. Вместо обычного файла изображения, такого как JPEG или BMP, необходимо использовать изображение с прозрачным фоном, такое как PNG.
- Отобразить изображение на PictureBox: Наконец, установите свойство Image для PictureBox в загруженное изображение. PictureBox отобразит изображение с прозрачным фоном на форме, соответствуя ему.
Примечание: Некоторые изображения могут не содержать прозрачного фона или поддерживаться форматом файла, поэтому убедитесь, что используемое изображение действительно содержит прозрачность.
Вот пример кода, демонстрирующего использование прозрачного фона для PictureBox:
// Создание экземпляра PictureBox
PictureBox pictureBox = new PictureBox();
// Установка прозрачного фона
pictureBox.BackColor = Color.Transparent;
// Загрузка изображения с прозрачным фоном
Image image = Image.FromFile("image_with_transparent_background.png");
// Отображение изображения на PictureBox
pictureBox.Image = image;В этом примере экземпляр PictureBox создается, свойство BackColor устанавливается в Color.Transparent, изображение с прозрачным фоном загружается и отображается на PictureBox.
Использование прозрачного фона для PictureBox позволяет создавать более гибкие и эстетичные пользовательские интерфейсы, в которых изображения могут быть интегрированы с другими элементами формы. Этот подход особенно полезен при создании игр, приложений для редактирования изображений и других графических приложений.
Проверка работы прозрачности

Теперь, когда мы научились создавать прозрачный фон для PictureBox в C#, давайте проверим его работу.
Для этого создадим новое окно приложения с PictureBox и назначим ему прозрачный фон с помощью метода SetStyle(). Затем добавим изображение на PictureBox и убедимся, что фон стал прозрачным.
Установим цвет фона PictureBox на произвольный, например красный:
this.pictureBox1.BackColor = Color.Red;Затем вызовем метод SetStyle() и устанавливаем флаг ControlStyles.SupportsTransparentBackColor в true:
this.pictureBox1.SetStyle(ControlStyles.SupportsTransparentBackColor, true);Теперь добавим изображение на PictureBox:
this.pictureBox1.Image = Image.FromFile("image.png");Если мы запустим приложение, то увидим, что фон PictureBox стал прозрачным и изображение отображается на красном фоне.
Таким образом, мы успешно создали прозрачный фон для PictureBox в C# и проверили его работу.
Применение прозрачного фона для различных элементов

Прозрачный фон визуально обозначает область элемента, которая не имеет цвета и демонстрирует содержимое под ним. Он позволяет создавать эффект прозрачности между многочисленными элементами на веб-странице.
Прозрачный фон может быть применен к различным элементам, таким как изображения, текст и формы. Например, если у вас есть изображение с прозрачным фоном, вы можете установить его в качестве фона для другого элемента на вашей странице, чтобы создать интересный эффект слоя.
Прозрачный фон может быть особенно полезен при работе с изображениями в формате PNG, которые поддерживают прозрачность. Вы можете создать эффект выпадающего меню, где элементы меню будут иметь прозрачный фон и будут видимыми только, когда у пользователя есть курсор над ними.
В CSS вы можете применить прозрачный фон с помощью свойства background-color: transparent;. Это позволит фону элемента пропустить цвет и отобразить содержимое под ним. Например:
background-color: transparent;
Вы также можете использовать прозрачные изображения с прозрачным фоном, чтобы создать более сложные эффекты. Например, вы можете использовать изображение с прозрачным фоном в качестве фона для текста, чтобы создать текстовый блок с фоном изображения.
Независимо от того, как вы планируете использовать прозрачный фон, важно учитывать, что не все браузеры полностью поддерживают эту функцию. Проверьте совместимость вашего браузера перед использованием прозрачного фона на веб-странице.