Один из самых распространенных методов очистки данных в Excel - удаление содержимого ячеек. Это позволяет быстро и эффективно удалять не нужные данные, оставляя только те, которые действительно важны для анализа или обработки.
Существуют несколько способов удаления содержимого ячеек в Excel. Первый и наиболее простой способ - использование команды "Очистить" в контекстном меню. Просто выделите ячейки, которые вы хотите очистить, нажмите правой кнопкой мыши и выберите команду "Очистить". В появившемся меню выберите опцию "Содержимое" и нажмите "ОК". Все содержимое выбранных ячеек будет удалено.
Еще один способ удаления содержимого ячеек - использование формул Excel. Вы можете использовать формулу "ПУСТО()" для удаления содержимого ячейки. Просто введите формулу в ячейку, которую вы хотите очистить, и нажмите "Enter". Содержимое ячейки будет заменено на пустую строку.
Наконец, можно использовать функцию "Удалить содержимое" вкладки "Данные" на ленте Excel. Это позволяет удалить содержимое выбранных ячеек, не удаляя при этом форматирование или комментарии. Просто выберите нужные ячейки, нажмите на кнопку "Удалить содержимое" на ленте и выберите опцию "Только содержимое". Нажмите "ОК" и содержимое выбранных ячеек будет удалено.
Методы очистки данных в ячейках Excel для эффективного удаления информации
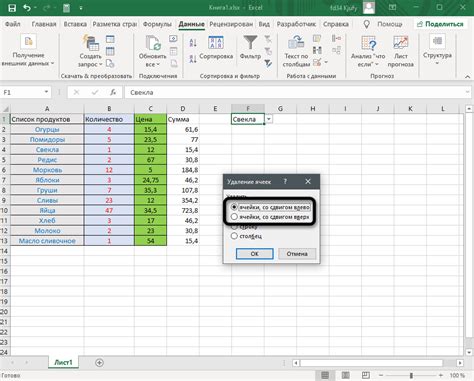
Одним из простых методов удаления информации является использование функции "Очистить значения". Для этого необходимо выбрать нужные ячейки, затем щелкнуть правой кнопкой мыши и выбрать пункт "Очистить значения". Это удалит все данные в ячейках, сохраняя только форматирование.
Еще один способ очистки данных - использование функции "Найти и заменить". Эта функция позволяет найти определенное значение или символ в ячейках и заменить его другим значением или удалить. Для использования этой функции необходимо выбрать нужные ячейки, затем нажать сочетание клавиш Ctrl + F и ввести значение или символ для поиска. Затем необходимо ввести значение для замены или оставить поле замены пустым, чтобы удалить найденное значение или символ.
Также можно использовать автоматическую фильтрацию для удаления данных в ячейках. Для этого необходимо выбрать поле с данными, затем на вкладке "Данные" выбрать пункт "Фильтр". Появится список фильтров, которые позволят выбрать конкретное значение или диапазон значений для удаления.
В некоторых случаях может быть необходимо очистить данные в целом столбце или строке. Для этого можно выбрать весь столбец или строку, затем нажать правую кнопку мыши и выбрать пункт "Удалить". Это удалит все данные в выбранном столбце или строке.
Используя эти методы очистки данных в ячейках Excel, вы сможете быстро и эффективно удалить лишнюю информацию и подготовить данные для дальнейшей обработки.
Использование функции Очистить в Excel
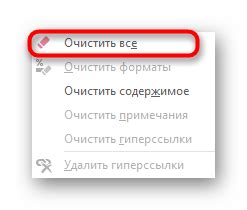
Чтобы использовать функцию "Очистить", выберите ячейки, которые вы хотите очистить. Затем перейдите на вкладку "Домой" в верхней части экрана и найдите группу команд "Редактирование". Там вы увидите кнопку "Очистить". Нажмите на нее и выберите нужный вам вариант очистки.
В функции "Очистить" в Excel доступны следующие варианты очистки:
- Очистить все - удаляет содержимое ячеек, включая форматирование, комментарии и объекты.
- Очистить форматирование - удаляет только форматирование ячеек, оставляя содержимое и другие элементы.
- Очистить содержимое - удаляет только содержимое ячеек, оставляя форматирование и другие элементы.
- Очистить комментарии - удаляет только комментарии, оставляя содержимое и форматирование.
Некоторые дополнительные варианты очистки, такие как "Очистить все связанные ячейки", могут быть доступны в зависимости от конкретной версии Excel.
Использование функции "Очистить" может быть очень полезным, особенно при работе с большими объемами данных. Она позволяет экономить время и упрощает процесс очистки данных от ненужных элементов. Испытайте функцию "Очистить" в Excel и убедитесь, как она может быть полезной для вас!
Удаление содержимого ячеек через активизацию фильтров

Для того чтобы удалить содержимое определенных ячеек, можно воспользоваться возможностями фильтрации данных в Excel. Этот метод позволяет быстро и удобно найти и удалить необходимую информацию.
Для начала, необходимо активировать фильтры на листе Excel. Это можно сделать, выделив все данные на листе и нажав на соответствующую кнопку на панели инструментов. После активации фильтров, в каждом столбце появится списочное меню, позволяющее выбрать конкретные значения для отображения.
Далее следует выбрать столбец, в котором хранится нужная информация. Нажмите на стрелочку в списочном меню и выберите опцию "Выделить все". Теперь все ячейки, содержимое которых соответствует выбранным значениям, будут выделены.
С помощью сочетания клавиш Ctrl + - (минус) можно удалить содержимое выбранных ячеек. Появится окно с предупреждением, где необходимо выбрать опцию "Удалить содержимое ячеек". После этого все выбранные ячейки будут очищены от данных.
Примечание: при удалении содержимого ячеек через активизацию фильтра необходимо быть внимательным, чтобы не удалить важные данные. Рекомендуется предварительно создать резервную копию документа, чтобы избежать потери информации.
Используя этот метод удаления содержимого ячеек через активизацию фильтров в Excel, можно быстро и эффективно очищать данные, сохраняя при этом нужные значения. Это удобный инструмент для работы с большим объемом информации и повышения производительности.
Сортировка данных и удаление конкретных значений

Для начала, выделите область данных, которую нужно отсортировать. Затем выберите вкладку "Данные" в верхнем меню и нажмите на кнопку "Сортировка". В появившемся окне выберите нужный столбец для сортировки и задайте порядок сортировки - по возрастанию или по убыванию. После этого нажмите кнопку "ОК", и данные будут отсортированы.
После сортировки вы можете увидеть строки или столбцы, в которых содержатся значения, которые нужно удалить. Для этого, выделите эти строки или столбцы и нажмите на правую кнопку мыши. В появившемся контекстном меню выберите пункт "Удалить" и подтвердите операцию. Выбранные строки или столбцы будут удалены из рабочей книги, а оставшиеся данные останутся без изменений.
Таким образом, сортировка данных и удаление конкретных значений являются важными методами очистки данных в Excel. Они позволяют быстро и эффективно избавиться от ненужной информации и сосредоточиться на главных аспектах анализа данных.
Использование формул Excel для удаления информации
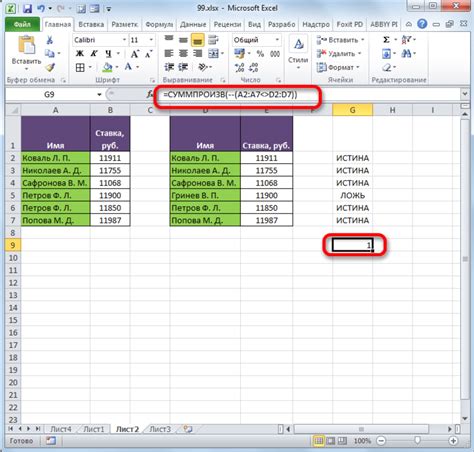
Рассмотрим несколько примеров использования формул для удаления информации в Excel.
Функция SUBSTITUTE:
Функция SUBSTITUTE позволяет заменить определенный текст в ячейке на другой текст или удалить его полностью. Например, чтобы удалить из ячейки все точки, можно использовать формулу:
=SUBSTITUTE(A1,".","")
где A1 - адрес ячейки, содержимое которой нужно изменить. В результате формулы все точки будут удалены из содержимого ячейки A1.
Функция TRIM:
Функция TRIM позволяет удалить пробелы из начала и конца текста в ячейке. Например, если в ячейке A1 есть лишние пробелы перед и после текста, можно использовать формулу:
=TRIM(A1)
чтобы удалить эти пробелы и получить чистый текст.
Функция REPLACE:
Функция REPLACE позволяет заменить определенный текст в конкретном месте внутри ячейки. Например, если нужно удалить первые два символа из содержимого ячейки A1, можно использовать формулу:
=REPLACE(A1,1,2,"")
где 1 - позиция первого символа, 2 - количество символов, которые нужно удалить. В результате формулы первые два символа будут удалены из содержимого ячейки A1.
Используя формулы Excel, можно очистить данные более эффективно, чем вручную. Ознакомившись с функциями SUBSTITUTE, TRIM и REPLACE, можно продвинуться в управлении данными и более эффективно удалить или изменить информацию в ячейках.
Удаление повторяющихся значений в ячейках
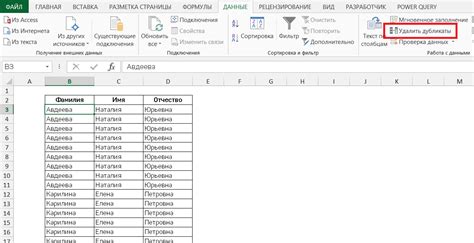
При работе с большими объемами данных в Excel часто возникает необходимость удалить повторяющиеся значения из ячеек. Это может быть полезно, например, для анализа уникальных данных или для подготовки данных к дальнейшему анализу.
Существует несколько способов удаления повторяющихся значений в Excel. Один из самых простых способов - использовать функцию "Удалить дубликаты". Для этого нужно выделить столбец или диапазон ячеек, в которых нужно удалить повторы, затем выбрать вкладку "Данные" в верхней панели меню и нажать на кнопку "Удалить дубликаты". В открывшемся окне нужно выбрать столбец, по которому нужно проверять уникальность значений, и нажать "ОК". Excel удалит повторяющиеся значения и оставит только уникальные.
Если нужно удалить повторяющиеся значения и оставить только первое появление каждого значения, можно использовать функцию "Удалить дубликаты" с дополнительными настройками. Для этого нужно поставить галочку напротив опции "Оставить только первое вхождение". После нажатия "ОК" Excel удалит все дубликаты, кроме первого появления каждого значения.
Для более сложных случаев удаления повторяющихся значений с помощью формулы можно использовать функцию "СОГЛАСОВАНИЕ" в Excel. Функция "СОГЛАСОВАНИЕ" позволяет проверить, повторяется ли значение в заданном диапазоне, и возвращает TRUE или FALSE в зависимости от результата проверки. Например, следующая формула может быть использована для удаления повторяющихся значений в столбце A:
=СОГЛАСОВАНИЕ(A1;A$1:A1;0)=1
После ввода формулы нужно скопировать ее вниз на все остальные ячейки столбца A. Затем нужно выделить все ячейки столбца A, скопировать их и вставить только значения. Excel удалит все ячейки, содержащие FALSE, и оставит только уникальные значения.
Независимо от используемого способа удаления повторяющихся значений в Excel, перед удалением всегда рекомендуется создать резервную копию данных или работать с копией файла, чтобы избежать потери данных.
Удаление символов и форматирования из ячеек Excel
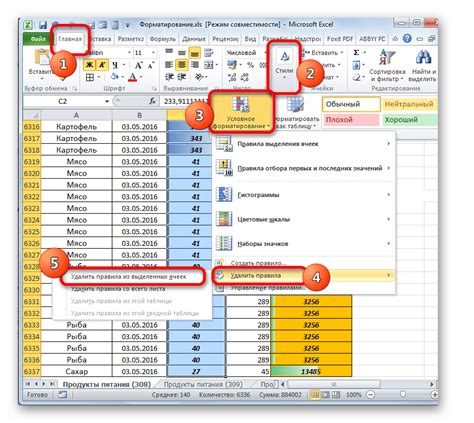
При работе с таблицами в Excel иногда возникает необходимость удалить определенные символы или форматирование из ячеек. Это может быть полезно, например, при очистке данных перед анализом или для удаления ненужных символов, таких как пробелы или знаки пунктуации.
Существуют различные способы удаления символов и форматирования из ячеек Excel, включая использование функций и инструментов форматирования. Рассмотрим некоторые из них.
| Метод | Описание |
|---|---|
Функция УБРАТЬ() | Данная функция позволяет удалить все непечатные символы из текста в ячейке, такие как символы новой строки или символы табуляции. |
Функция ПОДСТРОЧНИК() | С помощью этой функции можно удалить определенное количество символов из текста в ячейке, начиная с указанного места. |
| Инструмент поиска и замены | Excel также предлагает инструмент поиска и замены, который позволяет найти определенные символы и заменить их на другие значения. Это может быть полезно для удаления конкретных символов или форматирования. |
Выбор конкретного метода удаления символов и форматирования из ячеек Excel зависит от конкретной задачи и требований. Некоторые методы могут быть более эффективными в определенных ситуациях, поэтому рекомендуется ознакомиться с различными методами и выбрать наиболее подходящий для вашей задачи.
Макросы для автоматизации удаления информации из ячеек Excel
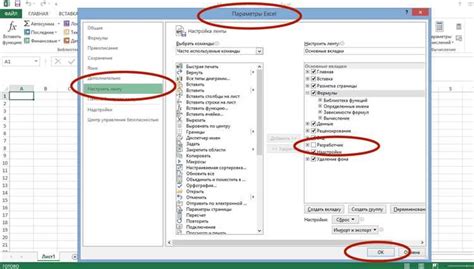
Удаление содержимого ячеек в Excel может быть трудоемкой задачей, особенно когда требуется обработать большой объем данных. Однако с использованием макросов можно значительно упростить и ускорить этот процесс.
Макросы в Excel представляют собой набор инструкций, которые записываются и выполняются для автоматизации определенных операций. В контексте удаления информации из ячеек, макросы могут быть использованы для удаления конкретных символов, замены определенных текстовых значений или просто очистки ячеек от содержимого.
Вот несколько примеров макросов, которые могут быть полезны при удалении информации из ячеек Excel:
- Макрос для удаления конкретных символов: Этот макрос может использоваться для удаления определенных символов из содержимого ячеек. Например, если вам требуется удалить все запятые из ячеек, вы можете записать макрос, который будет искать запятые и заменять их на пустое значение.
- Макрос для замены текстовых значений: Если вам требуется заменить определенные текстовые значения в ячейках Excel на другие значения, вы можете использовать этот макрос. Например, если вам нужно заменить все "да" на "нет", вы можете записать макрос, который будет осуществлять поиск текстового значения "да" и заменять его на "нет".
- Макрос для автоматической очистки ячеек: Этот макрос может использоваться для очистки содержимого всех выбранных ячеек. Например, если вам нужно удалить содержимое всех ячеек в определенном диапазоне, вы можете записать макрос, который будет выполнять операцию очистки для каждой ячейки в этом диапазоне.
Использование макросов для автоматизации удаления информации из ячеек Excel может значительно сэкономить ваше время и упростить процесс обработки данных. При этом важно помнить, что использование макросов требует некоторых навыков программирования и знания основных команд и функций Excel. Однако, разобравшись с основами макросов, вы сможете быстро и эффективно удалять информацию из ячеек в Excel и сократить время потраченное на рутинные задачи обработки данных.