Иногда бывает ситуация, когда вы хотите выключить компьютер, но он находится далеко от вас и вам необходимо использовать способ удаленного управления. В этой статье мы расскажем о нескольких простых и удобных способах выключения компьютера удаленно без особых проблем.
Первым способом является использование программы удаленного управления. На сегодняшний день существует множество таких программ, но одним из самых популярных является TeamViewer. Данная программа позволяет подключиться к другому компьютеру из любой точки мира и выполнять различные действия, включая выключение компьютера. Для этого вам необходимо установить TeamViewer на оба компьютера и настроить удаленное управление.
Вторым способом является использование командной строки и команды "shutdown". Для этого необходимо открыть командную строку на своем компьютере и ввести следующую команду: "shutdown /s /f /m \\имя_компьютера". Здесь "shutdown" - команда выключения компьютера, "/s" - команда для выключения системы, "/f" - команда для завершения работы всех запущенных приложений, а "/m \\имя_компьютера" - команда для подключения к удаленному компьютеру по его имени. После ввода этой команды и подтверждения, компьютер удаленно выключится.
Третьим способом является использование специального приложения для мобильных устройств. На рынке существует множество приложений, которые позволяют удаленно управлять компьютером, например, через Wi-Fi или Bluetooth. Одним из таких приложений является Unified Remote. После установки данного приложения на ваш компьютер и мобильное устройство, вам необходимо установить соответствующий сервер на компьютер. После успешного подключения мобильного устройства к компьютеру, вы сможете выполнять различные действия, включая выключение компьютера удаленно.
Выключение компьютера удаленно: несложный и удобный способ

Выключение компьютера удаленно может быть очень полезной функцией во многих ситуациях. Например, если вы забыли выключить компьютер перед уходом из дома или офиса, или если вам нужно выключить компьютер, находясь в другом месте.
Для того чтобы выключить компьютер удаленно, важно настроить соответствующую функцию заранее. В операционной системе Windows, например, это можно сделать, активируя функцию "Разрешить удаленное управление". Затем, чтобы выключить компьютер удаленно, вам необходимо будет знать IP-адрес компьютера, который вы хотите выключить.
Один из самых простых способов выключить компьютер удаленно – это использование командной строки. Для этого достаточно открыть командную строку на компьютере, с которого вы хотите отправить команду, и ввести команду "shutdown", а затем указать IP-адрес компьютера, который вы хотите выключить.
В результате компьютер, на который вы отправили команду, выключится. Важно отметить, что для того чтобы использовать этот способ, необходимо иметь соответствующие права доступа.
Таким образом, выключение компьютера удаленно – это несложный и удобный способ, который позволяет выключить компьютер из любой точки мира, если у вас есть доступ к его IP-адресу и настроенное удаленное управление. Это может быть очень удобно и полезно во многих ситуациях.
Расширение функционала с помощью удаленного доступа
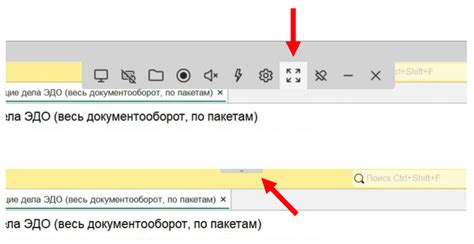
Удаленный доступ к компьютеру позволяет значительно расширить возможности управления и контроля над ним. Это особенно полезно, когда вы находитесь в другом месте и хотите получить доступ к вашему компьютеру или выключить его без лишних хлопот.
Для того чтобы воспользоваться удаленным доступом, необходимо установить специальное программное обеспечение на удаленный компьютер и на тот компьютер, с которого вы будете осуществлять доступ. Существует множество программ, которые предоставляют возможность удаленного доступа, но одной из самых популярных является TeamViewer.
TeamViewer обладает простым и интуитивно понятным интерфейсом, что делает его доступным даже для тех, кто не имеет большого опыта работы с компьютером. После установки программы на оба компьютера, вы сможете удаленно подключиться к компьютеру и получить полный доступ ко всем его функциям.
С помощью удаленного доступа вы сможете не только выключить компьютер удаленно, но и управлять им, выполнять различные задачи, включать и выключать программы, а также просматривать и копировать файлы. Это особенно удобно, если вы забыли выключить компьютер или вам нужно осуществить доступ к важным файлам, находясь в другом месте.
Необходимо отметить, что удаленный доступ должен быть настроен с учетом безопасности. Важно использовать надежные пароли для доступа и не передавать их третьим лицам. Кроме того, рекомендуется включить дополнительные функции безопасности, такие как двухфакторная аутентификация или использование виртуальных частных сетей (VPN).
Преимущества удаленного доступа:
| Недостатки удаленного доступа:
|
Обладая удаленным доступом к компьютеру, вы можете значительно упростить свою работу и повысить эффективность использования компьютера. Пользуйтесь удаленным доступом ответственно, следуя рекомендациям по безопасности, и наслаждайтесь всеми преимуществами, которые он предоставляет.
Как настроить удаленное выключение компьютера

Удаленное выключение компьютера может быть полезным в различных ситуациях, например, когда компьютер находится в другой комнате или даже в другом городе. В этой статье мы рассмотрим несколько способов настройки удаленного выключения компьютера.
Первый способ - использование программы удаленного доступа, такой как «TeamViewer» или «AnyDesk». Эти программы позволяют удаленно управлять компьютером и, соответственно, выключить его. Для этого вам просто нужно установить одну из этих программ на оба компьютера: на тот, который вы хотите выключить, и на компьютер, с которого вы будете осуществлять удаленное управление. Затем выполните соединение между компьютерами, и вы сможете управлять удаленным компьютером, включая его выключение.
Второй способ - настройка удаленного доступа через встроенные инструменты операционной системы. Например, для компьютеров под управлением Windows вы можете воспользоваться функцией «Подключение к удаленному рабочему столу». Для этого необходимо настроить компьютер, который вы хотите выключить, чтобы он позволял удаленное подключение, а затем подключиться к нему с другого компьютера. После подключения вы можете просто выполнить команду выключения, как если бы вы находились непосредственно перед этим компьютером.
Третий способ - использование командной строки и протокола SSH. Если у вас есть доступ к компьютеру по протоколу SSH, вы можете удаленно выполнить команду выключения. В большинстве дистрибутивов Linux и macOS это делается с помощью команды ssh user@host "shutdown -h now", где user - имя пользователя на компьютере, host - IP-адрес или имя хоста компьютера.
Важно помнить, что удаленное выключение компьютера может быть потенциально опасным и должно выполняться с осторожностью. Убедитесь, что у вас есть соответствующие права доступа и разрешение на выполнение удаленного выключения. Кроме того, перед тем, как выключить компьютер удаленно, сохраните все открытые файлы и завершите все работающие программы, чтобы избежать потери данных или потери несохраненной работы.
Управление компьютером с помощью командной строки

Ниже приведены некоторые команды, которые вы можете использовать для управления компьютером с помощью командной строки:
shutdown /s- эта команда выключает компьютер.shutdown /r- эта команда перезагружает компьютер.shutdown /l- эта команда блокирует компьютер.
Чтобы использовать эти команды, откройте командную строку, нажав сочетание клавиш Win + R, введите cmd и нажмите клавишу Enter.
После открытия командной строки вы можете вводить команды и нажимать клавишу Enter для их выполнения.
Например, чтобы выключить компьютер, введите команду shutdown /s и нажмите клавишу Enter. Компьютер выключится через несколько секунд.
Вы также можете дополнительно указать время, через которое компьютер будет выключен. Например, чтобы установить таймер на 30 секунд, введите команду shutdown /s /t 30.
Используя командную строку, вы можете управлять своим компьютером с помощью текстовых команд и легко выключить его удаленно без лишних хлопот.
Удобная и быстрая команда для удаленного выключения ПК

Выполнить удаленное выключение компьютера может быть очень полезно во многих ситуациях. Например, если вам нужно выключить компьютер, который находится в другой комнате или даже в другом здании. Вместо того чтобы идти до компьютера и выключать его вручную, можно воспользоваться удобной и быстрой командой для удаленного выключения.
Для выполнения такой команды необходимо иметь доступ к удаленному компьютеру и права администратора. Вот простая команда, которую можно использовать:
| Команда: | shutdown /s /m \\имя_компьютера |
|---|
Здесь "имя_компьютера" - это имя компьютера, который вы хотите выключить. Например, если имя вашего компьютера "my_computer", команда будет выглядеть так:
| Пример: | shutdown /s /m \\my_computer |
|---|
После выполнения этой команды компьютер будет выключен удаленно. Важно отметить, что существует несколько опций, которые можно использовать с этой командой. Например, вы можете добавить параметр "/t", чтобы указать задержку перед выключением, или использовать параметр "/r", чтобы выполнить перезагрузку компьютера вместо выключения.
Таким образом, вы можете легко и быстро выключить компьютер удаленно без лишних хлопот. Возможность выполнить такую команду может быть очень полезной, особенно в случае, когда вам нужно выключить компьютер, находясь в другом месте.
Дополнительные возможности командной строки для дистанционного управления
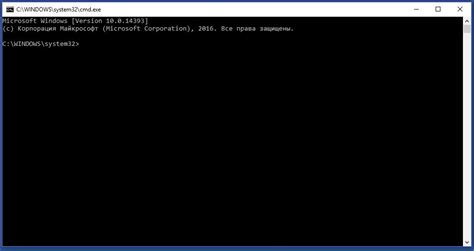
1. Запуск программ удаленно
Командная строка позволяет запускать программы на удаленном компьютере без необходимости физически находиться рядом с ним. Для этого используйте команду start /B с указанием пути к программе. Например, чтобы запустить программу "notepad.exe" на удаленном компьютере с IP-адресом 192.168.1.100, введите следующую команду:
start /B \\192.168.1.100\c$\Windows\System32
otepad.exe
2. Перезагрузка компьютера
Используйте команду shutdown для перезагрузки удаленного компьютера. Для этого введите следующую команду:
shutdown /r /m \\имя_компьютера /t время_задержки
Где имя_компьютера - имя удаленного компьютера, а время_задержки - время задержки перед перезагрузкой (в секундах), например:
shutdown /r /m \\computer123 /t 30
3. Блокировка компьютера
Чтобы заблокировать удаленный компьютер, используйте команду tsdiscon. Введите следующую команду:
tsdiscon /server:имя_компьютера
Где имя_компьютера - имя удаленного компьютера. Например, чтобы заблокировать компьютер с именем "remote123", введите:
tsdiscon /server:remote123
4. Проверка подключения к компьютеру
Командная строка предоставляет возможность проверить подключение к удаленному компьютеру с помощью команды ping. Для этого выполните следующую команду:
ping имя_компьютера
Где имя_компьютера - имя удаленного компьютера. Например, чтобы проверить подключение к компьютеру с именем "remote123", введите:
ping remote123
5. Отключение компьютера
Для отключения удаленного компьютера используйте команду shutdown. Введите следующую команду:
shutdown /s /m \\имя_компьютера /t время_задержки
Где имя_компьютера - имя удаленного компьютера, а время_задержки - время задержки перед отключением (в секундах). Например:
shutdown /s /m \\computer123 /t 30
6. Завершение работы программы
Командная строка позволяет завершить работу указанной программы на удаленном компьютере. Для этого используйте команду taskkill. Введите следующую команду:
taskkill /s имя_компьютера /im имя_процесса
Где имя_компьютера - имя удаленного компьютера, а имя_процесса - имя программы, которую вы хотите завершить. Например, чтобы завершить процесс "notepad.exe" на компьютере с именем "remote123", введите:
taskkill /s remote123 /im notepad.exe
Использование специальных программ для удаленного выключения
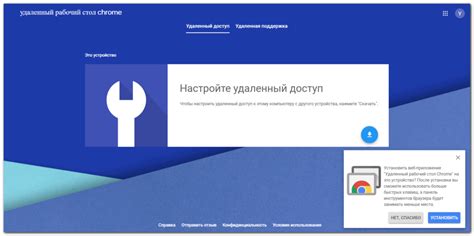
Если вам требуется удаленно выключить компьютер без лишних хлопот, можно воспользоваться специальными программами. Такие программы позволяют выполнить команду выключения на удаленном устройстве, даже если вы находитесь в другом месте.
Одной из таких программ является TeamViewer. Для использования этой программы необходимо, чтобы она была установлена как на вашем компьютере, так и на удаленном устройстве. После установки программы, вам необходимо установить соединение с удаленным устройством, используя уникальный идентификатор и пароль. После успешного подключения, вы сможете выполнить команду выключения при помощи встроенных функций программы.
Еще одной популярной программой для удаленного выключения компьютера является AnyDesk. Она также требует предварительной установки на оба устройства. После подключения, вы сможете выполнить команду выключения удаленного компьютера через меню программы.
Не забывайте, что удаленное выключение компьютера при помощи специальных программ требует доступа к удаленному устройству и знания уникального идентификатора и пароля. Будьте осторожны и используйте эти программы только в легальных целях.
Описание популярных программ для удаленного управления
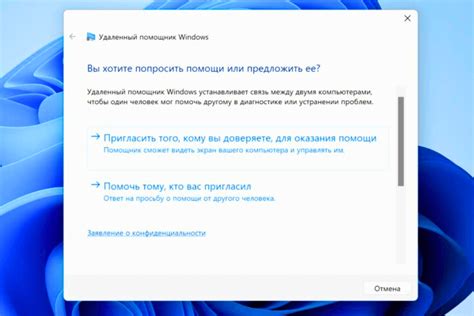
Сегодня на рынке существует множество программ для удаленного управления компьютером. Они позволяют пользователям управлять компьютером или сервером из любой точки мира, не находясь физически рядом с ним. Рассмотрим несколько популярных программ для удаленного управления.
1. TeamViewer – одна из самых известных программ для удаленного доступа. С ее помощью вы можете легко подключиться к другому компьютеру или устройству и контролировать его. Она предлагает обширный набор функций, включая передачу файлов, чат и видеозвонки.
2. AnyDesk – это программа, которая изначально была разработана для поддержки удаленного доступа. Она обеспечивает высокую скорость соединения и безопасность при передаче данных. AnyDesk также предлагает возможность работать с несколькими мониторами и передавать звук.
3. Microsoft Remote Desktop – это программа от Microsoft, которая предлагает возможность удаленного доступа к компьютерам, работающим на операционных системах Windows. Она имеет простой пользовательский интерфейс и может быть использована для подключения к удаленному рабочему столу с любого устройства.
4. Chrome Remote Desktop – это расширение браузера Google Chrome, которое позволяет управлять компьютером через интернет. Оно поддерживает работу на разных платформах, включая Windows, Mac и Linux. Chrome Remote Desktop прост в использовании и не требует сложной настройки.