Артефакты на видеокарте – это неприятная проблема, которая может возникнуть при использовании компьютера или игровой консоли. Артефакты – это искажения или иной аномальный вид на экране, которые могут испортить вам весь опыт использования устройства. Их причины могут быть разными, от дефектов видеокарты до проблем с драйверами или перегревом. Но не отчаивайтесь – в этой статье мы рассмотрим несколько эффективных методов устранения артефактов на видеокарте.
Первым и самым простым способом исправления артефактов на видеокарте является обновление драйверов. Видеодрайверы – это программное обеспечение, которое управляет работой видеокарты и контролирует передачу изображения на экран. Если у вас возникают артефакты, то, вероятно, проблема связана с устаревшими или поврежденными драйверами. Для исправления этой проблемы вам нужно зайти на официальный сайт производителя вашей видеокарты и скачать последнюю версию драйверов для вашей модели. После установки новых драйверов перезагрузите компьютер и проверьте, исправилась ли проблема.
Если обновление драйверов не помогло, можно попробовать очистить видеокарту от пыли. Пыль на видеокарте может вызывать перегрев и, как следствие, артефакты. Для очистки видеокарты вам понадобится специальная антистатическая щетка и сжатый воздух. Откройте корпус компьютера, аккуратно снимите видеокарту и с помощью щетки очистите ее от пыли. После этого аккуратно прочистите щели на видеокарте сжатым воздухом. Убедитесь, что все соединения на месте, и установите карту обратно в компьютер. Запустите компьютер и проверьте, исчезли ли артефакты.
Как устранить артефакты на видеокарте: эффективные способы исправления проблемы

Для решения проблемы с артефактами на видеокарте, существует несколько эффективных способов, которые можно использовать в зависимости от ситуации:
1. Перезагрузите компьютер
Иногда артефакты могут появляться из-за временного сбоя в работе видеокарты. Попробуйте просто перезагрузить компьютер и проверить, исчезнут ли артефакты после этого.
2. Обновите драйверы видеокарты
Устаревшие или неправильно установленные драйверы могут вызывать проблемы с артефактами. Проверьте наличие обновлений для драйверов вашей видеокарты на сайте производителя и установите их, если они доступны.
3. Проверьте наличие повреждений или перегрева видеокарты
Иногда артефакты могут возникать из-за повреждений или перегрева видеокарты. Проверьте, нет ли видимых повреждений на видеокарте и убедитесь, что она должным образом охлаждается. Если видеокарта перегревается, очистите ее от пыли или установите дополнительный вентилятор для охлаждения.
4. Измените настройки видеокарты
Иногда артефакты могут быть вызваны неправильными настройками графики на вашей видеокарте. Попробуйте изменить разрешение экрана, частоту обновления или настройки графики на более подходящие для вашего компьютера.
5. Проверьте целостность кабелей
Проверьте, правильно ли подключены все кабели между видеокартой и монитором. Неправильное подключение может вызывать артефакты на экране. Убедитесь, что кабели надежно закреплены и не повреждены.
Если ни один из этих способов не помог в устранении артефактов на видеокарте, возможно, проблема связана с неисправностью или неправильной работой самой карты. В таком случае рекомендуется обратиться к специалисту или сервисному центру для диагностики и ремонта.
Очистка видеокарты: проверенные методы решения

Артефакты на видеокарте могут возникать по разным причинам, таким как перегрев, неправильная установка драйверов или неисправность аппаратного обеспечения. Однако, существуют несколько проверенных методов решения этой проблемы.
1. Проверьте температуру видеокарты. Высокая температура может быть причиной артефактов. Установите программу для мониторинга температуры и проверьте, достигает ли она критических значений. Если да, то очистите систему охлаждения от пыли и, при необходимости, замените термопасту.
2. Обновите драйверы видеокарты. Устаревшие или поврежденные драйверы могут вызывать артефакты на экране. Посетите официальный сайт производителя видеокарты и загрузите последнюю версию драйверов. После установки, перезагрузите компьютер и проверьте, исчезли ли артефакты.
3. Проверьте подключение кабелей. Неправильное подключение кабелей между видеокартой и монитором может привести к появлению артефактов. Убедитесь, что все кабели хорошо подключены и не повреждены.
4. Проведите диагностику аппаратного обеспечения. Используйте специальные программы для диагностики аппаратного обеспечения, чтобы определить, есть ли проблема с видеокартой. Если программа выявляет неисправности, обратитесь к специалисту для ремонта или замены видеокарты.
5. Попробуйте сбросить настройки видеокарты. В некоторых случаях, сброс настроек видеокарты в стандартные значения может помочь исправить проблему. Откройте программу настройки видеокарты и найдите функцию "Сбросить настройки" или "Восстановить значения по умолчанию".
Если ни один из этих методов не помог в устранении артефактов на видеокарте, то возможно, проблема связана с неисправностью аппаратного обеспечения. В таком случае, рекомендуется обратиться к специалистам для дальнейшей диагностики и ремонта.
Обновление драйверов: важный шаг в борьбе с артефактами

Периодическое обновление драйверов является важным шагом в поддержании работы видеокарты на оптимальном уровне. Новые версии драйверов часто содержат исправленные ошибки и улучшенную совместимость с операционной системой. При наличии проблем с артефактами на экране, обновление драйверов может быть решающим фактором.
Процесс обновления драйверов зависит от производителя видеокарты. Обычно он включает в себя следующие шаги:
| Производитель | Шаги обновления драйверов |
|---|---|
| NVIDIA | Поиск и загрузка последней версии драйверов с официального сайта NVIDIA. Установка драйверов через программное обеспечение NVIDIA GeForce Experience. |
| AMD | Поиск и загрузка последней версии драйверов с официального сайта AMD. Установка драйверов через программное обеспечение AMD Radeon Software. |
| Intel | Поиск и загрузка последней версии драйверов с официального сайта Intel. Установка драйверов через программное обеспечение Intel Driver & Support Assistant. |
После установки новых драйверов рекомендуется перезагрузить компьютер, чтобы изменения вступили в силу. Если проблема с артефактами на видеокарте не исчезла после обновления драйверов, возможно, причина в другом аспекте системы, и следует проверить другие методы устранения артефактов.
Проверка на перегрев: основная причина артефактов на видеокарте
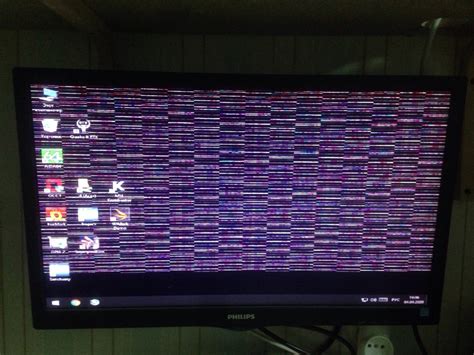
Чтобы проверить, является ли перегрев причиной артефактов на вашей видеокарте, вы можете воспользоваться программами для мониторинга температуры GPU. Они позволяют отслеживать текущую температуру видеокарты и ее нагрузку в реальном времени. Если видеокарта работает на предельно высоких температурах, то с большой вероятностью перегрев является причиной артефактов.
Если вы обнаружили, что ваша видеокарта перегревается, есть несколько способов справиться с этой проблемой. Во-первых, убедитесь, что система охлаждения видеокарты работает исправно. Проверьте, нет ли на радиаторах и вентиляторах пыли и грязи, так как они могут препятствовать нормальному воздушному потоку. Очистите радиаторы и вентиляторы от загрязнений и убедитесь, что они корректно функционируют.
Второй способ исправить проблему перегрева – это улучшить систему охлаждения видеокарты. Вы можете установить дополнительные вентиляторы в корпус вашего компьютера или заменить стандартный кулер на более эффективный. Также рекомендуется проверить, правильно ли нанесена термопаста между графическим процессором и радиатором - неверное нанесение термопасты может приводить к низкой эффективности охлаждения.