Вы играете в свою любимую видеоигру, но столкнулись с проблемой низкого FPS? Не отчаивайтесь, в этой статье мы расскажем вам о нескольких эффективных способах решения этой проблемы.
Первым шагом будет проверка системных требований игры и сравнение их с характеристиками вашего компьютера. Возможно, вам придется обновить драйверы вашей видеокарты или увеличить объем оперативной памяти. Убедитесь, что ваш компьютер соответствует минимальным требованиям игры.
Вторым шагом будет проверка наличия вредоносного программного обеспечения или шпионских программ, которые могут негативно сказываться на производительности вашего компьютера. Запустите антивирусное программное обеспечение и выполните полное сканирование системы.
Третьим шагом будет оптимизация настроек графики в игре. Уменьшите графические настройки, отключите вертикальную синхронизацию и включите максимальное использование процессора и видеокарты. В некоторых играх также доступна опция "экономического режима", которая позволяет снизить нагрузку на оборудование.
В итоге, соблюдение этих рекомендаций поможет вам устранить проблемы с низким FPS на экране и наслаждаться плавной и комфортной игрой. Помните, что производительность вашего компьютера может зависеть от множества факторов, поэтому иногда может потребоваться дополнительное исследование и экспериментирование.
Улучшение FPS: первоначальные шаги

Первым шагом является проверка компьютера на предмет наличия вирусов и вредоносного программного обеспечения. Вредоносное ПО может сильно замедлить работу компьютера и оказывать негативное влияние на FPS. Рекомендуется регулярно проводить сканирование системы с помощью антивирусных программ и работать только с проверенным программным обеспечением.
Вторым шагом является оптимизация настроек графики в играх или приложениях. Многие игры предлагают возможность настройки различных параметров графики, таких как разрешение экрана, качество текстур и освещения, уровень детализации и другие. Снижение этих параметров может значительно улучшить производительность и увеличить FPS. Также можно попробовать использовать версию игры с более низкой графикой или уменьшить разрешение экрана.
Третьим шагом является обновление драйверов графической карты. Устаревшие драйверы могут вызывать проблемы с производительностью и снижение FPS. Рекомендуется регулярно проверять наличие обновлений для драйверов графической карты у производителя и устанавливать их.
Четвертым шагом является очистка компьютера от временных файлов и ненужных программ. Временные файлы и ненужные программы могут занимать дополнительное пространство на жестком диске и замедлять работу компьютера. Регулярно удаляйте временные файлы и неиспользуемые программы с помощью специальных утилит или встроенных инструментов операционной системы.
При выполнении данных первоначальных шагов вы сможете значительно улучшить производительность своего компьютера и повысить FPS на экране. Однако, если проблема с частотой кадров остается, рекомендуется обратиться за помощью к профессионалам или воспользоваться специализированными программами для оптимизации системы.
Проверка оборудования на наличие проблем
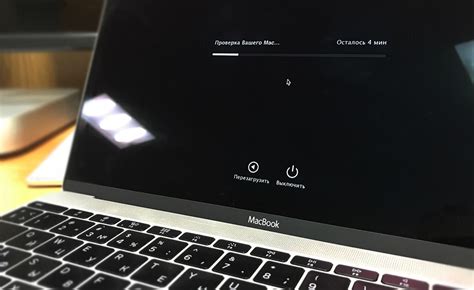
Перед тем, как начать искать причины низкого FPS на экране, важно убедиться, что ваше оборудование работает исправно. Вот несколько рекомендаций, как проверить его на наличие проблем:
- Проверьте температуру компонентов: Высокая температура может привести к сбоям в работе оборудования и понижению FPS. Установите специальные программы для контроля температуры и проверьте, не превышают ли они допустимые значения.
- Проверьте состояние жесткого диска: Поврежденный жесткий диск может привести к снижению производительности и FPS. Запустите программу для проверки целостности диска и исправьте обнаруженные ошибки.
- Обновите драйверы видеокарты: Устаревшие или неправильно установленные драйверы могут вызывать проблемы с FPS. Посетите сайт производителя вашей видеокарты и загрузите последнюю версию драйверов.
- Проверьте доступное место на жестком диске: Недостаток свободного пространства на жестком диске может вызывать замедление системы. Удалите ненужные файлы и освободите место для более эффективной работы.
- Проверьте оперативную память: Недостаток оперативной памяти может быть причиной снижения FPS. Запустите программу для проверки памяти и убедитесь, что у вас достаточно свободной оперативной памяти.
Если при проверке оборудования вы обнаружите какие-либо проблемы, рекомендуется обратиться к специалисту или сервисному центру для диагностики и ремонта. Имея исправное оборудование, вы увеличите шансы на устранение проблем с FPS на экране и на более плавную игровую или работу.
Обновление графических драйверов
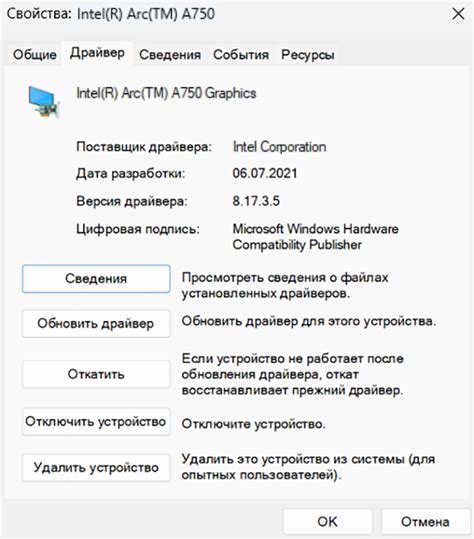
Для обновления графических драйверов вам необходимо выполнить следующие шаги:
- Определите модель вашей видеокарты. Вы можете найти эту информацию в системных настройках или на сайте производителя вашего компьютера.
- Посетите веб-сайт производителя видеокарты и найдите раздел поддержки или загрузки драйверов.
- В рубрике загрузки драйверов найдите последние версии драйверов для вашей модели видеокарты и загрузите их на ваш компьютер.
- Установите загруженные драйверы, следуя инструкциям на экране. Обычно это требует запуска загруженного файла и последовательного выполнения указанных шагов.
- После завершения установки перезагрузите компьютер, чтобы изменения вступили в силу.
Если вы не уверены, какую модель видеокарты у вас установлена, вы можете воспользоваться программными инструментами, такими как GPU-Z или Speccy, для определения модели и версии вашей видеокарты.
Обновление графических драйверов не только может устранить проблемы с FPS на экране, но и в целом повысить стабильность и производительность вашей видеокарты. Убедитесь, что вы обновляете драйверы регулярно, чтобы оставаться на передовой в технологическом развитии и наслаждаться лучшим игровым опытом на вашем компьютере.
Оптимизация операционной системы

- Обновите драйверы видеокарты до последней версии. Новые версии драйверов могут содержать исправления, которые улучшают работу с экраном и повышают производительность.
- Избегайте запуска слишком многих программ одновременно. Запущенные фоновые процессы и приложения могут нагружать систему и снижать производительность экрана.
- Очистите жесткий диск от ненужных файлов и программ. Накопление мусорных данных может замедлять работу операционной системы и влиять на производительность.
- Выключите ненужные визуальные эффекты и анимацию. Некоторые эффекты могут красиво выглядеть, но они также могут занимать ресурсы экрана и приводить к снижению FPS.
- Настройте параметры питания вашей ОС. В режиме энергосбережения некоторые компоненты могут работать с низкой производительностью. Убедитесь, что ваши настройки питания оптимизированы для высокой производительности.
Следуя этим рекомендациям, вы можете значительно улучшить производительность экрана и устранить проблемы с FPS на вашей операционной системе.
Очистка временных файлов и реестра
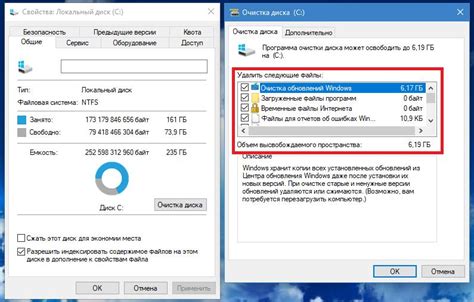
Временные файлы содержатся в системных папках и приложениях, их размер со временем может значительно увеличиться. Очистка временных файлов позволяет освободить дополнительное пространство на жестком диске, ускорить загрузку операционной системы и повысить производительность компьютера.
Очистка реестра также является важным шагом в устранении проблем с FPS. Реестр – это база данных, содержащая информацию о настройках операционной системы и установленных программах. В процессе использования компьютера в реестре могут накапливаться ненужные и ошибочные записи, которые замедляют его работу.
Очистка реестра позволяет удалить ненужные записи и исправить ошибки, что приводит к повышению производительности компьютера. Для очистки реестра существуют различные программы, которые автоматически сканируют и исправляют ошибки.
Очистка временных файлов и реестра – это простой и эффективный способ устранения проблем с FPS на экране. Используйте специализированные программы или выполните очистку вручную, чтобы сохранить оптимальную производительность вашего компьютера.
Отключение ненужных служб и программ

Для начала, рекомендуется проверить все запущенные процессы и закрыть те, которые не связаны с основной работой компьютера. Например, можно закрыть ненужные программы для облачного хранения данных, мессенджеры или браузеры с большим количеством открытых вкладок.
Также можно отключить автозапуск некоторых программ. Для этого необходимо открыть "Диспетчер задач" (нажав сочетание клавиш Ctrl + Shift + Esc) и перейти на вкладку "Загрузка". Здесь можно увидеть список программ, которые автоматически запускаются при включении компьютера. Можно отключить автозапуск тех программ, которые не являются необходимыми для работы компьютера.
Кроме того, рекомендуется проверить список установленных служб и отключить те, которые не используются. Для этого необходимо открыть "Службы" (нажав комбинацию клавиш Win + R и введя команду services.msc). Здесь можно увидеть список служб, запущенных на компьютере. Некоторые из них могут быть неактивными или неиспользуемыми. Такие службы можно отключить, чтобы освободить ресурсы системы.
Важно помнить, что перед отключением любых программ или служб необходимо убедиться, что они действительно не являются необходимыми для работы компьютера или других программ. Лучше всего, перед отключением, проконсультироваться со специалистом или использовать поисковик для получения дополнительной информации о программе или службе.