Закладки в браузере Google Chrome - это незаменимый инструмент для сохранения важной информации и быстрого доступа к нужным сайтам. Однако, иногда может случиться непредвиденная ситуация, когда все ваши закладки исчезают после перезагрузки компьютера или обновления браузера. Это может быть довольно раздражающе, так как вы можете потерять ценную информацию и потратить много времени на ее поиск снова.
Но не волнуйтесь! Восстановление закладок в Google Chrome после перезагрузки возможно, если вы знаете правильные шаги. В этой статье мы расскажем вам, как вернуть ваши закладки в браузере Chrome без особых усилий. Следуйте инструкциям ниже и восстановите свои закладки в несколько простых шагов.
Шаг 1: Откройте Google Chrome и перейдите в настройки. Нажмите на иконку меню в правом верхнем углу окна браузера (три точки), затем выберите пункт "Настройки".
Шаг 2: Перейдите в раздел "Синхронизация и восстановление". В левой панели настроек выберите вкладку "Синхронизация и восстановление".
Примечание: Если вам удалось синхронизировать закладки в Chrome с вашим аккаунтом Google, вы можете перейти сразу к следующему шагу.
Как вернуть избранное в Google Chrome после перезагрузки
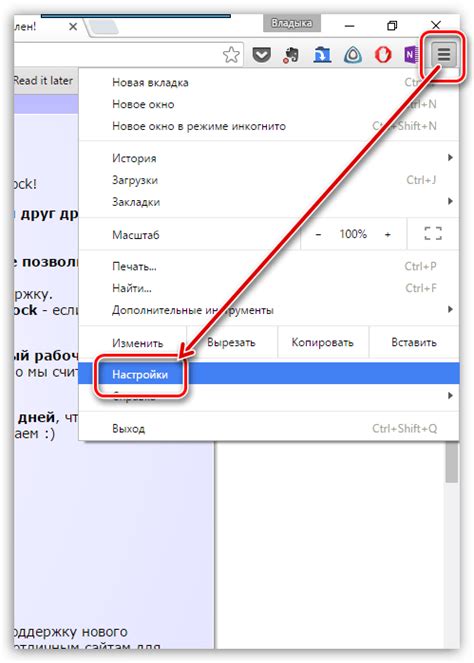
Однако, иногда может возникнуть ситуация, когда после перезагрузки компьютера все закладки исчезают. Несмотря на то, что это может показаться пугающим, решение этой проблемы является довольно простым.
Прежде всего, вам нужно выполнить следующие действия:
- Откройте Google Chrome и нажмите на значок «Menu» (три точки в верхнем правом углу).
- В выпадающем меню выберите пункт «Bookmarks» (Закладки) и наведите курсор на «Bookmark manager» (Менеджер закладок).
- В открывшемся окне Менеджера закладок нажмите на значок «Menu» (три точки в верхнем левом углу) и выберите «Import bookmarks» (Импортировать закладки).
- В появившемся диалоговом окне выберите файл с сохраненными закладками, или найдите его на компьютере.
- Нажмите кнопку «Open» (Открыть), чтобы импортировать закладки в Google Chrome.
После выполнения этих действий, все ваши закладки должны появиться в меню браузера Google Chrome и стать вновь доступными для использования.
Несмотря на то, что потерянные закладки могут быть причиной некоторого беспокойства, восстановление их в Google Chrome является простым процессом. Для предотвращения подобной ситуации в будущем, рекомендуется регулярно создавать резервные копии ваших закладок, чтобы иметь возможность быстро и легко их восстановить.
Синхронизация данных в Chrome
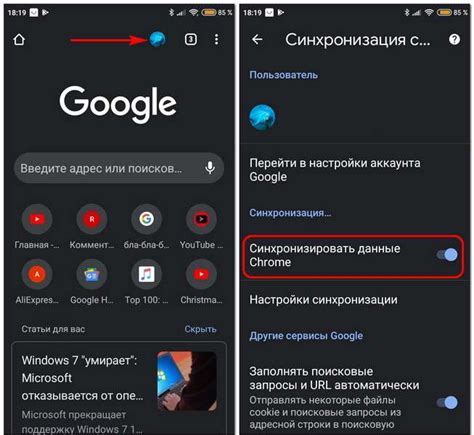
Google Chrome предлагает мощный инструмент по синхронизации данных между устройствами. Благодаря этой функции, вы можете сохранить свои закладки, расширения, пароли и историю поиска и получить к ним доступ с любого устройства, на котором вы используете Chrome.
Для использования синхронизации данных в Chrome, вам необходимо привязать свой аккаунт Google к браузеру. При первом запуске Chrome, вас попросят войти в учетную запись Google или создать новую. После этого, все ваши важные данные будут автоматически сохранены в облаке и синхронизированы.
Кроме того, вы можете настроить, какие данные должны быть синхронизированы в браузере Chrome. Для этого, перейдите в настройки Chrome и выберите раздел "Синхронизация и службы". Здесь вы сможете выбрать, какие данные будут синхронизированы, а также управлять доступом к этим данным.
Но что делать, если вы не включили синхронизацию данных в Chrome или потеряли доступ к аккаунту Google? В таком случае, восстановить свои закладки и другие данные будет немного сложнее. Но есть несколько способов справиться с этой проблемой, о которых мы расскажем в следующих разделах.
Использование функции "Восстановить закладки"

Google Chrome предоставляет удобную функцию "Восстановить закладки", которая позволяет вернуть пропавшие закладки после перезагрузки или случайного удаления. Эта функция обеспечивает простой способ восстановления всех ваших закладок, сохраняя время и предотвращая их потерю.
Чтобы восстановить закладки в Google Chrome, следуйте этим простым шагам:
- Откройте Google Chrome на вашем компьютере.
- Щелкните на иконке меню в правом верхнем углу окна браузера. Иконка меню выглядит как три точки в вертикальной позиции.
- В выпадающем меню найдите и щелкните на пункте "Закладки".
- Во всплывающем меню выберите пункт "Восстановить закладки".
- Появится окно "Восстановление закладок", где вы сможете выбрать, какие закладки восстановить.
- Выберите закладки, которые вы хотите восстановить, и нажмите кнопку "Восстановить".
- Google Chrome восстановит выбранные закладки и добавит их обратно в список закладок.
Теперь вы можете наслаждаться восстановленными закладками в своем браузере Google Chrome. Будьте внимательны и регулярно делайте резервные копии своих закладок, чтобы избежать их потери в будущем.
Восстановление из резервной копии

Если у вас есть резервная копия ваших закладок, вы можете легко восстановить их после перезагрузки браузера Google Chrome. Вот как это сделать:
- Откройте браузер Google Chrome и нажмите на значок меню в верхнем правом углу окна.
- В выпадающем меню выберите пункт "Закладки" и наведите указатель мыши на пункт "Дополнительные инструменты". В появившемся списке выберите пункт "Восстановить закладки из резервной копии".
- В появившемся окне найдите и выберите резервную копию закладок, которую вы хотите восстановить. Щелкните по ней, чтобы выбрать ее, затем нажмите кнопку "Восстановить".
- После завершения процесса восстановления ваша резервная копия будет восстановлена, и вы сможете увидеть все ваши закладки в браузере Google Chrome.
Важно помнить, что резервная копия должна быть сохранена на вашем компьютере или в облачном хранилище перед перезагрузкой браузера. Если вы не создали резервную копию закладок заранее, увы, восстановление будет невозможно.
Использование сторонних расширений
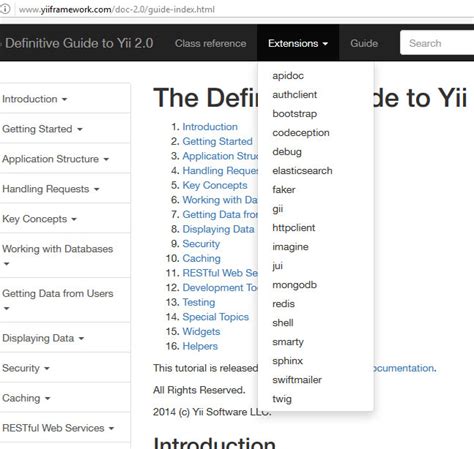
Если вам не удалось восстановить закладки после перезагрузки Google Chrome при помощи стандартных способов, вы можете воспользоваться сторонними расширениями. Эти расширения позволяют более гибко управлять вашими закладками и сохранять их в защищенном облаке.
Одно из самых популярных расширений для управления закладками в Chrome - это "Bookmark Manager". Оно предоставляет удобный интерфейс для работы с закладками, а также позволяет создавать резервные копии и синхронизировать их с вашим аккаунтом Google. Чтобы восстановить закладки с помощью этого расширения, просто установите его из Chrome Web Store, войдите в свой аккаунт Google и выполните синхронизацию.
Еще одним полезным расширением является "Session Buddy". Оно позволяет сохранять сеансы работы в Chrome, включая все открытые вкладки и закладки, и восстанавливать их после перезагрузки браузера. Для использования этого расширения вам необходимо установить его из Chrome Web Store, а затем просто открыть сохраненную сессию для восстановления всех ранее открытых закладок.
Если вы предпочитаете более продвинутые возможности, то можете воспользоваться "Xmarks Bookmark Sync". Это расширение позволяет синхронизировать закладки между несколькими браузерами и устройствами, а также делиться ими с другими пользователями. Чтобы восстановить закладки с помощью "Xmarks", установите расширение из Chrome Web Store, создайте аккаунт и выполните синхронизацию.
Выберите подходящее для вас расширение и сохраните свои закладки в безопасности, чтобы иметь к ним доступ даже после перезагрузки браузера Chrome.
Восстановление закладок через Браузер Google Chrome Canary
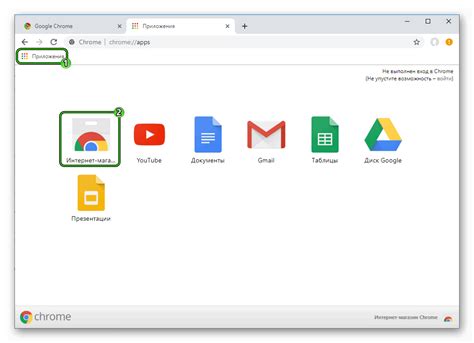
Если у вас вдруг возникла необходимость восстановить закладки в Google Chrome после перезагрузки, и вы используете вариант Canary, то эта инструкция для вас.
- Откройте папку с закладками. Найдите на рабочем столе ярлык для Canary, нажмите на него правой кнопкой мыши и выберите "Открыть папку файлов".
- Скопируйте файл с закладками. Найдите файл с названием "Bookmarks" в открывшейся папке. Скопируйте этот файл в другую папку, чтобы сохранить его в безопасности.
- Замените файл с закладками. Закройте Canary, если он был открыт. Переместитесь по следующему пути: C:\пользователи\<имя пользователя>\AppData\Local\Google\Chrome Canary\User Data\Default. Здесь найдите файл с названием "Bookmarks" и замените его на сохраненный файл из предыдущего шага.
- Запустите Canary и проверьте результат. Откройте браузер и убедитесь, что все ваши закладки были успешно восстановлены.
Теперь у вас есть инструкция, как восстановить закладки через браузер Google Chrome Canary. Следуйте этим шагам, и вы сможете восстановить свои важные закладки после перезагрузки системы.