Microsoft Authenticator - это бесплатное приложение, разработанное компанией Microsoft, предназначенное для обеспечения безопасности вашей учетной записи. С его помощью вы сможете добавить дополнительный уровень защиты к вашему аккаунту Microsoft и другим онлайн-сервисам, использующим аутентификацию на основе двух факторов.
Стандартная процедура аутентификации на основе одного фактора требует только введения имени пользователя и пароля, что может оказаться недостаточным для надежной защиты вашей учетной записи. Microsoft Authenticator добавляет дополнительный шаг безопасности, требуя прохождения двухэтапной аутентификации.
Способы двухэтапной аутентификации могут варьироваться, но наиболее распространенным является использование временного кода, сгенерированного приложением на вашем мобильном устройстве. Такой код обновляется каждые несколько секунд и представляет собой дополнительный слой защиты для вашей учетной записи. В то же время, Microsoft Authenticator также позволяет вам входить в систему с использованием отпечатка пальца, лица или PIN-кода, предоставляя более удобные варианты аутентификации.
Microsoft Authenticator: настройка и использование
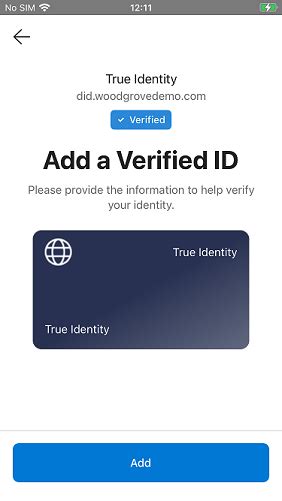
Настройка Microsoft Authenticator
Для начала вам потребуется скачать и установить приложение Microsoft Authenticator на свое мобильное устройство. Программа доступна для скачивания в магазинах приложений на Android и iOS. После установки, откройте приложение и выполните следующие действия:
- Нажмите на кнопку "Добавить аккаунт" или "Добавить учетную запись".
- Выберите "Личная учетная запись Microsoft" или "Рабочая учетная запись Microsoft", в зависимости от того, какую учетную запись вы хотите добавить.
- Введите адрес электронной почты, связанный с учетной записью, и нажмите "Далее".
- Выберите способ подтверждения, который вам удобен: через SMS или по телефону, по электронной почте или через приложение.
- Следуйте инструкциям, предоставленным в приложении, для настройки вашей учетной записи Microsoft в Microsoft Authenticator.
Использование Microsoft Authenticator
После настройки вы будете получать уведомления на свое мобильное устройство для подтверждения входа в учетную запись Microsoft. Когда вы попытаетесь войти в учетную запись с компьютера, программа отправит вам уведомление. Необходимо принять или отклонить подтверждение входа с использованием мобильного устройства.
Однако Microsoft Authenticator не только упрощает авторизацию, но и предлагает возможность использовать двухфакторную аутентификацию с помощью генерации одноразовых кодов. При необходимости войти в учетную запись с другого устройства или без доступа к Интернету, вы можете использовать сгенерированный код.
Microsoft Authenticator является надежным инструментом для защиты вашей учетной записи Microsoft. Установив и настроив это приложение, вы значительно повысите уровень безопасности своих данных и сможете быть уверены в целостности вашей учетной записи.
Краткое описание и преимущества

Основные преимущества Microsoft Authenticator:
- Безопасность: Ваша учетная запись будет надежно защищена благодаря многофакторной аутентификации, которая требует дополнительного подтверждения вашей личности.
- Простота использования: Скачайте и установите приложение Microsoft Authenticator на свое устройство, затем следуйте простым инструкциям для добавления учетной записи Microsoft и настройки методов аутентификации.
- Удобство: Вам больше не придется запоминать и вводить длинные пароли. Вместо этого вы можете использовать методы многофакторной аутентификации, такие как коды безопасности или биометрическое подтверждение, чтобы легко и быстро войти в свою учетную запись.
- Доступность: Приложение Microsoft Authenticator доступно для различных платформ, включая Android и iOS. Вы можете установить его на свое мобильное устройство и использовать его в любое время и в любом месте.
В целом, Microsoft Authenticator предоставляет удобный и безопасный способ защиты вашей учетной записи Microsoft и обеспечивает вам дополнительный контроль над вашими данными.
Шаг 1: Загрузка и установка Microsoft Authenticator
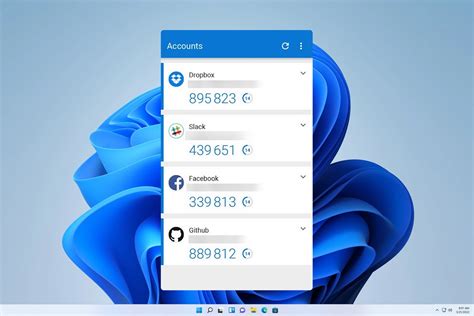
Первым шагом для использования Microsoft Authenticator вам необходимо загрузить и установить приложение на свое мобильное устройство. Это приложение доступно для установки в App Store для устройств на базе iOS и в Google Play Store для устройств на базе Android.
Чтобы загрузить Microsoft Authenticator, следуйте этим простым инструкциям:
- Откройте App Store или Google Play Store на своем мобильном устройстве.
- В поисковой строке введите "Microsoft Authenticator".
- Найдите приложение "Microsoft Authenticator" в результате поиска и нажмите на него.
- Нажмите кнопку "Установить" или "Загрузить" (для iOS) или "Установить" (для Android).
- Дождитесь завершения установки приложения.
Теперь у вас установлена Microsoft Authenticator на вашем мобильном устройстве и вы можете переходить к следующему шагу - настройке приложения.
Шаг 2: Регистрация и вход в приложение
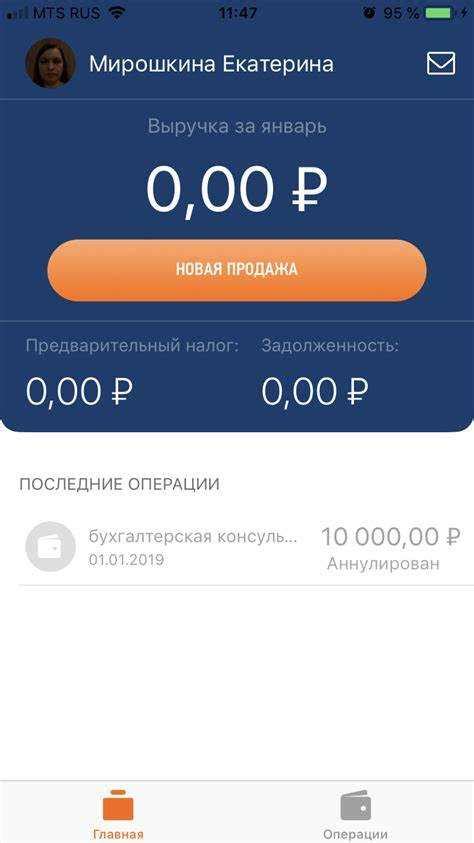
Для начала использования Microsoft Authenticator вам необходимо зарегистрироваться в приложении. Это позволит вам добавлять учетные записи и настраивать двухфакторную аутентификацию.
1. Запустите приложение Microsoft Authenticator на своем устройстве.
2. На стартовом экране приложения вы увидите две опции: "Зарегистрироваться" и "Войти".
3. Если у вас уже есть учетная запись Microsoft, выберите опцию "Войти" и введите свои учетные данные.
4. Если у вас нет учетной записи Microsoft, выберите опцию "Зарегистрироваться" и следуйте инструкциям на экране для создания новой учетной записи.
5. После успешной регистрации или входа в приложении вы будете готовы добавлять учетные записи и использовать Microsoft Authenticator для двухфакторной аутентификации.
Шаг 3: Настройка двухфакторной аутентификации
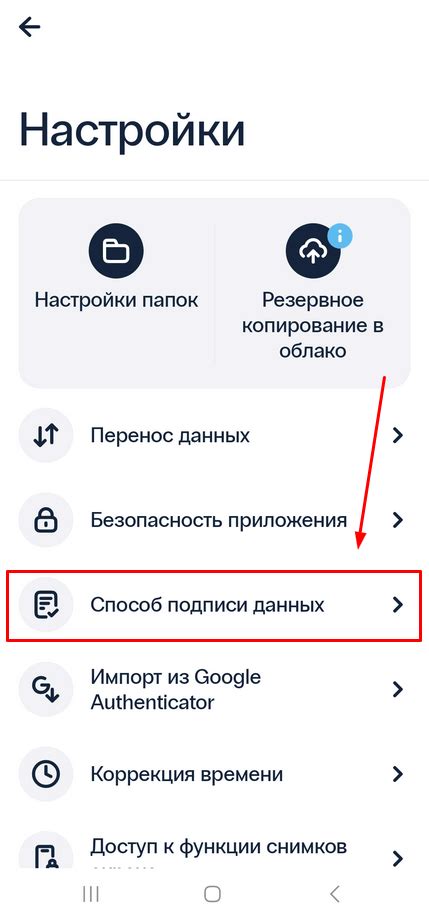
Чтобы настроить двухфакторную аутентификацию:
- Откройте приложение Microsoft Authenticator на своем мобильном устройстве.
- На экране "Настроить мультифакторную аутентификацию" выберите "Добавить аккаунт" и выберите "Личный аккаунт" или "Рабочий или учебный аккаунт", в зависимости от вашего типа учетной записи.
- Следуйте инструкциям на экране, чтобы связать вашу учетную запись с приложением Microsoft Authenticator и завершить настройку двухфакторной аутентификации.
- Когда настройка будет завершена, вы сможете использовать приложение Microsoft Authenticator для генерации кодов проверки подлинности при входе в вашу учетную запись Microsoft.
Обязательно сохраните в безопасном месте резервные коды в случае потери доступа к вашему мобильному устройству.
Примечание: Некоторые услуги Microsoft, такие как Office 365, могут требовать использования двухфакторной аутентификации для повышения безопасности. Рекомендуется включить двухфакторную аутентификацию для всех своих учетных записей Microsoft, где это доступно.
Следуя этим простым шагам, вы можете настроить двухфакторную аутентификацию с помощью приложения Microsoft Authenticator и обеспечить дополнительную защиту для своей учетной записи.
Шаг 4: Добавление учетных записей
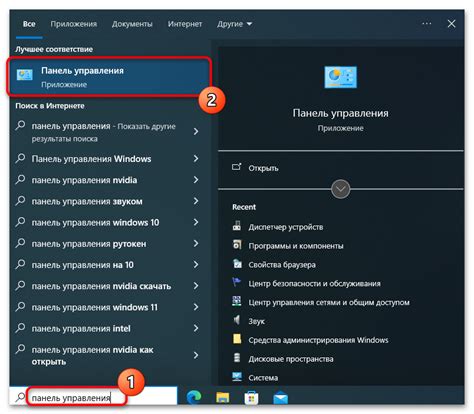
Microsoft Authenticator предоставляет возможность добавлять учетные записи различных служб и сервисов для повышения безопасности. Чтобы добавить учетную запись, выполните следующие шаги:
- Откройте приложение Microsoft Authenticator на своем устройстве.
- На главном экране приложения нажмите кнопку "Добавить учетную запись".
- Выберите тип службы, для которой вы хотите добавить учетную запись (например, Google, Facebook, Microsoft).
- Введите свои учетные данные, такие как логин и пароль, и следуйте инструкциям на экране.
- Приложение Microsoft Authenticator может также предложить использовать код аутентификатора для добавления учетной записи. Если у вас есть такой код, введите его или отсканируйте QR-код.
- После успешного добавления учетной записи она будет отображаться в списке ваших учетных записей в приложении.
Повторите эти шаги для добавления всех необходимых учетных записей и убедитесь, что ваши данные сохранены в безопасности. Теперь вы можете использовать приложение Microsoft Authenticator для двухфакторной аутентификации при входе в свои аккаунты и повысить уровень безопасности своих данных.
Не забывайте регулярно обновлять приложение Microsoft Authenticator, чтобы получить доступ к последним функциям и улучшениям безопасности.
Шаг 5: Использование Microsoft Authenticator
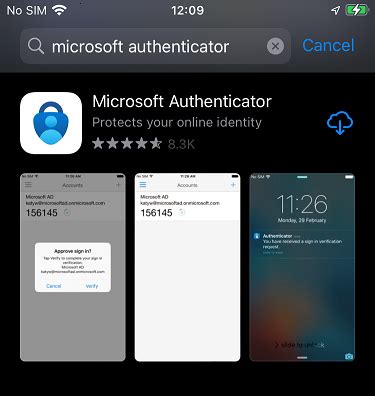
После успешной настройки Microsoft Authenticator вы можете использовать его для защиты ваших аккаунтов и осуществления безопасной аутентификации. Вот несколько основных способов использования приложения:
- Добавление аккаунта: Чтобы добавить аккаунт в Microsoft Authenticator, откройте приложение и выберите опцию "Добавить аккаунт". Затем следуйте инструкциям на экране, чтобы ввести данные учетной записи и настроить двухфакторную аутентификацию.
- Генерация одноразового кода: После добавления аккаунта в Microsoft Authenticator, вы можете использовать приложение для генерации одноразовых кодов безопасности. Просто откройте приложение и найдите соответствующую учетную запись. Нажмите на нее, чтобы получить текущий одноразовый код, который можно использовать для входа в соответствующий аккаунт.
- Подтверждение входа через push-уведомления: Некоторые аккаунты могут быть настроены для отправки push-уведомлений на ваше мобильное устройство, когда вы пытаетесь выполнить вход. В таком случае вам нужно будет подтвердить вход через Microsoft Authenticator, просто нажав на соответствующее уведомление на своем устройстве.
- Использование аппаратных ключей: Microsoft Authenticator также поддерживает использование аппаратных ключей для более безопасной аутентификации. Если у вас есть аппаратный ключ, вы можете связать его с Microsoft Authenticator и использовать его при входе в соответствующие аккаунты.
Учтите, что Microsoft Authenticator может предоставлять дополнительные функции и возможности в зависимости от настроек вашего аккаунта и приложений, которые вы используете. Использование аутентификатора Microsoft Authenticator поможет обеспечить защиту вашего аккаунта и повысить безопасность ваших онлайн-данных.