Микрофон – важная часть любого аудиосетапа, особенно когда дело касается онлайн-коммуникации. Если у вас возникли проблемы с микрофоном в дискорде – вы не единственный. Вполне вероятно, что ваш микрофон функционирует нормально, но собеседник вам не слышит. В таком случае, есть несколько возможных решений проблемы, которые мы рассмотрим в данной статье.
Прежде всего, проверьте настройки микрофона в дискорде. Убедитесь, что микрофон выбран в качестве устройства в разделе настроек звука. Проверьте громкость микрофона и необходимые разрешения. Также, убедитесь, что вы не подавили голосовую передачу в самом дискорде – проверьте настройки голосового чата и уровень громкости. Эти простые шаги могут решить проблему и вернуть звук вашего голоса к собеседнику.
Если проверка настроек не помогла, возможно, проблема кроется в драйверах микрофона. Попробуйте обновить драйвера и перезапустить компьютер. В некоторых случаях, микрофон может работать некорректно из-за устаревших драйверов. Обновление драйверов поможет исправить эту проблему и улучшит работу вашего микрофона в дискорде. Также, стоит отметить, что существует множество онлайн-ресурсов, где можно скачать последние версии драйверов для вашего микрофона, если они не обновляются автоматически.
В некоторых случаях, может возникнуть проблема совместимости микрофона с дискордом. Убедитесь, что ваш микрофон совместим с программой и может работать без дополнительных драйверов или плагинов. Проверьте документацию к микрофону или сайт производителя, чтобы убедиться, что ваш микрофон поддерживается дискордом. Если ваш микрофон не совместим, возможно, вам придется приобрести новое устройство или найти альтернативные способы коммуникации.
Микрофон не работает в дискорде: возможные решения проблемы
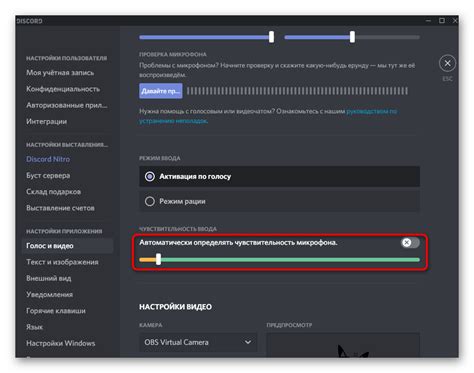
1. Проверьте настройки микрофона в дискорде
Первым делом, убедитесь, что микрофон правильно настроен в дискорде. Для этого откройте настройки дискорда и выберите вкладку "Настройки голоса". Проверьте, что микрофон выбран правильно и уровень громкости установлен на приемлемый уровень.
2. Проверьте настройки аудио в операционной системе
Если настройки микрофона в дискорде корректны, но собеседник все еще не слышит вас, проверьте настройки аудио в операционной системе. Убедитесь, что микрофон активирован и включен, а также что уровень громкости установлен на приемлемый уровень.
3. Проверьте устройства записи в операционной системе
Если настройки микрофона в дискорде и операционной системе проверены, но проблема все еще не решена, возможно, проблема связана с выбором устройства записи в операционной системе. Убедитесь, что выбран правильный микрофон и он активирован.
4. Перезапустите дискорд и компьютер
Если все вышеперечисленные шаги не помогли, попробуйте перезапустить дискорд и компьютер. Иногда проблема может быть временной и решиться перезагрузкой.
5. Проверьте обновления дискорда и драйверов
Убедитесь, что у вас установлена последняя версия дискорда. Иногда проблема может быть связана с устаревшей версией программы. Кроме того, проверьте наличие обновлений для драйверов вашего микрофона или звуковой карты.
6. Обратитесь за помощью к службе поддержки дискорда
Если ни одно из вышеперечисленных решений не помогло, обратитесь за помощью к службе поддержки дискорда. Они смогут предложить более конкретные решения или проверить возможные проблемы со своей стороны.
В завершение, если у вас возникла проблема с микрофоном в дискорде, не отчаивайтесь. Существует множество возможных решений, и одно из них вероятно поможет вам решить проблему и наслаждаться общением с друзьями и командой в играх.
Убедитесь, что микрофон включен и подключен к компьютеру

Возможно, вы случайно выключили микрофон на самом устройстве или в программе Discord. Проверьте, что микрофон не заменен на другое аудиоустройство или выключен в настройках Discord.
Также, удостоверьтесь, что микрофон правильно подключен к компьютеру. Проверьте, что все кабели надежно подсоединены, и устройство не повреждено. Перезагрузите компьютер, чтобы проверить, не является ли проблема временной или связанной с программным обеспечением.
| Проблема | Решение |
| Микрофон не подключен | Проверьте, что микрофон правильно подключен к компьютеру. |
| Микрофон выключен | Включите микрофон на самом устройстве и в настройках программы Discord. |
| Микрофон не работает | Проверьте, что драйверы микрофона установлены и обновлены. Если микрофон поврежден, попробуйте использовать другое устройство. |
Если все вышеперечисленные рекомендации не помогают, возможно, проблема лежит в других настройках вашего компьютера или программы Discord. Рекомендуется обратиться к технической поддержке Discord или найти решение через сообщества и форумы, посвященные данной тематике.
Проверьте настройки микрофона в дискорде
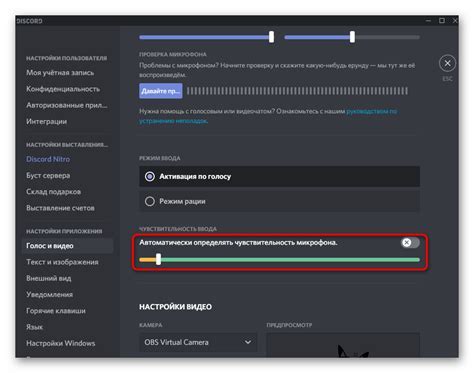
Если ваш микрофон работает, но собеседник в дискорде вас не слышит, то возможно причина кроется в неправильных настройках микрофона в самом приложении. Следуйте этим шагам, чтобы проверить и настроить микрофон в дискорде:
| Шаг 1: | Откройте приложение дискорд и войдите в свой аккаунт. |
| Шаг 2: | Кликните на иконку настроек в правом нижнем углу окна дискорда. |
| Шаг 3: | В боковом меню выберите вкладку "Голос и видео". |
| Шаг 4: | Убедитесь, что в разделе "Входной устройство" выбран правильный микрофон. Если у вас подключено несколько устройств, выберите нужный микрофон из выпадающего списка. |
| Шаг 5: | Регулируйте ползунок громкости для микрофона, чтобы убедиться, что он не выключен и громкость установлена на подходящем уровне. |
| Шаг 6: | Попросите своего собеседника проверить свои настройки громкости и возможность приема звука от других участников. |
| Шаг 7: | Перезапустите дискорд и проведите проверку, чтобы убедиться, что изменения в настройках микрофона вступили в силу. |
Если после проверки и настройки микрофона в дискорде проблема так и не решена, возможно причина кроется в другом аспекте, таком как неправильная настройка звуковых устройств на вашем компьютере или неисправность самого микрофона. В таком случае рекомендуется обратиться к специалисту или представителю службы поддержки для дополнительной помощи.
Проверьте настройки звука в операционной системе
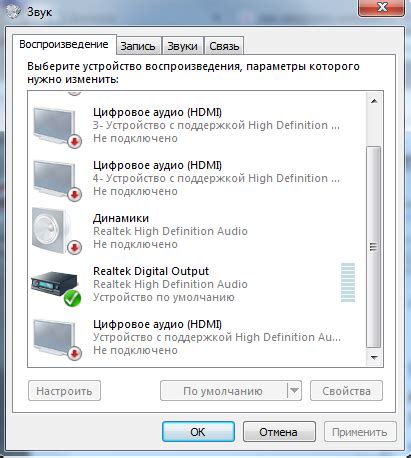
Если ваш микрофон работает, но собеседник в дискорде не слышит вас, возможно проблема кроется в настройках звука вашей операционной системы. Вот несколько шагов, которые помогут вам проверить и настроить правильные параметры:
| 1. | Правый клик по значку звука на панели задач и выберите "Звуковые настройки". |
| 2. | В открывшемся окне перейдите на вкладку "Запись". |
| 3. | Выберите ваш микрофон из списка доступных устройств записи. |
| 4. | Кликните правой кнопкой мыши на вашем выбранном микрофоне и выберите "Свойства". |
| 5. | В открывшемся окне перейдите на вкладку "Уровень". |
| 6. | Проверьте уровень громкости вашего микрофона и убедитесь, что он не слишком низкий или выключен. |
| 7. | Также убедитесь, что ползунок "Усиление микрофона" находится на нормальном уровне, иначе его можно попробовать увеличить. |
| 8. | Щелкните кнопку "ОК", чтобы сохранить изменения. |
После выполнения этих шагов попробуйте снова использовать микрофон в дискорде и убедитесь, что проблема была успешно решена. Если проблема остается, возможно стоит проверить настройки аудио в приложении дискорд или попробовать использовать другое устройство записи звука.
Обновите драйверы звуковой карты

Если ваш микрофон работает, но собеседник в дискорде не слышит вас, проблема может быть связана с устаревшими драйверами звуковой карты на вашем компьютере. Драйверы звуковой карты отвечают за передачу аудиосигнала с микрофона на компьютер и обратно.
Если у вас возникла проблема со звуком в дискорде, попробуйте обновить драйверы звуковой карты. Для этого выполните следующие действия:
- Нажмите комбинацию клавиш Win + X и выберите пункт "Устройства и звук".
- В открывшемся окне "Устройства и звук" найдите раздел "Звук" и щелкните правой кнопкой мыши на устройстве звука.
- Выберите пункт "Обновить драйвер" и дождитесь завершения процесса обновления.
После обновления драйверов звуковой карты перезагрузите компьютер и проверьте, работает ли микрофон корректно в дискорде. Если проблема не устранена, попробуйте иные методы решения проблемы.
Примечание: Если у вас возникли сложности с обновлением драйверов звуковой карты, вы можете посетить официальный сайт производителя вашего компьютера или звуковой карты и скачать последнюю версию драйверов с их поддержки.
Разрешите доступ к микрофону в настройках приватности
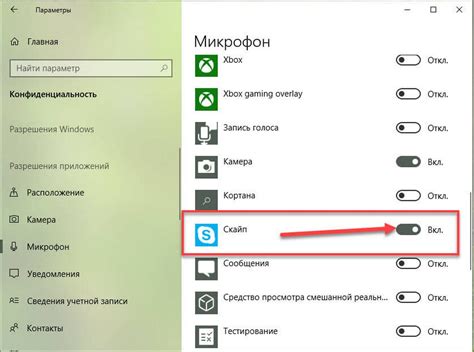
Если ваш собеседник не слышит вас в дискорде, возможно, проблема заключается в настройках приватности вашего микрофона. Вам необходимо проверить и разрешить доступ к микрофону для использования приложением Дискорд.
Вот как это сделать:
- Откройте "Параметры" на вашем устройстве.
- Выберите раздел "Приватность".
- Перейдите во вкладку "Микрофон".
- Убедитесь, что переключатель "Доступ к микрофону" включен.
- Прокрутите список приложений и убедитесь, что переключатель для Дискорда также включен.
- Если вы не видите Дискорд в списке приложений с доступом к микрофону, нажмите на кнопку "Изменить" и установите переключатель для Дискорда в положение "Вкл".
После выполнения этих шагов, ваш собеседник должен снова слышать вас в Дискорде. Если проблема не решена, попробуйте перезапустить Дискорд или проверить, правильно ли подключен ваш микрофон.
Проверьте наличие конфликта с другими программами
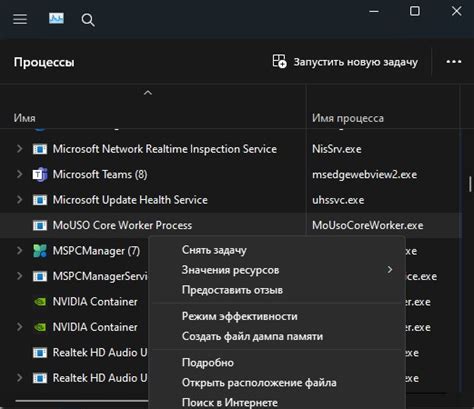
Если ваш микрофон работает, но собеседник в дискорде не слышит вас, возможно возникла проблема с конфликтом других программ.
Шаг 1: Проверьте, выполняются ли на вашем компьютере одновременно другие программы, которые могут использовать микрофон. Некоторые приложения, такие как Skype, могут заблокировать доступ к микрофону другим программам. В этом случае закройте такие программы и попробуйте снова использовать микрофон в дискорде.
Шаг 2: Если у вас установлен антивирусный программный комплекс, проверьте его настройки конфиденциальности. Он может блокировать доступ к микрофону или использовать его для своих целей. В таком случае откройте настройки антивирусной программы и разрешите доступ к микрофону для Discord.
Шаг 3: Иногда браузерные плагины или расширения могут вызвать конфликт, поэтому проверьте свой браузер и отключите все плагины, которые могут влиять на аудиоустройства. Перезагрузите браузер и попробуйте снова.
Шаг 4: Если ни одна из этих мер не помогает, то возможно, проблема заключается в драйвере аудиоустройства. Обновите драйвер или попробуйте удалить и установить его заново. Убедитесь, что вы используете последнюю версию драйвера, совместимую с вашей операционной системой.
Проверьте наличие конфликта с другими программами и выполните указанные шаги, чтобы устранить проблему с неработающим микрофоном в Discord.



