Монитор является одним из самых важных компонентов компьютера, поскольку он отображает все визуальные данные. Однако, иногда монитор может подвести и не показывать изображение, алармующе мигая. Если вам вдруг стало неудобно использовать компьютер из-за такой проблемы, вам, вероятно, потребуется выяснить ее причину и найти способы ее решения.
Первая и, пожалуй, наиболее распространенная причина, по которой монитор может мигать и не показывать изображение, - несовместимость разрешения с вашим компьютером или видеокартой. Если ваш монитор имеет разрешение, которое не поддерживается вашим компьютером, это может привести к проблемам с отображением. В этом случае, вам следует проверить разрешение вашего компьютера и настроить его на подходящее значение.
Еще одной распространенной причиной проблемы может быть неправильно подключение монитора к компьютеру. Проверьте, правильно ли все подключено - провода надежно вставлены в соответствующие разъемы и оба конца кабеля плотно прилегают к монитору и компьютеру. Если все подключения выглядят правильными, возможно, проблема кроется не в этом, и вы должны обратиться к другим возможным причинам.
Что делать, если монитор мигает и не показывает?

Если ваш монитор начинает мигать и не показывать изображение, это может быть вызвано различными проблемами. Вот несколько способов решить эту проблему:
- Проверьте подключение кабеля. Убедитесь, что кабель между компьютером и монитором надежно подключен и не поврежден. Попробуйте отсоединить и снова подсоединить кабель.
- Проверьте питание. Убедитесь, что монитор подключен к источнику питания и включен. Попробуйте перезагрузить монитор, отключив его от розетки на несколько минут и затем снова подключив.
- Проверьте настройки разрешения экрана. Если разрешение экрана настроено неправильно, монитор может мигать или не показывать изображение. Попробуйте изменить разрешение экрана на более подходящее.
- Проверьте обновление драйверов графической карты. Устаревшие или поврежденные драйверы могут вызвать проблемы с монитором. Обновите драйверы графической карты до последней версии.
- Проверьте наличие вредоносного ПО. Вредоносные программы могут вызывать проблемы с монитором. Запустите антивирусное программное обеспечение и выполните проверку на наличие вредоносного ПО.
- Проверьте другой монитор. Если у вас есть возможность, подключите другой монитор к компьютеру. Если другой монитор работает нормально, проблема может быть в самом мониторе.
Если ни один из этих способов не помог решить проблему с миганием и отсутствием изображения на мониторе, рекомендуется обратиться к специалистам для дальнейшей диагностики и ремонта.
Причины неотображения изображения на мониторе
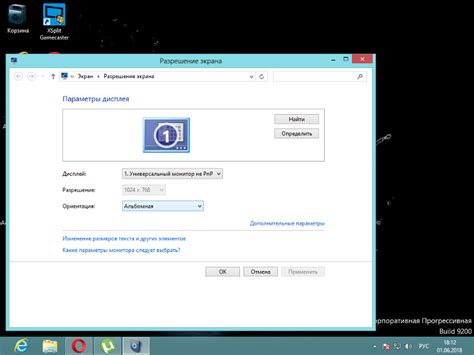
Существует несколько причин, по которым изображение на мониторе может не отображаться:
1. Отключение монитора. Перед тем как начинать искать другие причины, проверьте, включен ли монитор. Убедитесь, что кабель питания подключен к розетке и монитору правильно.
2. Плохое соединение. Если монитор подключен к компьютеру через VGA, DVI, HDMI или другой кабель, проверьте, что соединение кабеля к обоим устройствам надежно зафиксировано. Иногда не надежное соединение может вызывать проблемы с отображением изображения на мониторе.
3. Неправильная настройка разрешения экрана. Проверьте настройки разрешения экрана на компьютере. Если разрешение слишком высокое или низкое для монитора, это может привести к тому, что изображение не будет отображаться корректно.
4. Неисправность графической карты. Повреждение или неисправность графической карты может вызвать проблемы с отображением изображения на мониторе. Попробуйте обновить драйверы графической карты или заменить ее, если это возможно.
5. Проблемы с кабелем. Если монитор подключен через VGA, DVI или HDMI кабель, проверьте его на наличие повреждений или изломов. Даже небольшое повреждение кабеля может привести к проблемам с отображением изображения на мониторе.
6. Монитор в спящем или неактивном режиме. Проверьте, не находится ли монитор в спящем или неактивном режиме. Попробуйте нажать клавишу на клавиатуре или переместить мышь, чтобы активизировать монитор.
Если после проведения всех вышеперечисленных действий изображение все еще не отображается на мониторе, возможно, причина неисправности кроется в самом мониторе или компьютере. В этом случае рекомендуется обратиться к специалисту для диагностики и ремонта.
Отключение мигания монитора
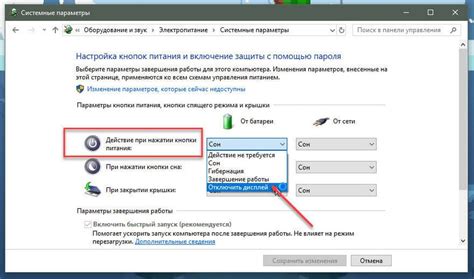
Мигание монитора может быть раздражающим и мешать комфортному использованию компьютера. В данном разделе мы рассмотрим несколько способов, которые помогут вам отключить мигание монитора.
- Проверьте кабель подключения монитора. Убедитесь, что он надежно закреплен как в порту компьютера, так и на задней панели монитора. Если кабель ослаблен или поврежден, замените его.
- Протестируйте монитор на другом компьютере или подключите другой монитор к вашему компьютеру. Если мигание прекращается с новым монитором или на другом компьютере, возможно проблема с вашим текущим монитором.
- Измените частоту обновления экрана в настройках монитора. Если текущая частота обновления слишком низкая, это может вызывать мигание. Попробуйте увеличить частоту обновления, чтобы улучшить стабильность изображения.
- Обновите драйверы графической карты. Устаревшие или неправильно установленные драйверы могут вызывать проблемы с монитором, включая мигание. Проверьте официальный сайт производителя вашей графической карты для загрузки и установки последней версии драйвера.
- Используйте антивспышевое покрытие на мониторе. Это специальное покрытие помогает снизить отражения и блики на экране, что может снизить мигание. Вы можете приобрести антивспышевое покрытие отдельно и нанести его на свой монитор.
Если вы выполнили все вышеперечисленные действия, но мигание монитора все еще продолжается, рекомендуется обратиться к специалисту, который сможет провести диагностику и решить проблему.
Исправление проблем с видеокартой

1. Перезагрузите компьютер. Иногда простая перезагрузка может решить проблему. Если видеокарта перестала работать нормально из-за временного сбоя, перезагрузка может помочь восстановить нормальное функционирование.
2. Проверьте подключение кабелей. Убедитесь, что кабель, соединяющий видеокарту с монитором, надежно прикреплен с обеих сторон. Попробуйте отключить и снова подключить кабель, чтобы устранить возможные проблемы с соединением.
3. Обновите драйверы видеокарты. Открытые обновления драйверов видеокарты могут исправить сбои и конфликты программного обеспечения, которые могут привести к проблемам с монитором. Постоянное обновление драйверов может помочь в предотвращении будущих проблем.
4. Проверьте настройки видеокарты. Перейдите в настройки видеокарты и убедитесь, что они соответствуют требованиям вашего монитора. Иногда неправильные настройки могут быть причиной проблемы с монитором.
5. Подключите монитор к другой видеокарте или компьютеру. Если у вас есть возможность, подключите монитор к другой видеокарте или компьютеру, чтобы узнать, работает ли монитор нормально. Если проблема остается только с одной определенной видеокартой, возможно, она требует ремонта или замены.
6. Обратитесь к профессионалу. Если проблемы с видеокартой не удается решить самостоятельно, лучше обратиться к специалисту. Он сможет провести дополнительные тесты и диагностику, чтобы определить и исправить обнаруженные проблемы.
Важно помнить, что проблема с мигающим монитором или отсутствием изображения может иметь различные причины, и приведенные выше рекомендации могут не всегда быть решением. Если проблема продолжается, рекомендуется обратиться к профессионалу для дальнейшей помощи.
Проверка кабелей и подключений

В случае, когда монитор мигает и не показывает изображение, первым делом следует проверить состояние кабелей и правильность подключений.
Убедитесь, что кабель между компьютером и монитором надежно зафиксирован с обеих сторон - в видео разъеме компьютера и в разъеме монитора. Попробуйте аккуратно отсоединить кабель и снова подключить его. Убедитесь, что кабель не поврежден и не имеет заметных изломов или перегибов.
Также важно проверить, что кабель не поврежден или перегнут в других местах - например, в области подключения к источнику питания. Убедитесь, что все контакты кабеля чистые и не окислены, и что разъемы подключены к их соответствующим портам.
Если используется адаптер или переходник для подключения между компьютером и монитором, проверьте их состояние. Попробуйте заменить адаптер или переходник, чтобы убедиться, что проблема не связана с ними.
В некоторых случаях, проблема может быть связана с неисправностью портов на компьютере или мониторе. Для проверки этого, попробуйте подключить монитор к другому порту на компьютере или подключить другой монитор к порту, который обычно использовался с проблемным монитором.
Если после проведения всех проверок проблема с подключением и кабелями не была решена и монитор по-прежнему мигает или не показывает изображение, следует обратиться к специалисту для дополнительной диагностики и ремонта.
Регулировка параметров монитора
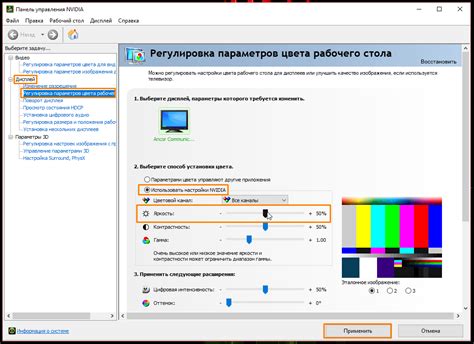
Если ваш монитор мигает или не показывает изображение, прежде чем паниковать и обращаться к специалисту, попробуйте регулировку его параметров. Часто проблема может быть решена простыми настройками:
| Параметр | Описание | Регулировка | ||||||||||||||
|---|---|---|---|---|---|---|---|---|---|---|---|---|---|---|---|---|
| Яркость | Определяет общий уровень яркости изображения | Настройте яркость с помощью меню на мониторе или используйте сочетание клавиш на клавиатуре | ||||||||||||||
| Контрастность | Определяет разницу между самыми темными и самыми светлыми областями изображения | Настройте контрастность с помощью меню на монито…Переустановка драйверов видеокарты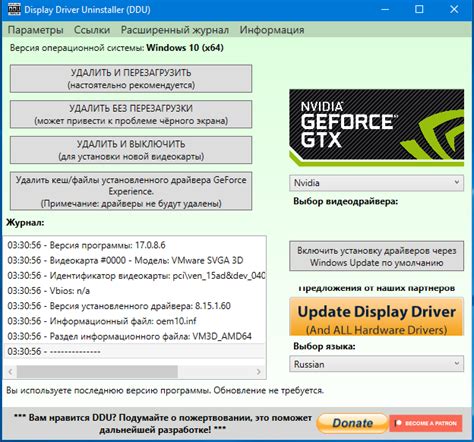 Для переустановки драйверов видеокарты необходимо выполнить следующие шаги:
Если автоматическая установка драйверов не произошла, рекомендуется скачать последнюю версию драйвера с официального сайта производителя вашей видеокарты и установить его вручную. После переустановки драйверов видеокарты рекомендуется перезапустить компьютер и проверить, исправилась ли проблема с мигающим и непоказывающим монитором. Возвращение монитора к заводским настройкам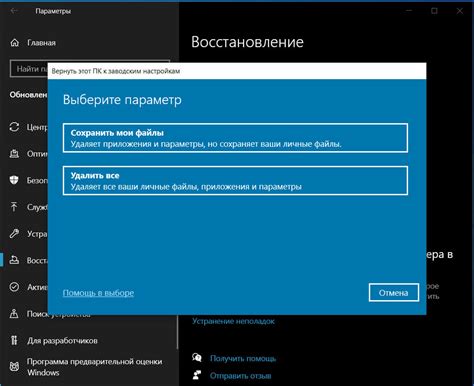 Если ваш монитор мигает и не показывает изображение, одним из способов исправить ситуацию может быть возвращение его к заводским настройкам. В этом разделе мы рассмотрим, как выполнить данную процедуру. Перед началом процесса важно отключить монитор от источника питания. Затем следует дождаться полного остывания монитора. Для того чтобы сбросить настройки монитора, нужно воспользоваться кнопками управления, которые обычно находятся на передней панели. Некоторые модели могут иметь дополнительные кнопки на задней панели. Следуйте инструкциям, приведенным в руководстве пользователя, чтобы определить, где находятся кнопки сброса настройки, и как ими управлять. Одним из распространенных способов сброса настройки монитора является зажатие и удерживание кнопки "Меню" (или аналогичной кнопки на модели монитора) в течение нескольких секунд. Далее на экране появится меню настроек. Используя кнопки управления, найдите пункт "Сброс к заводским настройкам" или "Сбросить" и подтвердите свой выбор. Важно помнить, что выполнение этой процедуры приведет к удалению всех настроек пользователя, включая яркость, контрастность, положение изображения и другие параметры. Поэтому перед сбросом настройки можно сохранить существующие значения, чтобы потом восстановить их вручную. После сброса настроек монитор автоматически перезагрузится и вернется к заводским настройкам. Если проблема с мигающим экраном не была связана с настройками, то после выполнения этой процедуры, монитор должен работать нормально. Если данная методика не помогла решить проблему и монитор все еще мигает и не показывает изображение, рекомендуется обратиться к профессионалам для диагностики и ремонта. Обращение к специалистам Если ваш монитор продолжает мигать и не показывать изображение после применения всех указанных выше методов, рекомендуется обратиться к квалифицированному специалисту. Только профессионал сможет точно определить и устранить причину неисправности. При обращении к специалисту расскажите о всех моментах, которые вы заметили, а также обо всех действиях, которые предпринимали для решения проблемы. Это поможет ему провести анализ и оценить ситуацию. Не пытайтесь самостоятельно разбирать и ремонтировать монитор, так как это может привести к ухудшению ситуации и даже повреждению оборудования. Запишите все контактные данные специалиста/сервисного центра и уточните их рабочие часы работы. При необходимости возьмите у них информацию о стоимости диагностики и ремонта, а также о возможном сроке выполнения работ, чтобы быть готовым к дальнейшим этапам решения проблемы. Не откладывайте обращение к специалисту, особенно если монитор является важным рабочим инструментом для вас. Раннее обращение позволит быстрее вернуть его в рабочее состояние. Помните, что специалисты имеют необходимые знания и опыт для обнаружения и исправления неисправностей. Оставайтесь терпеливыми и доверьтесь их профессионализму. |