Каждый компьютер имеет системный диск, который отвечает за хранение операционной системы и других важных файлов. В некоторых случаях может возникнуть необходимость изменить букву, присвоенную системному диску. Например, из-за конфликта с другими устройствами или просто для удобства и логической организации.
Изменение буквы системного диска может показаться сложной задачей, но на самом деле оно не требует специальных навыков программирования или глубоких знаний компьютерных наук. На сегодняшний день большинство операционных систем предоставляют инструменты для выполнения этой задачи.
Внимание: Перед изменением буквы системного диска рекомендуется сделать резервные копии всех важных файлов и иметь под рукой запасной носитель с операционной системой для восстановления в случае непредвиденных ошибок.
Для того чтобы изменить букву системного диска, следуйте этим простым шагам:
- Откройте панель управления, нажав сочетание клавиш Win + X и выберите "Панель управления".
- В разделе "Система и безопасность" выберите "Управление дисками".
- На открывшемся экране вы увидите список всех дисков, подключенных к вашему компьютеру. Найдите системный диск и щелкните правой кнопкой мыши на его области, затем выберите "Сменить букву и путь...".
- В окне, которое откроется, выберите "Изменить" и выберите новую букву для системного диска из выпадающего списка.
- Нажмите "ОК" и выполните перезагрузку компьютера, чтобы изменения вступили в силу.
После перезагрузки вы увидите, что буква системного диска была изменена. Больше нет необходимости запоминать сложные команды или изменять реестр - теперь вы сами можете легко изменять букву системного диска вашего компьютера!
Как изменить букву системного диска: подробное руководство по замене дисковой метки
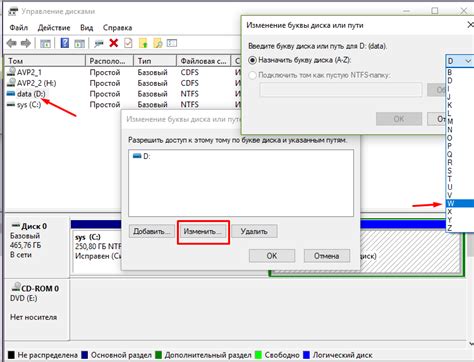
Иногда вам может потребоваться изменить букву, которая присвоена системному диску на вашем компьютере. Например, это может быть необходимо, когда вы добавляете новый жесткий диск или восстанавливаете систему после сбоя. В этом статье мы расскажем вам, как выполнить замену дисковой метки и изменить букву системного диска на компьютере под управлением операционной системы Windows.
Вот пошаговая инструкция:
| Шаг 1 | Откройте "Управление компьютером", щелкнув правой кнопкой мыши по значку "Мой компьютер" и выбрав соответствующий пункт меню. В открывшемся окне найдите раздел "Управление дисками". |
| Шаг 2 | Найдите системный диск, который вы хотите изменить. Обратите внимание на текущую букву диска и нужную вам новую букву. |
| Шаг 3 | Щелкните правой кнопкой мыши по системному диску и выберите пункт "Изменить букву и путь диска" в контекстном меню. В открывшемся окне выберите нужную дисковую метку и щелкните на кнопку "Изменить". |
| Шаг 4 | В появившемся окне выберите новую букву диска из выпадающего списка. Не забудьте проверить, что нет конфликтов с уже существующими буквами дисков. Подтвердите изменения, нажав на кнопку "OK". |
| Шаг 5 | После того как вы подтвердите изменения, системный диск будет переименован согласно заданной дисковой метке и новая буква диска будет назначена. |
Таким образом, вы успешно измените букву системного диска на вашем компьютере. Будьте осторожны при внесении изменений и убедитесь, что назначенная буква диска не создает конфликтов и не вызывает ошибок в работе операционной системы. Если вы все же столкнетесь с проблемами, рекомендуется обратиться к специалистам для помощи и поддержки.
Шаг 1: Понимание необходимости изменения дисковой метки

Перед тем, как начать процесс изменения дисковой метки на системном диске, важно понять, почему это может потребоваться.
Дисковая метка - это имя, присвоенное диску для его идентификации в операционной системе. По умолчанию операционная система назначает диску случайное или общее имя, основанное на его типе или размере.
Однако, иногда может возникнуть необходимость изменить дисковую метку. Например, если вы установили новый диск и хотите придать ему удобное для вас имя, чтобы легко распознавать его среди других дисков.
Также, при работе с несколькими дисками, может возникнуть конфликт имен, особенно если используются однотипные диски с одинаковыми дисковыми метками.
Изменение дисковой метки предоставляет возможность придать диску уникальное имя, которое будет отражать его назначение или содержимое.
Понимание необходимости изменения дисковой метки является первым шагом к успешной реализации данного процесса.
Шаг 2: Подготовка к изменению буквы системного диска
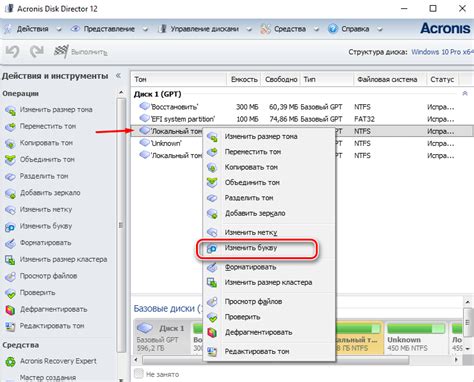
Перед тем, как приступить к изменению буквы системного диска, необходимо выполнить несколько подготовительных действий:
1. Создайте резервную копию данных
Перед изменением буквы диска рекомендуется создать резервную копию всех важных данных на системном диске. Это поможет вам восстановить информацию в случае непредвиденных ситуаций. Используйте внешний жесткий диск или облачное хранилище для сохранения резервной копии данных.
2. Закройте все открытые приложения
Перед изменением буквы системного диска убедитесь, что все открытые приложения и файлы на этом диске закрыты. Также необходимо выйти из аккаунтов пользователей, если они были открыты.
3. Отключите все внешние устройства
Отключите все внешние устройства, которые могут оказать влияние на диски вашего компьютера. Это могут быть флешки, внешние жесткие диски, принтеры и другие периферийные устройства. Отключение этих устройств поможет избежать возможных конфликтов при изменении буквы системного диска.
4. Убедитесь в наличии административных прав
Перейдите в учетную запись пользователя с административными привилегиями, чтобы получить доступ ко всем необходимым настройкам и функциям, связанным с изменением буквы системного диска.
Шаг 3: Изменение дисковой метки через диспетчер устройств
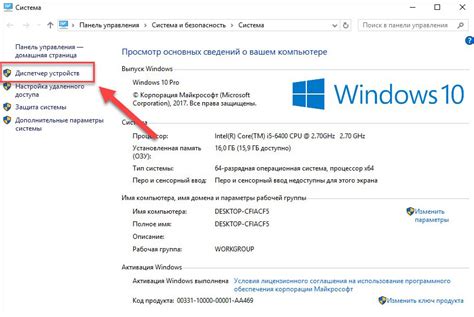
- Откройте меню "Пуск" и введите в поисковую строку "Диспетчер устройств". Нажмите на соответствующий результат, чтобы открыть Диспетчер устройств.
- В Диспетчере устройств найдите раздел "Дисковые устройства" и разверните его. Вы должны увидеть список всех дисков на вашем компьютере.
- Найдите системный диск, метку которого вы хотите изменить. Чтобы узнать, какой диск является системным, обратите внимание на размер и объем свободного места. Обычно системный диск имеет больший размер и меньший объем свободного места.
- Щелкните правой кнопкой мыши по системному диску и выберите пункт меню "Свойства".
- В открывшемся окне "Свойства" перейдите на вкладку "Общие".
- Напротив поля "Метка тома" введите новую метку для системного диска. Метка может содержать буквы, цифры и некоторые специальные символы, такие как дефис и подчеркивание.
- Нажмите кнопку "Применить" и затем "ОК", чтобы сохранить изменения.
После завершения этих шагов метка вашего системного диска должна быть успешно изменена.
Шаг 4: Проверка успешности изменения буквы системного диска
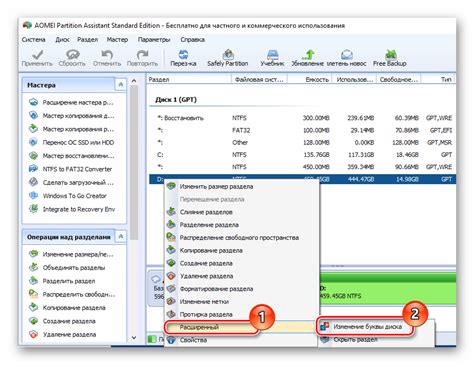
После выполнения предыдущих шагов и перезагрузки компьютера необходимо проверить, успешно ли произошло изменение буквы системного диска.
Для этого выполните следующие действия:
- Откройте "Проводник" и выберите "Этот компьютер".
- Обновите окно "Этот компьютер", нажав клавишу F5, чтобы увидеть обновленные данные.
- Проверьте, что буква системного диска изменилась на заданную вами.
Если буква системного диска успешно изменилась, значит процесс завершен успешно. Компьютер теперь будет использовать новую букву для идентификации системного диска.
В случае, если изменения не были сохранены, повторите предыдущие шаги с более внимательностью, убедившись в правильности введенных данных.
Помните, что изменение буквы системного диска может повлиять на работу установленных программ, поэтому имейте в виду возможные последствия и следуйте предложенным инструкциям.