В наше время блютуз-колонки стали популярным аксессуаром для прослушивания музыки и просмотра фильмов. Они позволяют наслаждаться отличным звуком без проводов и лишних проблем. Однако многие пользователи задаются вопросом – можно ли подключить блютуз колонку к ноутбуку и как это сделать?
Ответ на этот вопрос радует – соединить блютуз колонку с ноутбуком довольно просто. Для этого вам понадобятся несколько шагов и знание некоторых основных настроек. Данное руководство поможет вам разобраться в этом процессе и наслаждаться качественным звуком через свою любимую блютуз-колонку.
Прежде всего, убедитесь, что ваш ноутбук поддерживает технологию блютуз. Для этого перейдите в настройки системы и найдите раздел "Блютуз". Если данная опция отсутствует, то, к сожалению, ваш ноутбук не поддерживает блютуз и вы не сможете подключить колонку.
Подключение блютуз колонки к ноутбуку

Шаг 1: Убедитесь, что ваш ноутбук поддерживает технологию блютуз. Обычно это указано в спецификациях устройства или можно найти в настройках системы.
Шаг 2: Включите блютуз на ноутбуке. Обычно это делается с помощью кнопки на клавиатуре или через настройки операционной системы.
Шаг 3: Включите блютуз на колонке. Обычно это делается с помощью кнопки питания или отдельной кнопки для блютуз.
Шаг 4: На ноутбуке найдите раздел "Добавить новое устройство" или "Поиск устройств". Когда он найдет доступные блютуз устройства, выберите свою колонку из списка.
Шаг 5: Когда ноутбук успешно подключится к колонке, вы услышите звуковой сигнал или уведомление о подключении. Если требуется, введите пароль, который может быть указан в руководстве по эксплуатации колонки.
Шаг 6: Теперь вы можете воспроизводить аудио с ноутбука на блютуз колонке. Просто выберите колонку в качестве аудиоустройства в настройках звука на ноутбуке или используйте специальное приложение для управления колонкой.
Примечание: Если подключение не удалось или не стабильно, попробуйте погасить и включить блютуз на обоих устройствах, а также проверьте наличие последних обновлений драйверов на сайте производителя ноутбука.
Шаг 1: Проверка наличия блютуз модуля

Перед подключением блютуз колонки к ноутбуку, необходимо убедиться, что ваш ноутбук оснащен блютуз модулем. Вот как можно проверить это:
| 1. | Откройте меню "Пуск" и выберите "Настройки". |
| 2. | В открывшемся окне выберите раздел "Устройства". |
| 3. | В левом меню выберите "Блютуз и другие устройства". |
| 4. | Если на экране появляется вкладка "Блютуз", значит, ваш ноутбук имеет встроенный блютуз модуль. Если же такой вкладки нет, это означает, что ноутбук не поддерживает блютуз и вам потребуется дополнительное устройство, например, блютуз адаптер. |
Если ваш ноутбук обладает встроенным блютуз модулем, вы можете переходить к следующему шагу подключения блютуз колонки. В случае отсутствия модуля, вам потребуется приобрести и установить блютуз адаптер, прежде чем приступить к подключению колонки.
Шаг 2: Активация блютуз на ноутбуке

Перед тем, как подключить блютуз колонку к ноутбуку, необходимо убедиться, что блютуз на ноутбуке активирован. Для этого выполните следующие шаги:
1. Откройте "Панель управления" на ноутбуке, нажав на кнопку "Пуск" в левом нижнем углу экрана и выбрав "Панель управления" в меню.
2. В окне "Панель управления" найдите и нажмите на иконку "Блютуз". Обратите внимание, что иконка может иметь другое название в зависимости от операционной системы вашего ноутбука.
3. Проверьте, что блютуз на ноутбуке включен. Если он выключен, нажмите на кнопку "Включить" или "Включить блютуз".
4. После активации блютуза на ноутбуке, ищите доступные устройства для подключения, включая вашу блютуз колонку.
Важно учесть, что процесс активации блютуза может незначительно отличаться в зависимости от модели ноутбука и операционной системы. Если вы не можете найти нужные параметры или не уверены в действиях, рекомендуется обратиться к руководству пользователя вашего ноутбука или поискать информацию на сайте производителя.
Шаг 3: Подключение блютуз колонки

После того, как вы проверили наличие блютуз-адаптера на вашем ноутбуке, можно перейти к подключению блютуз колонки. Для этого следуйте этим простым шагам:
- Включите вашу блютуз колонку и убедитесь, что она находится в режиме парного устройства. Обычно этот режим обозначается светодиодным индикатором, мигающим или горящим определенным цветом.
- На вашем ноутбуке откройте панель настроек и найдите раздел "Блютуз". Обычно это можно сделать, щелкнув на значок блютуза в панели задач или перейдя в раздел "Настройки" и выбрав "Устройства" или "Bluetooth и другие устройства".
- В разделе "Блютуз" выберите опцию "Добавить устройство" или "Поиск устройств". Возможно, вам придется подождать несколько секунд, пока ваш ноутбук найдет доступные блютуз устройства.
- Когда ваша блютуз колонка появится в списке доступных устройств, выберите ее. Обычно она будет идентифицироваться по имени модели или производителя.
- Нажмите на кнопку "Подключить" или "Соединить". Если просит пароль, введите его. Обычно пароль указывается в руководстве к колонке, и он может быть числовым кодом, словом или комбинацией символов.
- После успешного подключения, ваша блютуз колонка будет готова к использованию. Воспроизведите любимую музыку или видео, чтобы проверить качество звука.
Теперь вы умеете подключать блютуз колонку к ноутбуку! Убедитесь, что блютуз на вашем ноутбуке включен, чтобы в дальнейшем не приходилось повторять эти шаги. Приятного использования вашей беспроводной аудиосистемы!
Шаг 4: Тестирование подключения
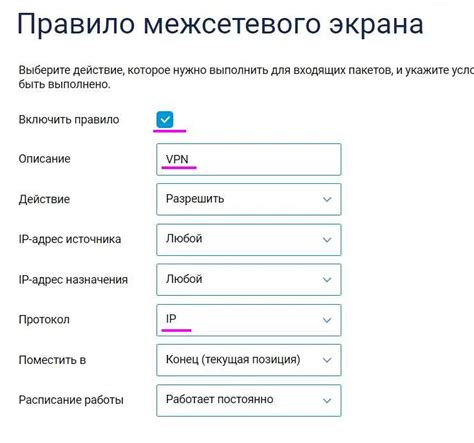
После того как вы успешно подключили Bluetooth колонку к ноутбуку следует проверить, что они корректно работают вместе. Для этого выполните следующие действия:
1. Откройте любой аудио плеер на вашем ноутбуке и выберите любимую песню или аудиозапись.
3. Нажмите на кнопку "Воспроизвести" в аудио плеере и проверьте, что звук проигрывается через Bluetooth колонку. Также убедитесь, что звук не проигрывается через встроенные динамики ноутбука.
4. При необходимости, вы можете отрегулировать громкость звука на самой Bluetooth колонке, а также на ноутбуке с помощью клавиш громкости.
Если звук успешно проигрывается через Bluetooth колонку, значит ваше подключение работает корректно. Если вы не слышите звук, проверьте правильность настроек звука и выполните процедуру подключения еще раз.