Создание звука из монитора является неотъемлемой частью процесса использования компьютера. Часто, когда мы слышим звук из наших мониторов, не задумываемся о том, как он создается и как мы можем улучшить его качество.
Существует несколько методов, которые позволяют сделать звук из монитора более четким и качественным. Один из самых важных методов - это установка и настройка аудиодрайверов. Аудиодрайвер - это программное обеспечение, которое контролирует звуковую карту компьютера и регулирует его параметры, такие как громкость и баланс.
Для установки или обновления аудиодрайверов необходимо перейти на сайт производителя вашей звуковой карты и скачать последнюю версию драйверов для вашей операционной системы. После установки драйверов вы сможете настроить различные параметры звука, такие как эквалайзер и пространственные эффекты, чтобы получить желаемый звук из монитора.
Установка драйверов для звука
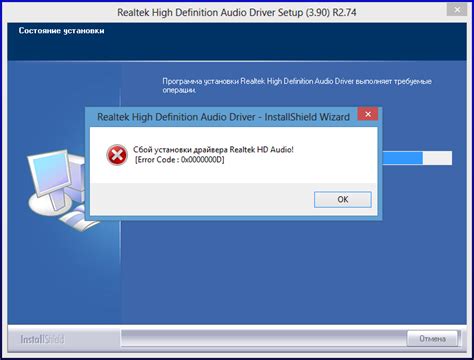
Для полноценного использования звука из монитора необходимо установить соответствующие драйверы для звуковой карты. В большинстве случаев, операционная система автоматически устанавливает базовые драйверы, но для оптимальной работы и раскрытия возможностей аудио устройства, рекомендуется установить специализированные драйверы.
Для начала, вам необходимо узнать модель вашей звуковой карты или звукового чипа, чтобы найти и загрузить соответствующие драйверы. Обычно, модель указана на коробке устройства или на самой плате звуковой карты. Если же вы не можете найти эту информацию, можно воспользоваться программным обеспечением, таким как «Диспетчер устройств» в операционной системе Windows или «Sysinfo» в операционной системе macOS.
После определения модели звуковой карты, посетите официальный сайт производителя или официальный сайт микросхемы звукового контроллера. Обычно на сайте есть раздел «Поддержка» или «Драйверы», где находятся все необходимые программы для работы устройства.
Выберите операционную систему, которую вы используете, и скачайте соответствующие драйверы для звуковой карты. Обратите внимание на версии драйверов, выбирайте последнюю стабильную версию, чтобы иметь наиболее актуальные и совместимые программы для работы с звуком.
После скачивания драйверов, запустите установочный файл и следуйте инструкциям на экране. Обычно, установка драйверов звуковой карты подразумевает принятие лицензионного соглашения, выбор папки для установки и рестарт компьютера. После завершения установки, вам следует проделать дополнительные шаги, описанные в руководстве пользователя или на официальном сайте производителя, чтобы убедиться, что драйверы правильно настроены и работают без сбоев.
После установки драйверов для звуковой карты, вам будет доступно полноценное аудио из монитора. Однако, не забудьте проверить настройки звука в операционной системе и при необходимости настроить уровень и качество звука по вашему вкусу.
Проверка наличия аудио-кабелей

Вот несколько шагов для проверки наличия аудио-кабелей:
- 1. Убедитесь, что аудио-кабели подключены как к монитору, так и к устройству воспроизведения звука. В большинстве случаев используется разъем 3,5 мм (миниджек) или разъем HDMI.
- 2. Убедитесь, что аудио-кабели правильно вставлены в соответствующие разъемы. Проверьте, что они плотно зафиксированы и не свободно выходят.
- 3. Проверьте состояние и целостность аудио-кабелей. Убедитесь, что они не повреждены, не оборваны и не изношены. В случае необходимости, замените их на новые.
- 4. Проверьте, что аудио-кабели подключены к правильным портам на мониторе и устройстве воспроизведения звука. Обычно они обозначены и названы соответствующими символами или цветами.
Если у вас есть сомнения или возникают проблемы с аудио-кабелями, рекомендуется обратиться к руководству пользователя вашего монитора или устройства воспроизведения звука для получения подробной информации о подключении аудио-кабелей и решении возможных проблем.
Проверка уровня громкости
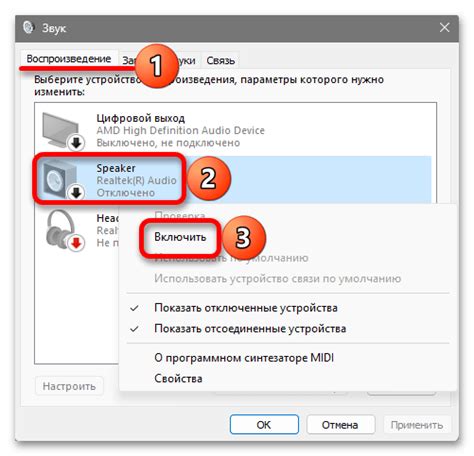
Правильная настройка уровня громкости монитора играет важную роль в достижении качественного звука и комфортном использовании. Вот несколько методов, которые помогут вам проверить и настроить громкость:
- Подключите аудиоисточник к монитору и включите его.
- Откройте любое аудиовоспроизводящее приложение на вашем компьютере или устройстве.
- Прослушайте несколько различных аудиофайлов или видео с разными уровнями громкости. Обратите внимание на громкость звука и его качество.
- Используйте регулировку громкости на мониторе для подстройки уровня по вашему предпочтению. Убедитесь, что громкость не слишком низкая или высокая.
- Повторите процесс проверки и настройки громкости несколько раз, чтобы добиться наилучшего результата.
Помните, что регулировка громкости может варьироваться в зависимости от модели и типа монитора. Следуйте инструкциям производителя и рекомендациям для достижения оптимального звукового опыта.
Использование внешних колонок

Для использования внешних колонок необходимо подключить их к компьютеру или устройству, на котором происходит воспроизведение звука. В зависимости от типа колонок, подключение может осуществляться через разъемы USB, аудиовыход, беспроводные системы связи или другие интерфейсы.
При выборе внешних колонок стоит обратить внимание на следующие критерии:
- Мощность: убедитесь, что мощность колонок обеспечит достаточный уровень звука для вашего помещения.
- Количество каналов: важно выбрать колонки с поддержкой нужного количества каналов для формата звукового сигнала, который вы планируете воспроизводить.
- Частотный диапазон: чем шире частотный диапазон, тем более детальное и полноценное звучание вы получите.
- Дизайн и удобство использования: выберите колонки, которые будут гармонировать с интерьером вашего помещения и будут легко управляемы.
Подключив внешние колонки к монитору, вы сможете наслаждаться качественным звуком при просмотре видео, игре или прослушивании музыки. Этот метод является простым и доступным, и может значительно улучшить звуковой опыт.
Настройка звука через операционную систему

Шаг 1: В правом нижнем углу экрана найдите иконку громкости, расположенную рядом с часами. Щелкните по ней правой кнопкой мыши и выберите пункт "Настройки звука".
Шаг 2: В открывшемся окне "Воспроизведение" выберите свой монитор как устройство воспроизведения. Если монитор не отображается в списке, убедитесь, что он правильно подключен к компьютеру и включен.
Шаг 3: Настройте громкость и баланс звука с помощью соответствующих ползунков. Вы можете увеличить или уменьшить громкость, а также переместить ползунок баланса влево или вправо для изменения баланса звучания между левым и правым динамиками.
Шаг 4: Проверьте настройки звука, воспроизведя звуковой файл или видео. Убедитесь, что звук проигрывается четко и без искажений.
Шаг 5: Если звук все еще звучит неудовлетворительно, вы можете попробовать изменить дополнительные настройки звука, такие как эквалайзер или усилитель басов. Чтобы открыть эти настройки, щелкните правой кнопкой мыши по иконке громкости, выберите пункт "Настройки звука" и перейдите на вкладку "Улучшения".
Шаг 6: Экспериментируйте с различными настройками и проверяйте качество звука после каждого изменения. Остановитесь на варианте настроек, который наиболее удовлетворяет вашим потребностям и предпочтениям.
Настраивать звук через операционную систему – это простой и эффективный способ добиться наилучшего качества звучания из вашего монитора. Следуйте указанным выше шагам, настраивайте звук так, как вам нравится, и наслаждайтесь кристально чистым звучанием ваших любимых мультимедийных файлов.
Проверка настроек звука в программе воспроизведения
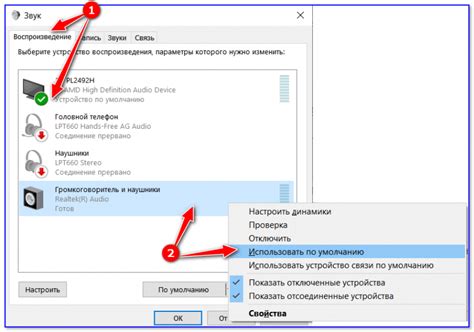
Вот ряд рекомендаций, которые помогут вам проверить настройки звука в программе воспроизведения:
- Откройте настройки звука в программе воспроизведения. Обычно это можно сделать, щелкнув на иконке звука в нижнем правом углу экрана и выбрав "Настройки звука".
- Убедитесь, что выбран правильный выходной устройство. В случае подключения монитора, выберите его в качестве выходного устройства.
- Проверьте, что выбран правильный формат воспроизведения звука. Например, если вы хотите слушать звук в стерео, выберите соответствующий формат (2.0 или стерео).
- Если у вас есть возможность регулировать громкость звука в программе воспроизведения, убедитесь, что громкость установлена на уровне, который вам удобен.
- Попробуйте воспроизвести тестовый звук или музыку, чтобы проверить, что звук работает корректно.
Проверка настроек звука в программе воспроизведения позволит вам убедиться, что звук будет воспроизводиться правильно и на нужных устройствах. Если у вас возникли проблемы с звуком, рекомендуется проверить и настроить эти параметры. В случае необходимости, обратитесь к документации программы воспроизведения или проведите поиск решения в Интернете.
Методы устранения проблем с звуком
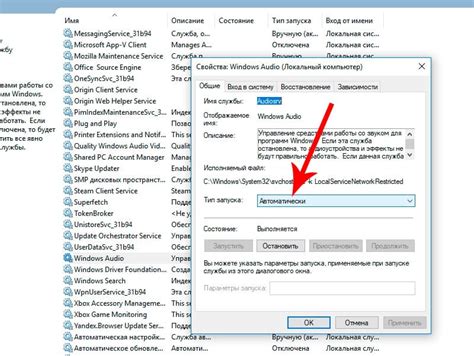
Когда речь заходит о проблемах с звуком на мониторе, полезно знать несколько методов устранения этих проблем. Вот несколько советов и рекомендаций для решения возможных проблем:
1. Проверьте подключение кабелей:
Убедитесь, что кабель аудио соединения правильно подключен как к монитору, так и к компьютеру. Проверьте, что кабель надежно закреплен и нет никаких повреждений.
2. Проверьте настройки громкости:
Убедитесь, что громкость на компьютере настроена на достаточный уровень и не установлена на минимум. Также проверьте настройки громкости на мониторе и убедитесь, что громкость не выключена.
3. Проверьте драйверы звука:
Убедитесь, что драйверы звука на вашем компьютере установлены и обновлены до последней версии. Проверьте, что драйверы звука не отключены или повреждены.
4. Проверьте наличие аудиоустройств:
Убедитесь, что у вас подключены аудиоустройства, такие как динамики или наушники, и что они работают исправно. Попробуйте подключить другие аудиоустройства для проверки работы звука.
5. Проверьте наличие обновлений:
Проверьте, нет ли доступных обновлений для вашего монитора или компьютера. Иногда обновления содержат исправления проблем с звуком.
6. Проверьте настройки аудио:
Проверьте настройки аудио на компьютере и мониторе. Убедитесь, что выбран правильный аудиовыходной источник и что настройки аудио соответствуют вашим потребностям.
7. Попробуйте перезагрузить компьютер:
Иногда перезагрузка компьютера помогает решить проблемы с звуком. Перезагрузите компьютер и проверьте, исправилась ли проблема.
Это лишь несколько методов устранения проблем с звуком на мониторе. Если вы продолжаете испытывать проблемы, рекомендуется обратиться к профессионалам для получения дальнейшей помощи.