Запустить собственный YouTube-канал и начать транслировать свои видео – мечта многих пользователей, желающих поделиться своими навыками, знаниями и творчеством. Однако некоторым новичкам может показаться, что это сложная задача, особенно если нет опыта работы с программами для трансляций. В этой статье мы расскажем вам, как настроить OBS для YouTube – одну из самых популярных программ для трансляций в сети.
Open Broadcaster Software (OBS) – это бесплатное, мощное и гибкое программное обеспечение, которое позволяет пользователям записывать и транслировать видео с компьютера в режиме реального времени. Оно является отличным выбором для начинающих блогеров и стримеров, так как сочетает в себе простое в использовании пользовательское интерфейса и обширный набор функций.
Прежде чем приступить к настройке OBS, убедитесь, что у вас уже есть аккаунт на YouTube. Если его еще нет, зарегистрироваться можно бесплатно. Также убедитесь, что ваш компьютер соответствует минимальным техническим требованиям, чтобы избежать проблем во время трансляции.
Подробная инструкция по настройке OBS для YouTube: с чего начать и как правильно настроить
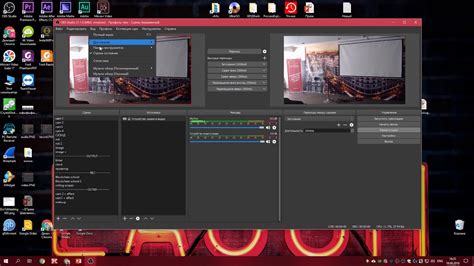
Шаг 1: Загрузка и установка OBS
Сначала вам нужно загрузить и установить OBS на свой компьютер. Вы можете найти последнюю версию программы на официальном сайте OBS и следовать инструкциям для загрузки и установки. После установки запустите программу.
Шаг 2: Настройка видео и аудио
После запуска OBS вам нужно будет настроить входное устройство видео и аудио. В меню "Настройки" выберите "Настройки видео" и установите желаемое разрешение и частоту кадров.
Далее перейдите в меню "Настройки" и выберите "Настройки аудио". Здесь можно выбрать устройства для записи звука и воспроизведения. Убедитесь, что выбрано правильное устройство для вашего микрофона и аудио входа.
Шаг 3: Настройка потоковой трансляции
Чтобы настроить трансляцию на YouTube, перейдите в меню "Настройки" и выберите "Настройки потоковой трансляции". В разделе "Сервис" выберите "YouTube/YouTube Gaming". В открывшемся окне введите свой ключ трансляции, который можно получить в настройках канала на YouTube.
Шаг 4: Настройка источника видео и аудио
Теперь вам нужно настроить источник видео и аудио для трансляции. В OBS есть несколько опций для этого, таких как "Захват экрана", "Захват окна" или "Захват видеоустройства". Выберите соответствующую опцию и настройте параметры источника.
Также вы можете добавить аудио источник, такой как микрофон или звуковая карта, для передачи звука во время трансляции.
Шаг 5: Настройка размещения экрана
Перейдите в меню "Настройки" и выберите "Размещение экрана". Здесь вы можете выбрать желаемый размер и положение экрана для трансляции. Вы также можете настроить прозрачность и другие параметры размещения.
Шаг 6: Начало трансляции
После завершения настроек вы готовы начать трансляцию на YouTube. В меню "Менеджер трансляций" нажмите кнопку "Старт", чтобы начать трансляцию. Вы также можете выбрать опции записи и сохранения видео во время трансляции.
Теперь у вас есть подробная инструкция по настройке OBS для YouTube. Успешного создания контента и удачных трансляций!
Установка и настройка OBS

Для начала процесса создания и стриминга видео на YouTube с помощью OBS, необходимо скачать и установить программу OBS на ваш компьютер. Чтобы сделать это, перейдите на официальный сайт OBS и загрузите последнюю версию OBS Studio, соответствующую вашей операционной системе.
После установки программы следует запустить OBS Studio и перейти к настройке. Ниже приведены основные шаги по настройке OBS для YouTube:
| 1. Создание источника видео | Нажмите на кнопку "+" в разделе "Источник" на панели управления OBS и выберите тип источника видео. Возможные варианты включают захват экрана, запись окна, захват веб-камеры и т.д. |
| 2. Настройка аудио | Перейдите в раздел "Аудио" на панели управления OBS и выберите источник аудио. Можно использовать микрофон для комментирования видео или указать другой источник звука, если это необходимо. |
| 3. Настройка видео | Перейдите в раздел "Видео" и выберите разрешение, частоту кадров и битрейт для стрима. Рекомендуется использовать разрешение 1080p и частоту кадров 30-60 для наилучшего качества. |
| 4. Настройка стриминга | Перейдите в раздел "Стриминг" и выберите платформу стриминга, которую вы будете использовать (в данном случае YouTube). Введите ключ стрима, полученный из своего аккаунта YouTube, и настройте другие параметры, если это необходимо. |
После завершения настройки, вы будете готовы к созданию и стримингу видео на YouTube с помощью OBS. Следуйте инструкциям OBS и настройкам YouTube для запуска трансляции и управления контентом.
Создание и настройка профиля для трансляции на YouTube

Перед тем, как начать трансляцию на YouTube в OBS, вам необходимо создать и настроить профиль на платформе YouTube. Это довольно просто и займет всего несколько шагов.
1. Войдите в свою учетную запись на YouTube и перейдите в настройки канала. Для этого щелкните на своем фото в правом верхнем углу экрана и выберите "YouTube Studio".
2. В левой навигационной панели выберите "Настройки" и затем выберите "Канал". Внизу страницы вы найдете ссылку "Создать канал". Щелкните на эту ссылку.
3. В появившемся окне введите название своего канала и выберите категорию, которая лучше всего описывает ваш контент. Щелкните кнопку "Создать".
4. После создания канала вы должны настроить основные параметры профиля, такие как обложка, логотип и описание. Вы можете загрузить свое собственное изображение в качестве обложки и логотипа, а также добавить описание вашего канала.
5. Далее вам нужно подтвердить свой аккаунт на YouTube, чтобы получить дополнительные возможности, например, возможность транслировать в прямом эфире и создавать видеоролики длительностью более 15 минут. Для этого вам нужно выполнить несколько простых шагов, предоставив свой номер телефона и подтвердив код, который вам будет отправлен.
6. После этого вы можете настроить свой профиль под свои предпочтения, добавив избранные видео на главную страницу, выбрав цветовую схему и т. д.
7. Теперь ваш профиль готов для трансляции на YouTube. Вам осталось только настроить OBS для подключения к вашему аккаунту и начать вещание. Перейдите к следующему разделу, чтобы узнать, как правильно настроить OBS для YouTube.
Настройка видео и аудио для стрима на YouTube

Для успешного стрима на YouTube необходимо правильно настроить видео и аудио в программе OBS. В этом разделе мы расскажем, как сделать это шаг за шагом.
1. Начните с настройки видео. В окне настройки OBS выберите вкладку "Видео" и убедитесь, что разрешение видео соответствует настройкам вашей камеры или экрана. Наиболее популярным разрешением для YouTube является 1920x1080 (Full HD), однако вы можете выбрать и другое разрешение в зависимости от ваших предпочтений.
Совет: Если вы планируете включить камеру во время стрима, рекомендуется использовать внешнюю веб-камеру с высоким разрешением для достижения наилучшего качества.
Совет: Рекомендуется использовать наушники во время стрима, чтобы избежать обратной связи со звуком, который воспроизводится из динамиков.
3. Настройте кодирование видео. Вкладка "Выход" содержит настройки кодирования. Рекомендуется выбрать H.264 как видеокодек, так как он обеспечивает хорошее качество видео при низком потреблении ресурсов. Выберите разрешение и битрейт, которые соответствуют вашим предпочтениям и возможностям вашего интернет-соединения.
Совет: Если у вас медленное интернет-соединение, рекомендуется выбрать более низкий битрейт, чтобы избежать проблем с прерыванием видео во время стрима.
4. Проверьте настройки трансляции на YouTube. В программе OBS перейдите во вкладку "Настройки", затем выберите "Трансляция". Введите ключ стрима, который вы получили со страницы настроек трансляции на YouTube.
Совет: Рекомендуется использовать "Настройку авторизации" для автоматического входа в вашу учетную запись YouTube при запуске программы OBS.
Теперь вы готовы к трансляции на YouTube! Это только основы настройки видео и аудио в программе OBS, и вы можете дальше экспериментировать с различными настройками и эффектами, чтобы достичь наилучшего качества и профессионализма в ваших стримах.
Удачи в стриминге!
Настройка качества и кодирования видео для YouTube трансляции
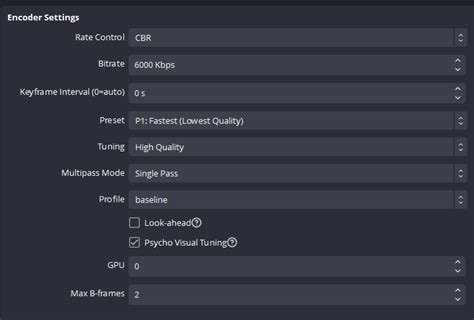
Первым шагом является выбор разрешения и битрейта видео. В зависимости от возможностей вашего оборудования и доступной скорости интернета, вы можете выбрать различные параметры. Рекомендуется использовать разрешение 1080p (1920x1080) и битрейт от 3000 до 6000 Kbps для обеспечения хорошего качества видео.
Далее, вам необходимо выбрать соотношение сторон. Обычно это 16:9, так как большинство мониторов и устройств поддерживают это соотношение. Однако, если вам необходимо использовать другое соотношение сторон, убедитесь, что ваше оборудование и YouTube поддерживают его.
Когда вы настроили разрешение и соотношение сторон, вам следует выбрать правильный видеокодек. На данный момент, наиболее популярным и поддерживаемым кодеком является H.264. Он обеспечивает хорошее качество видео при относительно низком битрейте.
Кроме того, не забудьте выбрать правильный аудиокодек. Для YouTube рекомендуется использовать кодек AAC с битрейтом 128 Kbps, чтобы обеспечить хорошее качество звука.
Наконец, важно проверить все настройки и выполнить тестовую трансляцию перед прямым эфиром. Это поможет убедиться, что качество видео и звука соответствуют вашим ожиданиям и требованиям YouTube.
Следуя этим рекомендациям, вы сможете настроить качество и кодирование видео для YouTube трансляции таким образом, чтобы ваш контент выглядел профессионально и привлекал максимальное количество зрителей.