Монитор является одним из самых важных компонентов в компьютерной системе, ведь именно на нем мы видим всю информацию и взаимодействуем с приложениями. Если у вас есть монитор от Huawei, то вы столкнулись с интересной задачей – настройкой данного устройства под свои потребности и предпочтения. В этой статье мы расскажем вам о базовых настройках монитора Huawei и поможем вам разобраться с его функционалом.
Первоначальные шаги:
Перед тем как приступить к настройке монитора Huawei, рекомендуется выполнить несколько предварительных действий. Во-первых, убедитесь, что у вас есть все необходимые кабели для подключения монитора к компьютеру. Обычно мониторы от Huawei подключаются при помощи кабеля HDMI или VGA. Если у вас нет нужного кабеля, приобретите его в специализированном магазине.
Важно помнить, что выбор кабеля зависит от поддерживаемых портов и разъемов как на мониторе, так и на компьютере.
Во-вторых, прежде чем приступить к фактической настройке, рекомендуется ознакомиться с интерфейсом монитора Huawei. Изучите доступные кнопки и регуляторы на устройстве, такие как кнопка включения, регуляторы яркости и контрастности. Подобное знание структуры и функционала монитора поможет вам более эффективно настроить его для собственных нужд.
Почему необходимо настраивать монитор Huawei

Мониторы Huawei обладают широким спектром функций, которые позволяют пользователю контролировать и изменять параметры изображения. Каждый человек имеет свои предпочтения по отображению истины цветов, и настройка монитора позволяет удовлетворить эти индивидуальные потребности. Точная настройка монитора обеспечивает остроту, четкость и цветовую точность, что в свою очередь существенно повышает качество работы.
Настройка монитора Huawei - это простой и доступный способ добиться наилучшего уровня изображения, которое будет соответствовать вашим ожиданиям и потребностям.
Шаг 1: Подключение монитора к компьютеру
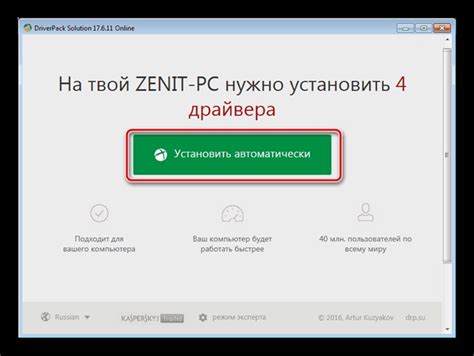
Перед тем, как начать использовать монитор Huawei, необходимо правильно подключить его к вашему компьютеру. Следуйте этим простым шагам:
- Проверьте комплектацию: Убедитесь, что у вас есть все необходимые кабели для подключения монитора. Обычно в комплект входят HDMI или VGA-кабель.
- Выключите компьютер: Перед подключением монитора, рекомендуется выключить компьютер. Это позволит избежать несчастных случаев.
- Подключите кабель: Найдите соответствующий порт на задней панели монитора и подключите кабель к нему. Затем подключите другой конец к компьютеру в соответствующий порт.
- Включите монитор: После того, как вы правильно подключили кабель, включите монитор, нажав кнопку питания. Обычно кнопка питания расположена на нижней или правой стороне монитора.
- Включите компьютер: После того, как монитор включен, включите компьютер, нажав кнопку питания. Подключенный монитор автоматически должен быть распознан компьютером.
- Настройте разрешение: Когда компьютер распознает монитор, проверьте и настройте разрешение экрана на вашем компьютере. Используйте настройки экрана операционной системы для регулирования разрешения.
Поздравляю! Вы успешно подключили монитор Huawei к вашему компьютеру. Далее вы можете настроить дополнительные параметры монитора, такие как яркость, контрастность и т.д., чтобы получить оптимальное качество изображения.
Шаг 2: Установка драйверов и программного обеспечения
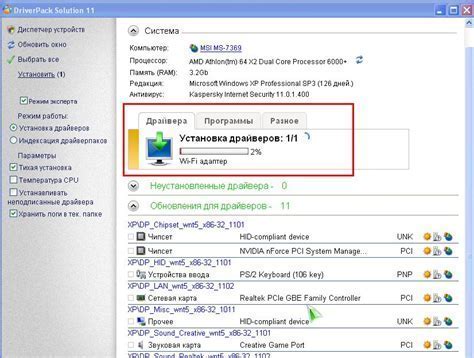
Когда монитор Huawei уже подключен к компьютеру, необходимо установить соответствующие драйверы и программное обеспечение для его правильной работы. В этом разделе мы расскажем вам, как это сделать.
- Первым шагом является поиск нужных драйверов на официальном веб-сайте Huawei. Найдите раздел поддержки или загрузок и найдите модель вашего монитора. Обычно драйверы представлены в разделе "Драйверы" или "Загрузки".
- Загрузите драйверы для вашей операционной системы. Обычно они представлены в виде исполняемого файла (.exe) или ZIP-архива. Если файл находится в архиве, распакуйте его в удобную папку.
- Запустите установку драйверов. Для этого выполните следующие действия:
- Для исполняемого файла (.exe): дважды щелкните по файлу и следуйте инструкциям на экране, чтобы завершить установку.
- Для ZIP-архива: найдите папку, в которую были распакованы файлы драйвера. Нажмите правой кнопкой мыши на файле .inf и выберите "Установить". Следуйте инструкциям на экране, чтобы завершить установку.
- После установки драйверов перезагрузите компьютер, чтобы изменения вступили в силу.
После установки драйверов вы также можете установить программное обеспечение, предоставляемое Huawei специально для вашего монитора. Это может быть утилита для настройки экрана или другое программное обеспечение, которое поможет оптимизировать работу монитора.
Теперь, когда драйверы и программное обеспечение установлены, ваш монитор Huawei должен работать правильно. Если у вас возникнут проблемы, проверьте совместимость драйверов с вашей операционной системой и обратитесь за помощью на официальный веб-сайт Huawei или в службу поддержки.
Шаг 3: Настройка разрешения и масштабирования экрана
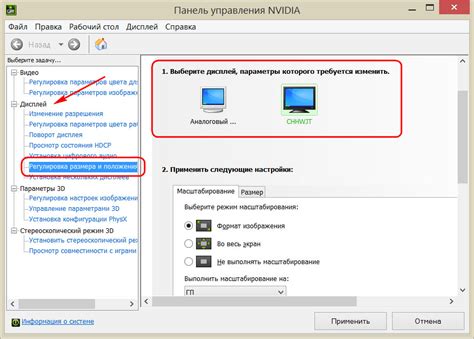
После настройки яркости и контрастности экрана настало время задать разрешение и масштабирование, чтобы достичь наилучшего визуального опыта.
1. Щелкните правой кнопкой мыши на свободной области рабочего стола и выберите пункт «Настройки дисплея».
2. В открывшемся окне выберите вкладку «Разрешение экрана».
3. В разделе разрешения вы увидите список доступных вариантов разрешения экрана. Выберите тот, который наиболее соответствует вашим потребностям и предпочтениям.
4. После выбора разрешения экрана вы можете приступить к настройке масштабирования. Для этого щелкните по кнопке «Масштабирование» и выберите желаемый вариант.
5. После завершения настройки разрешения и масштабирования экрана нажмите кнопку «Применить», чтобы сохранить внесенные изменения.
Теперь ваш монитор Huawei настроен с учетом ваших предпочтений и готов к использованию! Убедитесь, что разрешение и масштабирование обеспечивают комфортное отображение всех элементов на экране.
Шаг 4: Калибровка цвета и яркости

После подключения монитора Huawei к вашему компьютеру и настройки разрешения, необходимо произвести калибровку цвета и яркости, чтобы достичь наилучшего визуального качества изображения на экране.
Для начала откройте меню настроек монитора, нажав на кнопку "Меню" на передней панели или используя пульт дистанционного управления, если таковой имеется. Затем выберите пункт меню, отвечающий за настройку цвета и яркости.
Настройка цветового баланса является важным этапом калибровки. Используйте контролирующие элементы, обычно представленные в виде слайдеров, для настройки уровней красного, зеленого и синего цветов. Оптимальный цветовой баланс даст вам реалистичное и насыщенное изображение.
Также обратите внимание на настройку яркости и контрастности. Используйте регулировочные элементы, чтобы добиться комфортного и яркого изображения без потери деталей.
При калибровке обязательно учитывайте освещение окружающего помещения. Яркое освещение может потребовать увеличения яркости и контрастности, тогда как в темном помещении вам понадобится снижение этих параметров.
После внесения всех настроек, не забудьте сохранить изменения и проверить результаты. Попробуйте открыть изображения в различных программах и приложениях, чтобы убедиться, что они выглядят естественно и соответствуют вашим ожиданиям.
Калибровка цвета и яркости монитора Huawei может потребовать некоторого времени и терпения, но она является важным шагом, который поможет вам наслаждаться наилучшим визуальным опытом при использовании монитора.
Шаг 5: Проверка и настройка других параметров монитора
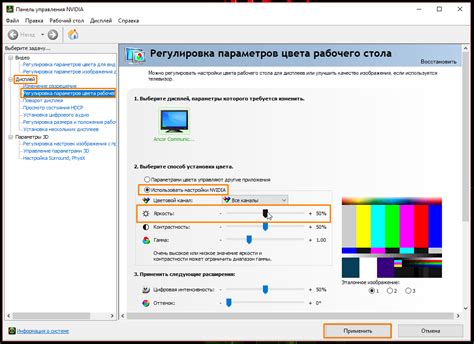
После основных настроек монитора Huawei, вы можете проверить и настроить другие параметры для оптимального использования вашего монитора. В этом разделе мы рассмотрим некоторые из них.
| Параметр | Описание |
|---|---|
| Яркость | Яркость монитора определяет, насколько яркое изображение будет отображаться на экране. Вы можете настроить его в соответствии с вашими предпочтениями. |
| Контрастность | Контрастность определяет разницу между светлыми и темными частями изображения. Вы можете регулировать этот параметр, чтобы получить более четкое и качественное изображение. |
| Разрешение | Разрешение монитора определяет количество пикселей, которые могут отображаться на экране. Вы можете выбрать наиболее подходящее для вас разрешение в зависимости от ваших нужд и возможностей. |
| Цвета | Параметры цвета позволяют вам настроить отображение цветов на мониторе. Вы можете выбрать предустановленные настройки или регулировать их вручную. |
| Режим игры | Режим игры позволяет оптимизировать отображение для игровых приложений. В нем можно настроить параметры, такие как реакция монитора и насыщенность цветов, чтобы получить максимальное удовольствие от игры. |
Проверьте данные параметры и настройте их в соответствии с вашими предпочтениями. Удачной работы с вашим монитором Huawei!