Блендер – мощное программное обеспечение для трехмерного моделирования и анимации. Одной из важных функций программы является возможность работы с осями. Ось (Axis) - это невидимая линия, вокруг которой происходит вращение или перемещение 3D-объектов. Она позволяет создавать динамичные и реалистичные анимации, а также точно управлять положением объектов в трехмерном пространстве.
Если вы новичок в использовании блендера и нуждаетесь в подробной инструкции по включению оси, то вы находитесь в нужном месте. В этой статье мы расскажем, как включить ось в блендере и освоить основные инструменты для работы с ней.
Для начала, откройте блендер и выберите объект, с которым вы будете работать. Если вы не создавали объект, можете выбрать любой из предустановленных шаблонов в программе. После выбора объекта удостоверьтесь, что программа находится в режиме 3D-редактора.
Первые шаги
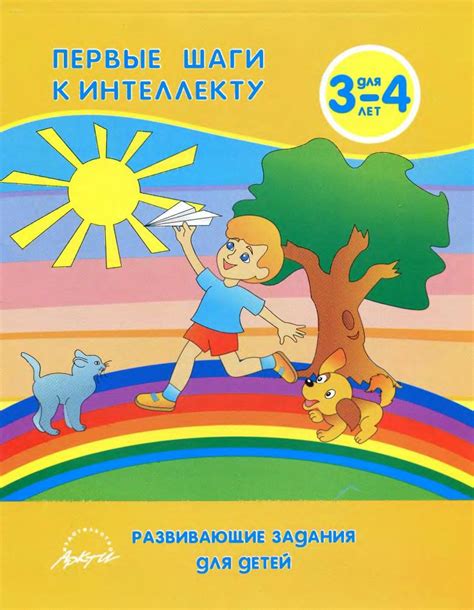
Перед тем, как начать работать в Blender, необходимо установить программу на ваш компьютер. Вы можете скачать последнюю версию Blender с официального сайта разработчика.
После установки Blender откройте программу и вы увидите стартовое окно. Здесь вы можете выбрать шаблон проекта или создать новый проект с нуля.
Когда вы создали новый проект, вам необходимо настроить оси для работы. По умолчанию в Blender ось Z указывает вверх, ось X - вправо, а ось Y - вглубь. Однако, если вам удобнее работать с другим направлением осей, вы можете их изменить.
Чтобы изменить направление осей, перейдите во вкладку "Настройки" (Preferences), которая расположена в верхней части программы.
В окне настроек найдите раздел "Интерфейс" (Interface) и выберите пункт "Поворот основного видового экрана" (Rotate the main view by). Здесь вы можете выбрать из списка предустановленные настройки осей или настроить их вручную.
После того, как вы выбрали подходящую настройку осей, закройте окно настроек и теперь вы будете работать с выбранным направлением осей.
Теперь вы готовы начать работу в Blender! Вы можете начать моделировать объекты, создавать анимации, добавлять материалы и многое другое. Продолжайте изучать функции и инструменты программы, чтобы стать опытным пользователем Blender.
Основные настройки

Перед тем, как начать работать с осью в программе Blender, необходимо выполнить некоторые основные настройки. Во-первых, убедитесь, что ось вращения установлена в соответствии с вашими предпочтениями. Для этого зайдите в меню "File", выберите "User Preferences" и перейдите во вкладку "Interface". Здесь вы можете выбрать нужную ось вращения: X, Y или Z.
Во-вторых, вам следует убедиться, что включен режим "Manipulate Center Points". Для этого перейдите во вкладку "Options" (рядом с вкладкой "Modelling"). В разделе "Transform Orientation" убедитесь, что выбран пункт "Manipulate Center Points". Это позволит вам вращать ось вокруг центра объекта.
Также, не забудьте включить отображение осей в 3D-виде, чтобы видеть их во время работы. Для этого нажмите на кнопку "Show/Hide" в верхнем левом углу 3D-вида и выберите пункт "Axes".
После выполнения этих основных настроек, вы будете готовы начать использовать ось в Blender. Не забудьте ознакомиться с дополнительными инструкциями и советами для эффективной работы с осью, чтобы достичь лучших результатов.
Импорт и экспорт файлов
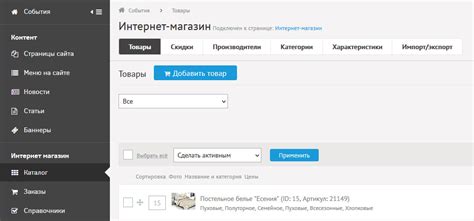
Чтобы импортировать файл в Blender, вы можете выбрать опцию "Импорт" в меню "Файл". Откроется диалоговое окно, где вы сможете выбрать нужный файл для импорта. Blender поддерживает широкий спектр форматов файлов, включая OBJ, FBX, STL и другие.
После выбора файла для импорта, у вас будет возможность настроить различные параметры импорта, такие как масштабирование модели или импорт анимации. После настройки параметров нажмите кнопку "Импорт" для загрузки файла в Blender.
Чтобы экспортировать файл из Blender, выберите опцию "Экспорт" в меню "Файл". В диалоговом окне выберите формат файла, в который вы хотите экспортировать свою модель или сцену. Затем укажите путь для сохранения файла и нажмите кнопку "Экспорт".
Каждый формат файла имеет свои особенности и требования к настройке экспорта. Вам может потребоваться настроить параметры экспорта, такие как масштабирование или определение координатного пространства.
Импорт и экспорт файлов позволяют вам работать с другими программами и обмениваться моделями и сценами с коллегами. Узнайте больше о поддерживаемых форматах файлов и настройках импорта/экспорта в документации Blender.
Создание и редактирование объектов
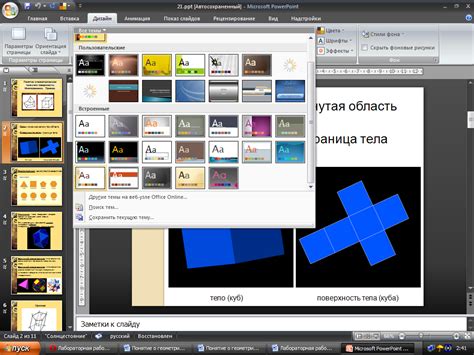
Блендер предлагает непревзойденные возможности для создания и редактирования объектов. Вам нужно всего лишь ознакомиться с основными инструментами и функциями программы.
Создание объекта:
1. Чтобы создать новый объект, нажмите клавишу Shift + A.
2. В появившемся меню выберите нужный тип объекта, например, Cube (куб).
3. Куб будет создан в центре сцены.
Редактирование объекта:
1. Выберите нужный объект, щелкнув по нему правой кнопкой мыши.
2. Используйте различные инструменты и функции, чтобы изменить форму, положение или размер объекта.
3. Панель с инструментами объекта находится в правой части окна 3D-вида.
Примечание: в зависимости от выбранного типа объекта доступны различные инструменты для его редактирования. Например, для куба можно изменить его размер и форму, а для меша (сетки) можно добавить, удалить или переместить вершины.
Также вы можете использовать сочетания клавиш и горячие клавиши для более быстрого и удобного доступа к инструментам и функциям редактирования в блендере.
Применение текстур и материалов

Применение текстур и материалов в Blender позволяет создавать реалистичные изображения и модели. Текстуры используются для придания объектам ваших сцен различных визуальных эффектов, таких как цвет, отражение, прозрачность и т.д. Материалы определяют поведение света и тени на поверхности объектов.
Чтобы применить текстуры в Blender, необходимо выбрать объект, на который вы хотите наложить текстуру. Затем войдите в режим редактирования, выберите нужные грани и нажмите кнопку “New” в окне “UV Editing”. После этого в окне “Node Editor” добавьте текстуру и настройте ее параметры.
Для создания материалов в Blender также нужно выбрать объект и открыть окно “Material Properties”. Здесь вы можете добавить и настроить материалы для выбранного объекта. Каждый материал состоит из различных уровней: базового цвета, отражения, прозрачности, свечения и т.д. Вы можете настроить каждый уровень, чтобы достичь требуемого визуального эффекта.
Помимо текстур и материалов, Blender также предлагает другие инструменты для создания и редактирования изображений, такие как кисти, инструменты моделирования, инструменты освещения и т.д. Важно практиковаться и экспериментировать с различными настройками и эффектами, чтобы достичь желаемых результатов.
Вот некоторые советы, которые помогут вам максимально использовать возможности текстур и материалов в Blender:
- Используйте высококачественные текстуры. Чем лучше разрешение текстуры, тем более реалистично выглядит объект.
- Экспериментируйте с настройками. Используйте различные параметры текстур и материалов для достижения интересных эффектов.
- Создавайте собственные текстуры. Вы можете использовать графический редактор, такой как Photoshop или GIMP, для создания уникальных текстур и применения их в Blender.
- Используйте освещение для улучшения эффектов. Настройте источники света и отражение, чтобы создать дополнительные визуальные эффекты.
Использование текстур и материалов в Blender - это важный аспект создания качественных 3D-изображений и анимации. Практикуйтесь, экспериментируйте и обновляйте свои навыки, чтобы достичь потрясающих результатов.
Использование оси при анимации
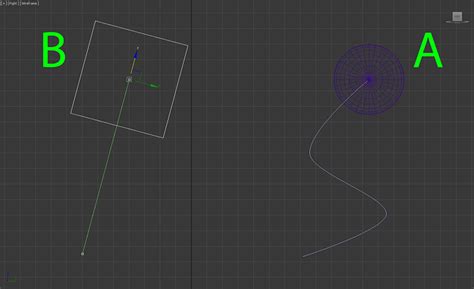
При создании анимации в Blender ось играет важную роль. Ось определяет направление движения объекта или частицы, а также позволяет контролировать их повороты и масштабирование. В этом разделе мы рассмотрим, как использовать ось при создании анимации в Blender.
Для начала, необходимо выбрать объект, которому необходимо применить анимацию. Затем откройте панель свойств, нажав клавишу N или выбрав соответствующий пункт меню. Перейдите на вкладку "Transform", где вы увидите различные параметры объекта, связанные с его положением, поворотом и масштабированием.
В разделе "Rotation" вы увидите три оси: X, Y и Z. Каждая ось отвечает за поворот объекта вокруг соответствующей оси в пространстве. Задавая значения угла поворота для каждой оси, вы можете управлять ориентацией объекта и его поворотами в анимации.
Например, чтобы сделать объект повернутым на 90 градусов вокруг оси X, введите значение 90 в поле "X" в разделе "Rotation". Аналогично, можно задавать значения для осей Y и Z, чтобы изменить ориентацию объекта вокруг этих осей.
Оси также играют роль при создании анимации движения объекта. Для этого можно использовать анимационные ключи, которые записывают значения свойств объекта на определенные моменты времени. Переходя от одного ключевого кадра к другому, Blender интерполирует значения между ними и создает плавное движение объекта.
Чтобы добавить ключевые кадры для объекта, выберите момент времени на временной шкале, расположенной внизу окна Blender, и введите нужные значения для положения, поворота или масштабирования объекта. Затем нажмите на кнопку "Insert Keyframe" в панели свойств для соответствующего параметра.
Использование оси позволяет создавать разнообразные анимации в Blender. От поворотов объектов до движения в пространстве - ось является одним из важных инструментов для контроля и создания анимации в Blender.
Работа с осью в режиме симуляции
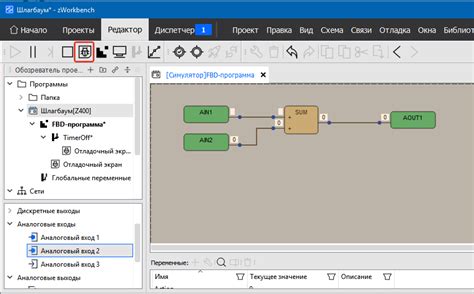
BLENDER предлагает возможность работать с осью в режиме симуляции, что открывает новые возможности и добавляет реалистичности в создаваемые анимационные проекты. В режиме симуляции ось может быть использована для создания различных физических эффектов, таких как гравитация, движение объектов и другие интересные анимационные эффекты.
Для включения оси в режиме симуляции, следуйте этим простым шагам:
Шаг 1:
Откройте программу BLENDER и выберите нужный проект или создайте новый.
Шаг 2:
Переключитесь в режим симуляции, выбрав вкладку "Physics" (Физика) в правой панели инструментов.
Шаг 3:
Выберите объект, с которым вы хотите работать, и включите для него симуляцию, щелкнув на чекбокс "Enable" (Включить) рядом с названием объекта.
Шаг 4:
Чтобы добавить ось, нажмите на кнопку "Add" (Добавить) в разделе "Force Field" (Гравитация) в правой панели инструментов.
Шаг 5:
Настройте параметры оси в разделе "Force Field" (Гравитация), чтобы достичь желаемого эффекта. Вы можете изменять силу, расстояние и другие параметры, чтобы получить нужный результат.
Итак, теперь вы знаете, как включить ось в режиме симуляции. Это отличный способ добавить динамичность и реализм в ваш проект анимации в BLENDER.
Закрепление полученных знаний на практике

После изучения основных понятий и инструкций по включению оси в Blender, рекомендуется потренироваться на практике для закрепления полученных знаний. Вот несколько заданий, которые помогут вам применить изученное:
- Создайте новый проект в Blender и добавьте несколько объектов на сцену.
- Создайте новый объект и попробуйте изменить его положение, поворот и масштаб при помощи оси.
- Экспериментируйте с различными типами осей: локальной, глобальной и вида камеры.
- Используйте функцию "Parent" для связывания нескольких объектов и попробуйте изменить их положение с помощью оси.
- Создайте анимацию, при которой объект двигается вдоль определенной оси.
Закрепление полученных знаний на практике позволяет лучше усвоить материал и стать более уверенным пользователем Blender. Постепенно применяя изученные навыки в различных заданиях, вы сможете освоить управление осью и использовать ее для разных целей в своих проектах.